ສາລະບານ
ນັກຂຽນຕ້ອງການແອັບຯທີ່ເຮັດໃຫ້ຂະບວນການຂອງເຂົາເຈົ້າບໍ່ມີຂໍ້ຂັດແຍ່ງເທົ່າທີ່ເປັນໄປໄດ້, ຊ່ວຍໃຫ້ເຂົາເຈົ້າລະດົມຄວາມຄິດ ແລະສ້າງແນວຄວາມຄິດ, ເອົາຄໍາເວົ້າອອກຈາກຫົວຂອງເຂົາເຈົ້າ, ແລະສ້າງ ແລະຈັດໂຄງສ້າງຄືນໃໝ່. ລັກສະນະພິເສດແມ່ນເປັນປະໂຫຍດແຕ່ຄວນຈະຢູ່ຂ້າງນອກຈົນກ່ວາພວກເຂົາຕ້ອງການ.
ມີຄວາມຫລາກຫລາຍໃນປະເພດຂອງຊອບແວການຂຽນ, ແລະການຮຽນຮູ້ເຄື່ອງມືໃຫມ່ສາມາດເປັນການລົງທຶນທີ່ໃຊ້ເວລາໃຫຍ່, ສະນັ້ນມັນເປັນສິ່ງສໍາຄັນທີ່ຈະພິຈາລະນາທາງເລືອກຂອງທ່ານກ່ອນທີ່ຈະເຮັດຄໍາຫມັ້ນສັນຍາ.
Ulysses ແລະ Scrivener ແມ່ນສອງຂອງເຄື່ອງມືທີ່ນິຍົມຫຼາຍທີ່ສຸດຢູ່ທີ່ນັ້ນ. ເຈົ້າຄວນໃຊ້ອັນໃດ? ການທົບທວນຄືນການປຽບທຽບນີ້ໃຫ້ຄໍາຕອບແກ່ເຈົ້າ.

Ulysses ມີການໂຕ້ຕອບທີ່ທັນສະໄຫມ, ຫນ້ອຍ, ບໍ່ມີສິ່ງລົບກວນທີ່ອະນຸຍາດໃຫ້ທ່ານສ້າງເອກະສານຂະຫນາດໃຫຍ່ເປັນຊິ້ນສ່ວນ, ແລະນໍາໃຊ້. Markdown ສໍາລັບການຈັດຮູບແບບ. ມັນປະກອບມີເຄື່ອງມືແລະຄຸນສົມບັດທັງຫມົດທີ່ທ່ານຕ້ອງການເພື່ອເອົາໂຄງການຂອງພວກເຂົາຈາກແນວຄວາມຄິດໄປສູ່ວຽກງານທີ່ເຜີຍແຜ່, ບໍ່ວ່າຈະເປັນການຕອບ blog, ຄູ່ມືການຝຶກອົບຮົມ, ຫຼືປື້ມ. ມັນເປັນສະພາບແວດລ້ອມການຂຽນຄົບຖ້ວນສົມບູນ, ແລະອ້າງວ່າເປັນ "ແອັບການຂຽນສຸດທ້າຍສໍາລັບ Mac, iPad ແລະ iPhone". ໃຫ້ສັງເກດວ່າມັນບໍ່ສາມາດໃຊ້ໄດ້ສໍາລັບຜູ້ໃຊ້ Windows ແລະ Android. ອ່ານການທົບທວນ Ulysses ເຕັມຂອງພວກເຮົາທີ່ນີ້.
Scrivener ແມ່ນຄ້າຍຄືກັນໃນຫຼາຍວິທີ, ແຕ່ສຸມໃສ່ການກໍານົດລັກສະນະອຸດົມສົມບູນແທນທີ່ຈະເປັນ minimalism, ແລະມີຄວາມຊ່ຽວຊານໃນເອກະສານຍາວ, ເຊັ່ນ: ປຶ້ມ. ມັນເຮັດຫນ້າທີ່ຄ້າຍຄືເຄື່ອງພິມດີດ, ແຜ່ນຕິດວົງແຫວນ, ແລະປື້ມບັນທຶກ - ທັງຫມົດໃນເວລາດຽວກັນ - ແລະປະກອບມີຕົວຂຽນທີ່ເປັນປະໂຫຍດ.iPad ແລະ iPhone”, ແລະຄວາມທະເຍີທະຍານຂອງມັນຢຸດຢູ່ທີ່ນັ້ນ. ມັນສາມາດໃຊ້ໄດ້ກັບຜູ້ໃຊ້ Apple ເທົ່ານັ້ນ. ຖ້າເຈົ້າພົບເວີຊັ່ນ Windows, ຫຼີກລ່ຽງມັນຄືກັບໂລກລະບາດ: ມັນເປັນເລື່ອງທີ່ບໍ່ໜ້າອັບອາຍ. ການອຸທອນທີ່ກວ້າງຂວາງ. ລຸ້ນ Windows ໄດ້ເປີດຕົວໃນພາຍຫຼັງ, ໃນປີ 2011, ແລະຍັງຊັກຊ້າຢູ່.
ຜູ້ຊະນະ : Scrivener. ໃນຂະນະທີ່ Ulysses ແມ່ນແນໃສ່ຜູ້ໃຊ້ Apple, Scrivener ຍັງປະກອບມີສະບັບ Windows. ຜູ້ໃຊ້ Windows ຈະມີຄວາມສຸກຫຼາຍຂຶ້ນເມື່ອລຸ້ນໃໝ່ອອກມາ.
9. ລາຄາ & ມູນຄ່າ
Ulysses ໄດ້ປ່ຽນໄປໃຊ້ຮູບແບບການສະໝັກໃຊ້ເມື່ອສອງສາມປີກ່ອນ ເຊິ່ງມີລາຄາ $4.99/ເດືອນ ຫຼື $39.99/ປີ. ການສະໝັກສະມາຊິກຄັ້ງດຽວໃຫ້ທ່ານເຂົ້າເຖິງແອັບໃນ Macs ແລະ iDevices ທັງໝົດຂອງທ່ານ.
ໃນທາງກົງກັນຂ້າມ, Scrivener ມຸ່ງໝັ້ນທີ່ຈະຫຼີກລ່ຽງການສະໝັກສະມາຊິກ, ແລະທ່ານສາມາດຊື້ໂປຣແກຣມໄດ້ທັນທີ. Scrivener ລຸ້ນ Mac ແລະ Windows ມີລາຄາ 45 ໂດລາ (ລາຄາຖືກກວ່າເລັກນ້ອຍຖ້າທ່ານເປັນນັກຮຽນ ຫຼື ນັກວິຊາການ), ແລະ ຮຸ່ນ iOS ແມ່ນ $19.99. ຖ້າທ່ານກໍາລັງວາງແຜນທີ່ຈະໃຊ້ Scrivener ໃນທັງ Mac ແລະ Windows, ທ່ານຈໍາເປັນຕ້ອງຊື້ທັງສອງ, ແຕ່ໄດ້ຮັບສ່ວນຫຼຸດລະດັບລາຄາ 15 ໂດລາ.
ຖ້າທ່ານພຽງແຕ່ຕ້ອງການແອັບຯຂຽນສໍາລັບຄອມພິວເຕີ desktop ຂອງທ່ານ, ການຊື້ Scrivener ມີຄ່າໃຊ້ຈ່າຍທັນທີ. ພຽງເລັກນ້ອຍຫຼາຍກ່ວາການສະຫມັກປີດຽວຂອງ Ulysses. ແຕ່ຖ້າທ່ານຕ້ອງການ desktop ແລະ mobile version, Scrivener ຈະມີລາຄາປະມານ $65, ໃນຂະນະທີ່ Ulysses ຍັງ $40 a.ປີ.
ຜູ້ຊະນະ : Scrivener. ທັງສອງແອັບຯແມ່ນມີມູນຄ່າການເຂົ້າຊົມຖ້າທ່ານເປັນນັກຂຽນທີ່ຈິງຈັງ, ແຕ່ Scrivener ແມ່ນລາຄາຖືກກວ່າຫຼາຍຖ້າທ່ານໃຊ້ມັນເປັນເວລາຫລາຍປີ. ມັນຍັງເປັນທາງເລືອກທີ່ດີກວ່າຖ້າທ່ານຕໍ່ຕ້ານການຈອງ, ຫຼືທົນທຸກຈາກຄວາມເມື່ອຍລ້າຂອງການສະໝັກໃຊ້.
ຄຳຕັດສິນສຸດທ້າຍ
ຖ້າ Ulysses ເປັນ Porsche, Scrivener ແມ່ນ Volvo. ອັນຫນຶ່ງແມ່ນ sleek ແລະຕອບສະຫນອງ, ອີກອັນຫນຶ່ງແມ່ນຖືກສ້າງຂຶ້ນຄືກັບຖັງ. ທັງສອງເປັນແອັບທີ່ມີຄຸນນະພາບ ແລະເປັນທາງເລືອກທີ່ດີສຳລັບນັກຂຽນທີ່ຈິງຈັງໃດນຶ່ງ.
ສ່ວນຕົວຂ້ອຍມັກ Ulysses ແລະຮູ້ສຶກວ່າມັນເປັນແອັບທີ່ດີທີ່ສຸດສຳລັບໂຄງການແບບສັ້ນ ແລະການຂຽນເວັບ. ມັນເປັນທາງເລືອກທີ່ດີຖ້າທ່ານມັກ Markdown ແລະມັກຄວາມຄິດຂອງຫ້ອງສະຫມຸດດຽວທີ່ມີເອກະສານທັງຫມົດຂອງທ່ານ. ແລະການສົ່ງອອກດ່ວນຂອງມັນແມ່ນງ່າຍດາຍກວ່າ Scrivener's Compile.
ໃນທາງກົງກັນຂ້າມ, Scrivener ແມ່ນເຄື່ອງມືທີ່ດີທີ່ສຸດສໍາລັບນັກຂຽນແບບຍາວ, ໂດຍສະເພາະນັກຂຽນນະວະນິຍາຍ. ມັນຍັງຈະຂໍອຸທອນກັບຜູ້ທີ່ຊອກຫາຊອບແວທີ່ມີປະສິດທິພາບທີ່ສຸດ, ຜູ້ທີ່ມັກຂໍ້ຄວາມທີ່ອຸດົມສົມບູນຫຼາຍກວ່າ Markdown, ແລະຜູ້ທີ່ບໍ່ມັກການສະຫມັກ. ສຸດທ້າຍ, ຖ້າທ່ານໃຊ້ Microsoft Windows, Scrivener ແມ່ນທາງເລືອກດຽວຂອງເຈົ້າ.
ຖ້າທ່ານຍັງບໍ່ແນ່ໃຈວ່າຈະເລືອກອັນໃດ, ເອົາພວກມັນທັງສອງໄປທົດລອງຂັບ. Ulysses ໃຫ້ການທົດລອງໃຊ້ຟຣີ 14 ມື້, ແລະ Scrivener ຫຼາຍກວ່າ 30 ວັນປະຕິທິນຂອງການນໍາໃຊ້ຕົວຈິງ. ລອງສ້າງເອກະສານທີ່ໃຫຍ່ຂຶ້ນຈາກຊິ້ນສ່ວນທີ່ແຍກກັນ, ແລະໃຊ້ເວລາບາງເວລາໃນການພິມ, ແກ້ໄຂ ແລະການຈັດຮູບແບບໃນທັງສອງແອັບ.ລອງຈັດຮຽງເອກະສານຂອງເຈົ້າຄືນໃໝ່ໂດຍການລາກຊິ້ນສ່ວນຕ່າງໆໄປມາ, ແລະເບິ່ງວ່າເຈົ້າມັກ Ulysses's Quick Export ຫຼື Scrivener's Compile ເພື່ອສ້າງສະບັບສຸດທ້າຍທີ່ເຜີຍແຜ່. ເບິ່ງຕົວທ່ານເອງວ່າອັນໃດທີ່ເໝາະສົມກັບຄວາມຕ້ອງການຂອງເຈົ້າທີ່ສຸດ.
ຄວາມເລິກນີ້ສາມາດເຮັດໃຫ້ແອັບຯມີຄວາມຫຍຸ້ງຍາກເລັກນ້ອຍທີ່ຈະຮຽນຮູ້. ມັນຍັງສາມາດໃຊ້ໄດ້ສໍາລັບ Windows. ເພື່ອເບິ່ງໃກ້ຊິດ, ອ່ານການທົບທວນ Scrivener ເຕັມຂອງພວກເຮົາທີ່ນີ້.Ulysses ທຽບກັບ Scrivener: ວິທີການປຽບທຽບ
1. User Interface
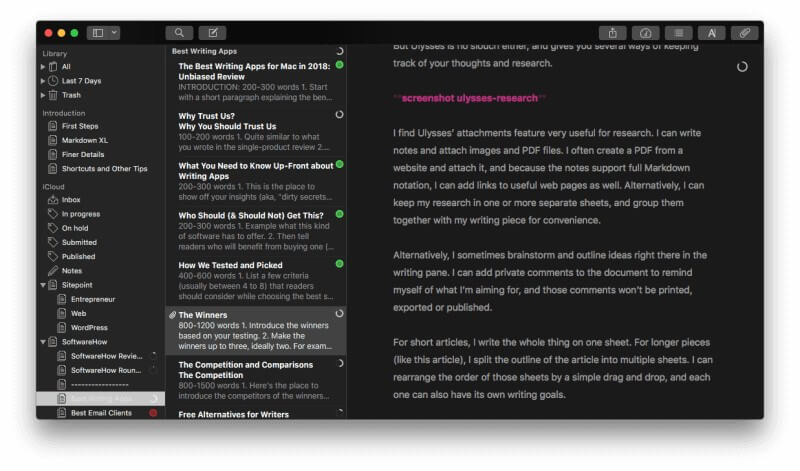
ໃນແງ່ກວ້າງ, the ການໂຕ້ຕອບຂອງແຕ່ລະ app ແມ່ນຄ້າຍຄືກັນ. ທ່ານຈະເຫັນແຖບໜຶ່ງທີ່ທ່ານສາມາດຂຽນ ແລະແກ້ໄຂເອກະສານປະຈຸບັນຢູ່ເບື້ອງຂວາ, ແລະໜຶ່ງ ຫຼືຫຼາຍແຖບທີ່ໃຫ້ພາບລວມຂອງໂຄງການທັງໝົດຂອງເຈົ້າຢູ່ເບື້ອງຊ້າຍ.
Ulysses ເກັບທຸກຢ່າງທີ່ທ່ານເຄີຍຂຽນໄວ້. ໃນຫ້ອງສະຫມຸດທີ່ໄດ້ຮັບການອອກແບບດີ, ໃນຂະນະທີ່ Scrivener ສຸມໃສ່ໂຄງການໃນປະຈຸບັນຂອງທ່ານຫຼາຍຂຶ້ນ. ທ່ານເຂົ້າເຖິງໂຄງການອື່ນໆໂດຍໃຊ້ File/Open ໃນເມນູ.

Scrivener ຄ້າຍກັບໂປຣແກຣມປະມວນຜົນຄຳສັບທີ່ທ່ານຄຸ້ນເຄີຍກັບ, ໂດຍໃຊ້ເມນູ ແລະແຖບເຄື່ອງມືເພື່ອເຮັດໜ້າທີ່ສ່ວນໃຫຍ່, ລວມທັງການຈັດຮູບແບບ. Ulysses ມີການໂຕ້ຕອບທີ່ທັນສະ ໄໝ ແລະນ້ອຍກວ່າ, ບ່ອນທີ່ວຽກງານສ່ວນໃຫຍ່ສາມາດປະຕິບັດໄດ້ໂດຍໃຊ້ gestures ແລະພາສາ markup ແທນ. ມັນຄ້າຍຄືກັນກັບຕົວແກ້ໄຂຂໍ້ຄວາມ ຫຼື Markdown ທີ່ທັນສະໄຫມກວ່າ.
ສຸດທ້າຍ, Scrivener ໄດ້ສຸມໃສ່ການເຮັດວຽກ, ໃນຂະນະທີ່ Ulysses ຊອກຫາວິທີທີ່ຈະຜ່ອນຄາຍຂະບວນການຂຽນໂດຍການກໍາຈັດສິ່ງລົບກວນ.
ຜູ້ຊະນະ : ມັດ. ນັບຕັ້ງແຕ່ການອັບເດດຫຼ້າສຸດ (Mac) ຂອງ Scrivener, ຂ້າພະເຈົ້າກໍ່ມັກທັງສອງການໂຕ້ຕອບຜູ້ໃຊ້. ຖ້າທ່ານໄດ້ໃຊ້ Word ສໍາລັບປີ, ທ່ານຈະພົບເຫັນ Scrivener ຄຸ້ນເຄີຍ, ແລະມັນມີຄຸນສົມບັດທີ່ມີປະສິດທິພາບທີ່ເປັນປະໂຫຍດໂດຍສະເພາະສໍາລັບໂຄງການການຂຽນແບບຍາວ. Ulysses ສະເຫນີໃຫ້ງ່າຍກວ່າອິນເຕີເຟດທີ່ແຟນໆຂອງ Markdown ຈະມັກ.
2. ສະພາບແວດລ້ອມການຂຽນຜະລິດຕະພັນ
ແອັບທັງສອງມີແຖບການຂຽນທີ່ສະອາດທີ່ທ່ານສາມາດພິມ ແລະແກ້ໄຂເອກະສານຂອງທ່ານໄດ້. ຂ້າພະເຈົ້າສ່ວນບຸກຄົນເຫັນວ່າ Ulysses ດີກວ່າສໍາລັບການຂຽນທີ່ບໍ່ມີການລົບກວນ. ຂ້ອຍໄດ້ໃຊ້ແອັບຫຼາຍໆຢ່າງໃນຊຸມປີມໍ່ໆມານີ້, ແລະບາງສິ່ງບາງຢ່າງກ່ຽວກັບມັນເບິ່ງຄືວ່າຈະຊ່ວຍໃຫ້ຂ້ອຍສຸມໃສ່ແລະຂຽນຢ່າງມີປະສິດທິພາບ. ຂ້ອຍຮູ້ວ່າມັນເປັນຫົວຂໍ້ຫຼາຍ.

ໂຫມດການປະກອບຂອງ Scrivener ແມ່ນຄ້າຍຄືກັນ, ຊ່ວຍໃຫ້ທ່ານສາມາດເຂົ້າໄປໃນການຂຽນຂອງທ່ານໂດຍບໍ່ມີການລົບກວນໂດຍແຖບເຄື່ອງມື, ເມນູແລະແຖບຂໍ້ມູນເພີ່ມເຕີມ.

ດັ່ງທີ່ຂ້າພະເຈົ້າໄດ້ກ່າວມາໂດຍຫຍໍ້ຂ້າງເທິງ, ກິດຈະນໍາໃຊ້ການໂຕ້ຕອບທີ່ແຕກຕ່າງກັນຫຼາຍສໍາລັບຮູບແບບການເຮັດວຽກຂອງທ່ານ. Scrivener ເອົາຕົວຊີ້ບອກຂອງມັນມາຈາກ Microsoft Word, ໂດຍໃຊ້ແຖບເຄື່ອງມືເພື່ອຈັດຮູບແບບຂໍ້ຄວາມທີ່ອຸດົມສົມບູນ.

ມີຫຼາກຫຼາຍຮູບແບບເພື່ອໃຫ້ທ່ານສາມາດເນັ້ນໃສ່ເນື້ອຫາ ແລະໂຄງສ້າງແທນທີ່ຈະເຮັດໃຫ້ສິ່ງທີ່ສວຍງາມ.

ໃນທາງກົງກັນຂ້າມ, Ulysses ໃຊ້ Markdown, ເຊິ່ງເຮັດໃຫ້ການຈັດຮູບແບບເວັບງ່າຍຂຶ້ນໂດຍການປ່ຽນລະຫັດ HTML ດ້ວຍຕົວອັກສອນເຄື່ອງໝາຍວັກຕອນ.

ມີການຮຽນຮູ້ເລັກນ້ອຍຢູ່ນີ້, ແຕ່ຮູບແບບນັ້ນມີແທ້ໆ. ຈັບໄດ້, ແລະມີຄວາມອຸດົມສົມບູນຂອງກິດ Markdown. ສະນັ້ນມັນເປັນທັກສະທີ່ຄຸ້ມຄ່າໃນການຮຽນຮູ້ ແລະຊ່ວຍໃຫ້ທ່ານສາມາດດຳເນີນການຈັດຮູບແບບໄດ້ໂດຍບໍ່ຕ້ອງເອົານິ້ວມືອອກຈາກແປ້ນພິມ. ແລະການເວົ້າຂອງແປ້ນພິມ, ທັງສອງແອັບຮອງຮັບທາງລັດທີ່ຄຸ້ນເຄີຍເຊັ່ນ CMD-B ສໍາລັບຕົວໜາ.
ຜູ້ຊະນະ : Ulysses . Scrivener ແມ່ນ ໜຶ່ງ ໃນແອັບການຂຽນທີ່ດີທີ່ສຸດທີ່ຂ້ອຍໄດ້ໃຊ້, ແຕ່ມີບາງສິ່ງບາງຢ່າງກ່ຽວກັບ Ulysses ທີ່ເຮັດໃຫ້ຂ້ອຍພິມເມື່ອຂ້ອຍເລີ່ມຕົ້ນ. ຂ້າພະເຈົ້າບໍ່ໄດ້ພົບ app ອື່ນໆທີ່ມີ friction ພຽງເລັກນ້ອຍດັ່ງກ່າວໃນເວລາທີ່ຝັງຢູ່ໃນຂະບວນການສ້າງສັນ. ໂຮງງານຜະລິດຄໍາ, ທັງສອງ app ອະນຸຍາດໃຫ້ທ່ານສາມາດແຍກມັນອອກເປັນພາກສ່ວນຂະຫນາດນ້ອຍ. ອັນນີ້ຊ່ວຍໃຫ້ທ່ານມີປະສິດຕິພາບຫຼາຍຂຶ້ນເພາະວ່າມີຄວາມຮັບຮູ້ຂອງຜົນສໍາເລັດໃນເວລາທີ່ທ່ານເຮັດສໍາເລັດແຕ່ລະພາກສ່ວນ, ແລະມັນຍັງເຮັດໃຫ້ມັນງ່າຍຂຶ້ນໃນການຈັດລຽງເອກະສານຂອງທ່ານແລະເບິ່ງຮູບພາບໃຫຍ່.
Ulysses ໃຫ້ທ່ານແຍກເອກະສານອອກເປັນ " ແຜ່ນ” ທີ່ສາມາດຈັດຮຽງໃໝ່ໄດ້ຢ່າງງ່າຍດາຍໂດຍການລາກແລະວາງ. ແຕ່ລະແຜ່ນສາມາດມີເປົ້າໝາຍການນັບຄຳສັບຂອງຕົນເອງ, ແທັກ, ແລະໄຟລ໌ແນບ.

Scrivener ເຮັດບາງສິ່ງບາງຢ່າງທີ່ຄ້າຍຄືກັນ, ແຕ່ເອີ້ນພວກເຂົາວ່າ "scrivenings", ແລະປະຕິບັດພວກມັນດ້ວຍວິທີທີ່ມີປະສິດທິພາບຫຼາຍ. ແທນທີ່ຈະເປັນບັນຊີລາຍຊື່ຮາບພຽງ, ແຕ່ລະພາກສ່ວນແມ່ນຈັດຕັ້ງຢູ່ໃນ outliner ເປັນ.

ໂຄງຮ່າງນີ້ສາມາດເບິ່ງໄດ້ຢູ່ໃນ “Binder” ຢູ່ທາງຊ້າຍໄດ້ທຸກເວລາ, ແລະຍັງສາມາດສະແດງໃຫ້ເຫັນໃນລາຍລັກອັກສອນ. ແຖບທີ່ມີຖັນຫຼາຍແຖວ, ໃຫ້ທ່ານເຫັນພາບລວມທີ່ຍອດຢ້ຽມຂອງທັງເອກະສານ ແລະ ຄວາມຄືບໜ້າຂອງທ່ານ.

ສຳລັບພາບລວມປະເພດອື່ນ, Scrivener ສະເໜີ Corkboard. ທີ່ນີ້ທ່ານສາມາດສ້າງບົດສະຫຼຸບສໍາລັບແຕ່ລະພາກ, ແລະຍ້າຍພວກມັນໄປມາໂດຍການລາກແລະວາງ.

ຜູ້ຊະນະ : Scrivener'sOutline ແລະ Corkboard views ເປັນບາດກ້າວອັນໃຫຍ່ຫຼວງຈາກແຜ່ນງານຂອງ Ulysses, ແລະໃຫ້ພາບລວມທີ່ດີເລີດກ່ຽວກັບໂຄງການຂອງທ່ານທີ່ງ່າຍຕໍ່ການຈັດຮຽງໃໝ່.
4. ການລະດົມສະໝອງ & ການຄົ້ນຄວ້າ
ໃນເວລາທີ່ເຮັດວຽກກ່ຽວກັບໂຄງການຂຽນ, ມັນມັກຈະສໍາຄັນທີ່ຈະຕິດຕາມຄວາມຈິງ, ແນວຄວາມຄິດແລະແຫຼ່ງຂໍ້ມູນທີ່ແຍກຕ່າງຫາກກັບເນື້ອຫາທີ່ທ່ານກໍາລັງສ້າງ. Scrivener ເຮັດອັນນີ້ດີກວ່າແອັບຯອື່ນໆທີ່ຂ້ອຍຮູ້. ມັນຊ່ວຍໃຫ້ທ່ານສາມາດເພີ່ມບັນທຶກແລະຄັດຕິດໄຟລ໌ໃສ່ແຕ່ລະແຜ່ນ. ຂ້ອຍເຫັນວ່າມັນເປັນບ່ອນທີ່ມີປະສິດຕິຜົນທີ່ຈະຂຽນບັນທຶກຂອງຂ້ອຍເອງ ແລະເພີ່ມແຫຼ່ງທີ່ມາ. ບາງຄັ້ງຂ້ອຍເພີ່ມເວັບໄຊທ໌ເປັນລິ້ງ, ແລະເວລາອື່ນປ່ຽນເປັນ PDF ແລະຕິດມັນ.
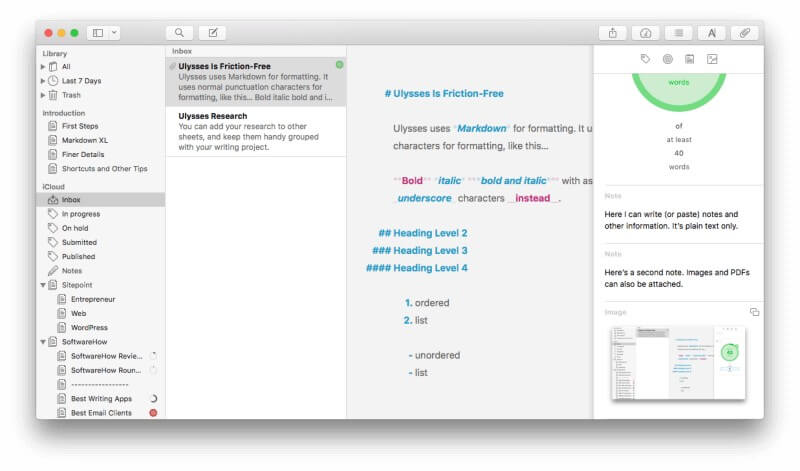
Scrivener ໄປຫຼາຍ. ເຊັ່ນດຽວກັນກັບ Ulysses, ທ່ານສາມາດເພີ່ມບັນທຶກໃສ່ແຕ່ລະພາກສ່ວນຂອງເອກະສານຂອງທ່ານ. ສໍາລັບທຸກໆໂຄງການການຂຽນ, Scrivener ເພີ່ມພາກສ່ວນການຄົ້ນຄວ້າໃນ Binder.

ທີ່ນີ້ທ່ານສາມາດສ້າງເອກະສານອ້າງອີງຂອງທ່ານເອງ. ທ່ານສາມາດຂຽນຄວາມຄິດເຫັນຂອງຕົນເອງ, ໂດຍນໍາໃຊ້ທັງຫມົດຂອງເຄື່ອງມືການຈັດຮູບແບບ Scrivener ແລະລັກສະນະອື່ນໆ. ແຕ່ເຈົ້າຍັງສາມາດແນບໜ້າເວັບ, ເອກະສານ, ແລະຮູບພາບໃສ່ໂຄງຮ່າງນັ້ນໄດ້, ເບິ່ງເນື້ອຫາໃນແຖບດ້ານຂວາ.

ນີ້ອະນຸຍາດໃຫ້ທ່ານສ້າງ ແລະຮັກສາຫ້ອງສະໝຸດອ້າງອີງທີ່ສົມບູນສຳລັບທຸກໆໂຄງການ. ແລະເນື່ອງຈາກວ່າມັນທັງຫມົດແຍກຕ່າງຫາກຈາກການຂຽນຂອງທ່ານ, ມັນຈະບໍ່ມີຜົນກະທົບການນັບຄໍາຂອງທ່ານຫຼືການຈັດພີມມາສຸດທ້າຍເອກະສານ.
ຜູ້ຊະນະ : Scrivener ອ້າງອີງໄດ້ດີກວ່າແອັບຯອື່ນໆທີ່ຂ້ອຍເຄີຍໃຊ້. ໄລຍະເວລາ.
5. ການຕິດຕາມຄວາມຄືບໜ້າ
ມີຫຼາຍຢ່າງທີ່ຕ້ອງຕິດຕາມຕອນທີ່ທ່ານກຳລັງເຮັດວຽກຢູ່ໃນໂຄງການຂຽນຂະໜາດໃຫຍ່. ຫນ້າທໍາອິດ, ມີກໍານົດເວລາ. ຫຼັງຈາກນັ້ນ, ມີຂໍ້ກໍານົດການນັບຄໍາ. ແລະເລື້ອຍໆເຈົ້າຈະມີເປົ້າໝາຍການນັບຄຳແຕ່ລະບຸກຄົນສຳລັບພາກສ່ວນຕ່າງໆຂອງເອກະສານ. ຫຼັງຈາກນັ້ນ, ມີການຕິດຕາມສະຖານະການຂອງແຕ່ລະພາກ: ບໍ່ວ່າທ່ານຈະຍັງຂຽນມັນ, ມັນພ້ອມແລ້ວສໍາລັບການດັດແກ້ຫຼືການອ່ານຫນັງສື, ຫຼືມັນສໍາເລັດສົມບູນແລ້ວ.
Ulysses ອະນຸຍາດໃຫ້ທ່ານກໍານົດເປົ້າຫມາຍການນັບຄໍາແລະເສັ້ນຕາຍສໍາລັບການຂອງທ່ານ. ໂຄງການ. ທ່ານສາມາດເລືອກວ່າທ່ານຄວນຂຽນຫຼາຍກວ່າ, ຫນ້ອຍກວ່າ, ຫຼືໃກ້ກັບຈໍານວນເປົ້າຫມາຍຂອງທ່ານ. ໃນຂະນະທີ່ທ່ານຂຽນ, ເສັ້ນສະແດງຂະຫນາດນ້ອຍຈະໃຫ້ຄໍາຄິດເຫັນກ່ຽວກັບຄວາມຄືບຫນ້າຂອງທ່ານ - ພາກສ່ວນວົງມົນຈະສະແດງໃຫ້ທ່ານຮູ້ວ່າທ່ານໄດ້ມາໄກເທົ່າໃດ, ແລະຈະກາຍເປັນວົງມົນສີຂຽວແຂງເມື່ອທ່ານບັນລຸເປົ້າຫມາຍຂອງທ່ານ. ແລະເມື່ອທ່ານກຳນົດເສັ້ນຕາຍແລ້ວ, Ulysses ຈະບອກທ່ານວ່າທ່ານຕ້ອງການຂຽນຄຳສັບເທົ່າໃດໃນແຕ່ລະມື້ເພື່ອໃຫ້ໄດ້ເສັ້ນຕາຍ.

ເປົ້າໝາຍສາມາດກຳນົດໄດ້ສຳລັບແຕ່ລະພາກສ່ວນຂອງເອກະສານ. ມັນເປັນການຊຸກຍູ້ໃຫ້ເຫັນພວກມັນປ່ຽນເປັນສີຂຽວເທື່ອລະອັນໃນຂະນະທີ່ເຈົ້າຂຽນ. ມັນເປັນແຮງຈູງໃຈ ແລະໃຫ້ຄວາມສຳເລັດແກ່ເຈົ້າ.

ສະຖິຕິລາຍລະອຽດເພີ່ມເຕີມສາມາດເບິ່ງໄດ້ໂດຍການຄລິກທີ່ໄອຄອນ.

Scrivener ຍັງອະນຸຍາດໃຫ້ທ່ານຕັ້ງເສັ້ນຕາຍສໍາລັບທັງໝົດຂອງເຈົ້າ. ໂຄງການ…

…ພ້ອມທັງເປົ້າຫມາຍການນັບຄໍາ.

ທ່ານຍັງສາມາດຕັ້ງເປົ້າໝາຍແຕ່ລະເອກະສານຍ່ອຍ.
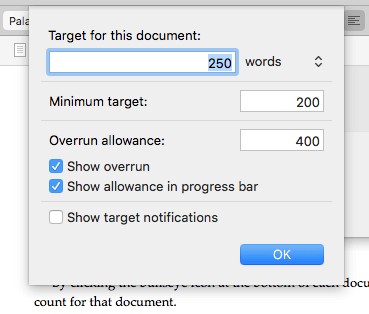
ແຕ່ບໍ່ຄືກັບ Ulysses, ທ່ານບໍ່ໄດ້ຮັບຄໍາຄຶດຄໍາເຫັນກ່ຽວກັບຄວາມຄືບຫນ້າຂອງທ່ານເວັ້ນເສຍແຕ່ວ່າທ່ານເບິ່ງຮູບໂຄງຮ່າງຂອງໂຄງການຂອງທ່ານ.

ຖ້າທ່ານ 'ຕ້ອງການຕິດຕາມຄວາມຄືບຫນ້າຂອງທ່ານຕື່ມອີກ, ທ່ານສາມາດນໍາໃຊ້ແທັກ Ulysses ເພື່ອຫມາຍພາກສ່ວນຕ່າງໆເປັນ "ສິ່ງທີ່ຕ້ອງເຮັດ", "ສະບັບຮ່າງທໍາອິດ", ແລະ "ສຸດທ້າຍ". ທ່ານສາມາດແທັກໂຄງການທັງຫມົດເປັນ "ຢູ່ໃນຄວາມຄືບຫນ້າ", "ສົ່ງ" ແລະ "ເຜີຍແຜ່". ຂ້ອຍພົບວ່າແທັກ Ulysses ມີຄວາມຍືດຫຍຸ່ນຫຼາຍ. ພວກເຂົາສາມາດເປັນລະຫັດສີ, ແລະທ່ານສາມາດຕັ້ງຄ່າການກັ່ນຕອງເພື່ອສະແດງເອກະສານທັງຫມົດທີ່ປະກອບດ້ວຍແທັກສະເພາະຫຼືກຸ່ມຂອງແທັກ. ມາເຖິງວິທີການທີ່ເຮັດວຽກທີ່ດີທີ່ສຸດສໍາລັບທ່ານ. ມີສະຖານະ (ເຊັ່ນ: “ສິ່ງທີ່ຕ້ອງເຮັດ” ແລະ “ສະບັບຮ່າງທຳອິດ”), ປ້າຍກຳກັບ ແລະໄອຄອນ.

ເມື່ອຂ້ອຍໃຊ້ Scrivener, ຂ້ອຍມັກໃຊ້ໄອຄອນທີ່ມີສີສັນຕ່າງກັນ ເພາະວ່າພວກມັນຈະເຫັນໄດ້ຕະຫຼອດເວລາ. ໃນ Binder ໄດ້. ຖ້າທ່ານໃຊ້ປ້າຍກຳກັບ ແລະສະຖານະ, ທ່ານຕ້ອງໄປທີ່ມຸມມອງໂຄງຮ່າງກ່ອນຈຶ່ງຈະເຫັນພວກມັນໄດ້.
ຜູ້ຊະນະ : Tie. Ulysses ສະເຫນີເປົ້າຫມາຍທີ່ມີຄວາມຍືດຫຍຸ່ນແລະແທັກທີ່ງ່າຍຕໍ່ການໃຊ້ແລະງ່າຍຕໍ່ການເບິ່ງ. Scrivener ສະເຫນີທາງເລືອກເພີ່ມເຕີມແລະເປັນການຕັ້ງຄ່າຫຼາຍ, ເຮັດໃຫ້ທ່ານຄົ້ນພົບຄວາມມັກຂອງທ່ານເອງ. ທັງສອງແອັບຊ່ວຍໃຫ້ທ່ານສາມາດຕິດຕາມຄວາມຄືບໜ້າຂອງທ່ານໄດ້ຢ່າງມີປະສິດທິພາບ.
6. ການສົ່ງອອກ & ການເຜີຍແຜ່
ເມື່ອໂຄງການຂຽນຂອງທ່ານສຳເລັດແລ້ວ, ທັງສອງແອັບຈະສະເໜີຄຸນສົມບັດການເຜີຍແຜ່ແບບຍືດຫຍຸ່ນ. Ulysses 'ແມ່ນງ່າຍກວ່າໃຊ້, ແລະ Scrivener's ແມ່ນມີອໍານາດຫຼາຍ. ຖ້າລັກສະນະທີ່ແນ່ນອນຂອງວຽກງານທີ່ເຜີຍແຜ່ຂອງທ່ານແມ່ນສໍາຄັນຕໍ່ກັບທ່ານ, ພະລັງງານຈະສ້າງຄວາມສະດວກສະບາຍທຸກໆຄັ້ງ.
Ulysses ສະເຫນີທາງເລືອກຈໍານວນຫນຶ່ງສໍາລັບການແບ່ງປັນ, ສົ່ງອອກຫຼືເຜີຍແຜ່ເອກະສານຂອງທ່ານ. ຕົວຢ່າງ, ທ່ານສາມາດບັນທຶກສະບັບ HTML ຂອງບົດຄວາມ blog ຂອງທ່ານ, ຄັດລອກສະບັບ Markdown ໃສ່ clipboard, ຫຼືເຜີຍແຜ່ສິດທິໃນ WordPress ຫຼື Medium. ຖ້າບັນນາທິການຂອງທ່ານຕ້ອງການຕິດຕາມການປ່ຽນແປງໃນ Microsoft Word, ທ່ານສາມາດສົ່ງອອກໄປເປັນຮູບແບບນັ້ນ ຫຼືຫຼາກຫຼາຍຊະນິດໄດ້.
ອີກທາງເລືອກໜຶ່ງ, ທ່ານສາມາດສ້າງ ebook ທີ່ມີຮູບແບບທີ່ຖືກຕ້ອງໃນຮູບແບບ PDF ຫຼື ePub ໄດ້ທັນທີຈາກແອັບຯ. ທ່ານສາມາດເລືອກໄດ້ຈາກຫຼາຍຮູບແບບ, ແລະຫ້ອງສະໝຸດແບບມີໃຫ້ອອນລາຍຖ້າທ່ານຕ້ອງການຄວາມຫຼາກຫຼາຍຫຼາຍຂຶ້ນ.

Scrivener ມີຄຸນສົມບັດການລວບລວມທີ່ມີອໍານາດທີ່ສາມາດພິມ ຫຼືສົ່ງອອກໂຄງການທັງໝົດຂອງທ່ານໄດ້ໃນຂອບເຂດກ້ວາງຂວາງ. ຂອງຮູບແບບທີ່ມີການຄັດເລືອກຂອງການຈັດວາງ. ຂ້ອນຂ້າງມີຮູບແບບທີ່ຫນ້າສົນໃຈ, ກໍານົດໄວ້ລ່ວງຫນ້າ (ຫຼືແມ່ແບບ) ມີຢູ່, ຫຼືທ່ານສາມາດສ້າງຂອງທ່ານເອງ. ມັນບໍ່ງ່າຍຄືກັບຄຸນສົມບັດການສົ່ງອອກຂອງ Ulysses ແຕ່ສາມາດກຳນົດຄ່າໄດ້ຫຼາຍກວ່າ.

ອີກທາງເລືອກໜຶ່ງ, ທ່ານສາມາດສົ່ງອອກໂຄງການຂອງທ່ານ (ຫຼືບາງສ່ວນຂອງມັນ) ໄປເປັນຮູບແບບທີ່ນິຍົມໄດ້ຫຼາຍຮູບແບບ.

ຜູ້ຊະນະ : Scrivener ມີບາງທາງເລືອກການເຜີຍແຜ່ທີ່ມີປະສິດທິພາບຫຼາຍ ແລະປ່ຽນແປງໄດ້, ແຕ່ຈົ່ງຮູ້ວ່າພວກມັນມາພ້ອມກັບເສັ້ນໂຄ້ງການຮຽນຮູ້ທີ່ສູງກ່ວາ.
7. ຄຸນສົມບັດພິເສດ
Ulysses ສະເໜີໃຫ້ ເຄື່ອງມືການຂຽນທີ່ເປັນປະໂຫຍດຈໍານວນຫນຶ່ງ, ລວມທັງການກວດສອບການສະກົດຄໍາແລະໄວຍາກອນ,ແລະສະຖິຕິເອກະສານ. ການຄົ້ນຫາແມ່ນຂ້ອນຂ້າງມີອໍານາດໃນ Ulysses, ແລະມັນເປັນປະໂຫຍດໂດຍສະເພາະນັບຕັ້ງແຕ່ຫ້ອງສະຫມຸດປະກອບດ້ວຍເອກະສານທັງຫມົດຂອງທ່ານ. ການຄົ້ນຫາແມ່ນປະສົມປະສານຢ່າງມີປະໂຫຍດກັບ Spotlight ແລະຍັງປະກອບມີຕົວກອງ, ການເປີດດ່ວນ, ການຊອກຫາຫ້ອງສະໝຸດ, ແລະຊອກຫາ (ແລະປ່ຽນແທນ) ພາຍໃນຊີດປັດຈຸບັນ.
ຂ້ອຍມັກ Quick Open, ແລະໃຊ້ມັນຕະຫຼອດເວລາ. ພຽງແຕ່ກົດຄໍາສັ່ງ O ແລະເລີ່ມພິມ. ບັນຊີລາຍຊື່ຂອງແຜ່ນທີ່ກົງກັນຈະຖືກສະແດງ, ແລະການກົດ Enter ຫຼືການຄລິກສອງຄັ້ງຈະພາທ່ານໄປທີ່ນັ້ນ. ມັນເປັນວິທີທີ່ສະດວກໃນການນໍາທາງຫ້ອງສະຫມຸດຂອງທ່ານ.

ຊອກຫາ (ຄໍາສັ່ງ -F) ອະນຸຍາດໃຫ້ທ່ານເພື່ອຊອກຫາສໍາລັບຂໍ້ຄວາມ (ແລະເລືອກເອົາແທນທີ່ມັນ) ໃນຊີດປະຈຸບັນ. ມັນເຮັດວຽກຄືກັນກັບມັນຢູ່ໃນຕົວປະມວນຜົນຄໍາທີ່ທ່ານມັກ.

Scrivener, ເຊັ່ນດຽວກັນ, ມີຈໍານວນຂອງເຄື່ອງມືການຂຽນທີ່ເປັນປະໂຫຍດ. ຂ້າພະເຈົ້າໄດ້ກ່າວເຖິງໂຄງຮ່າງການປັບແຕ່ງຂອງ app ໄດ້, corkboard ແລະພາກສ່ວນການຄົ້ນຄວ້າ. ຂ້າພະເຈົ້າສືບຕໍ່ຊອກຫາຊັບສົມບັດໃຫມ່ຫຼາຍກວ່າທີ່ຂ້າພະເຈົ້າໃຊ້ app ໄດ້. ນີ້ແມ່ນຕົວຢ່າງ: ເມື່ອທ່ານເລືອກບາງຂໍ້ຄວາມ, ຈໍານວນຄໍາທີ່ເລືອກຈະສະແດງຢູ່ດ້ານລຸ່ມຂອງຫນ້າຈໍ. ງ່າຍດາຍ, ແຕ່ມີປະໂຫຍດ!

ຜູ້ຊະນະ : Tie. ແອັບທັງສອງປະກອບມີເຄື່ອງມືເພີ່ມເຕີມທີ່ເປັນປະໂຫຍດ. Ulysses 'ມີແນວໂນ້ມທີ່ຈະແນໃສ່ເຮັດໃຫ້ແອັບຯມີຄວາມຄ່ອງແຄ້ວຫຼາຍຂື້ນເພື່ອໃຫ້ທ່ານສາມາດເລັ່ງການເຮັດວຽກຂອງທ່ານໄດ້, ໃນຂະນະທີ່ Scrivener's ມີພະລັງງານຫຼາຍກວ່າ, ເຮັດໃຫ້ມັນເປັນມາດຕະຖານ de-facto ສໍາລັບການຂຽນແບບຍາວ.
8. ເວທີທີ່ຮອງຮັບ
Ulysses ອ້າງວ່າເປັນ “ແອັບການຂຽນສູງສຸດສຳລັບ Mac,

