ສາລະບານ
ທ່ານເຄີຍລຶບໄຟລ໌ທີ່ບໍ່ຖືກຕ້ອງ ຫຼືສູນເສຍຂໍ້ມູນທີ່ສໍາຄັນຫຼັງຈາກຄອມພິວເຕີຂັດຂ້ອງບໍ? ທ່ານບໍ່ສາມາດກັບຄືນໄປໃນເວລາໄດ້, ແຕ່ຊອບແວການກູ້ຄືນຂໍ້ມູນໃຫ້ໂອກາດດີແກ່ເຈົ້າໃນການດຶງໄຟລ໌ທີ່ເສຍໄປຂອງທ່ານ.
Recuva, ຈາກຜູ້ທີ່ພັດທະນາໃນເບື້ອງຕົ້ນ CCleaner, ຈະເຮັດແນວນັ້ນ. ບໍ່ເຫມືອນກັບແອັບຯທີ່ຄ້າຍຄືກັນ, Recuva ແມ່ນມີລາຄາບໍ່ແພງຫຼາຍ. ໃນຄວາມເປັນຈິງ, ພວກເຮົາພົບເຫັນວ່າມັນເປັນຊອບແວການຟື້ນຕົວຂໍ້ມູນ "ທີ່ສາມາດໃຫ້ໄດ້ຫຼາຍທີ່ສຸດ" ສໍາລັບ Windows. ສະບັບຟຣີຈະຕອບສະຫນອງຄວາມຕ້ອງການຂອງຜູ້ໃຊ້ຈໍານວນຫຼາຍ, ໃນຂະນະທີ່ຮຸ່ນມືອາຊີບທີ່ມີຄວາມສາມາດຫຼາຍສາມາດຊື້ໄດ້ຫນ້ອຍກວ່າ $20.
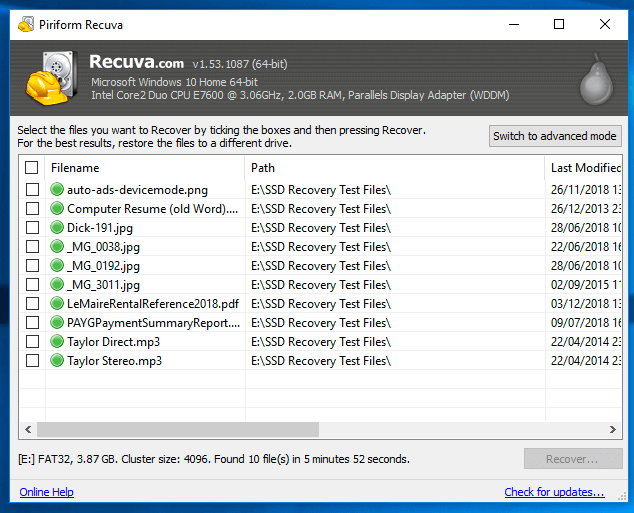
ເປັນຫຍັງທ່ານຈຶ່ງພິຈາລະນາທາງເລືອກ? ຖ້າເງິນບໍ່ແມ່ນບັນຫາ, ມີໂປລແກລມທີ່ມີຄວາມສາມາດແລະມີຄຸນສົມບັດເພີ່ມເຕີມ. ແລະ Recuva ສາມາດໃຊ້ໄດ້ໃນ Windows ເທົ່ານັ້ນ, ເຮັດໃຫ້ຜູ້ໃຊ້ Mac ຢູ່ໃນຄວາມເຢັນ.
ທາງເລືອກ Recuva ທີ່ດີທີ່ສຸດສໍາລັບ Windows & Mac
1. Stellar Data Recovery (Windows, Mac)
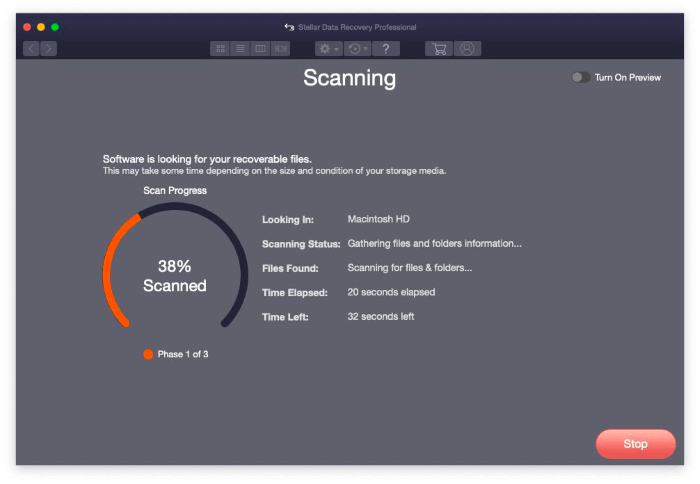
Stellar Data Recovery Professional ຈະມີລາຄາໃຫ້ທ່ານ $80 ຕໍ່ປີ. ມັນມີປະສິດທິພາບຫຼາຍກ່ວາ Recuva, ເຖິງແມ່ນວ່າ, ແລະສະຫນອງຄຸນສົມບັດເພີ່ມເຕີມ. ພວກເຮົາພົບເຫັນວ່າມັນເປັນ "ງ່າຍທີ່ສຸດທີ່ຈະນໍາໃຊ້" app ການຟື້ນຕົວສໍາລັບຜູ້ໃຊ້ Windows ແລະ Mac. ອ່ານກ່ຽວກັບມັນໂດຍລະອຽດໃນການທົບທວນຄືນການຟື້ນຕົວຂໍ້ມູນ Stellar ຂອງພວກເຮົາ.
ຄຸນສົມບັດໂດຍຫຍໍ້:
– ຮູບພາບແຜ່ນ: ແມ່ນແລ້ວ
– ຢຸດຊົ່ວຄາວແລະສືບຕໍ່ scans: ແມ່ນ, ແຕ່ແມ່ນ ບໍ່ມີຢູ່ສະເໝີ
– ເບິ່ງຕົວຢ່າງໄຟລ໌: ແມ່ນແລ້ວ ແຕ່ບໍ່ແມ່ນໃນລະຫວ່າງການສະແກນ
– ແຜ່ນການຟື້ນຕົວທີ່ສາມາດເລີ່ມຕົ້ນໄດ້: ແມ່ນແລ້ວ
– ການຕິດຕາມແບບອັດສະລິຍະ: ແມ່ນແລ້ວ
ບໍ່ຄືກັບ Recuva, Stellar ສ້າງRecuva ຂາດບາງຫນ້າທີ່ຂອງຄູ່ແຂ່ງຂອງມັນ. ມັນຊ່ວຍໃຫ້ທ່ານເບິ່ງຕົວຢ່າງໄຟລ໌ທີ່ສູນຫາຍທີ່ມັນຕັ້ງຢູ່ເພື່ອກໍານົດວ່າພວກມັນແມ່ນອັນທີ່ທ່ານຕ້ອງການຟື້ນຟູ. ແອັບດັ່ງກ່າວບໍ່ສາມາດຢຸດຊົ່ວຄາວ ແລະສືບຕໍ່ການສະແກນໄດ້, ສະນັ້ນ ເຈົ້າຕ້ອງລໍຖ້າຈົນກວ່າເຈົ້າຈະມີໜ້າຕ່າງຂະໜາດໃຫຍ່ພໍທີ່ຈະສຳເລັດວຽກທີ່ອາດຈະໃຊ້ເວລາຫຼາຍ.
Recuva ຍັງຂາດຄຸນສົມບັດທີ່ຊ່ວຍໃນເວລາທີ່ເຈົ້າຫຍຸ້ງຍາກ. ຂັບແມ່ນຢູ່ໃນຂາສຸດທ້າຍຂອງຕົນ. ມັນຈະບໍ່ຕິດຕາມກວດກາຂັບລົດຂອງທ່ານເພື່ອໃຫ້ມັນສາມາດເຕືອນຂອງຄວາມລົ້ມເຫຼວທີ່ຈະມາເຖິງ, ແລະມັນຈະບໍ່ສ້າງແຜ່ນການຟື້ນຟູຫຼືສໍາເນົາໄດ້.
Recuva Professional ມີຄ່າໃຊ້ຈ່າຍ $19.95 (ຄ່າທໍານຽມຄັ້ງດຽວ). ຍັງມີເວີຊັນທີ່ບໍ່ເສຍຄ່າ, ເຊິ່ງບໍ່ລວມເອົາການສະຫນັບສະຫນູນດ້ານວິຊາການຫຼືການສະຫນັບສະຫນູນຮາດໄດ virtual.
ມັນປຽບທຽບແນວໃດ?
ຄວາມແຂງແກ່ນທີ່ສຸດຂອງ Recuva ແມ່ນລາຄາຂອງມັນ. ທາງເລືອກຂອງທ່ານທີ່ບໍ່ເສຍຄ່າ ຫຼື $19.95 ເຮັດໃຫ້ມັນເປັນແອັບຯກູ້ຂໍ້ມູນທີ່ມີລາຄາຖືກທີ່ສຸດສໍາລັບ Windows:
– Recuva Professional: $19.95 (ສະບັບມາດຕະຖານແມ່ນບໍ່ເສຍຄ່າ)
– Prosoft Data Rescue Standard: ຈາກ $19.00 (ຈ່າຍຄ່າໄຟລ໌ທີ່ທ່ານຕ້ອງການກູ້ຄືນ)
– Recovery Explorer Standard: 39.95 euros (ປະມານ $45)
– DMDE (DM Disk Editor and Data Recovery Software): $48.00
– Wondershare Recoverit Essential for Windows: $59.95/ປີ
– [email protected] File Recovery Ultimate: $69.95
– GetData Recover My Files Standard: $69.95
– ReclaiMe File Recovery Standard: $79.95
– R-Studio for Windows: $79.99
– ຂໍ້ມູນດາວRecovery Professional: $79.99/ປີ
– Disk Drill for Windows Pro: $89.00
– Do Your Data Recovery Professional: $89.00 ຕະຫຼອດຊີວິດ
– MiniTool Power Data Recovery ສ່ວນບຸກຄົນ: $89.00/ ປີ
– Remo Recover Pro ສໍາລັບ Windows: $99.97
– EaseUS Data Recovery Wizard ສໍາລັບ Windows: $99.95/ປີ ຫຼື $149.95 ຕະຫຼອດຊີວິດ
Prosoft Data Rescue ເບິ່ງຄືວ່າມັນມີຄ່າໃຊ້ຈ່າຍຄືກັນ. , ແຕ່ຢ່າຫລອກລວງ. $19 ແມ່ນຄ່າໃຊ້ຈ່າຍຕໍ່າສຸດທີ່ທ່ານສາມາດຄາດຫວັງວ່າຈະຈ່າຍໄດ້, ແລະມັນຂຶ້ນກັບຈໍານວນໄຟລ໌ທີ່ກູ້ຄືນມາ. ແຕ່ຫນ້າເສຍດາຍ, ບໍ່ມີຫຍັງທີ່ສາມາດປຽບທຽບໄດ້ສໍາລັບຜູ້ໃຊ້ Mac:
– Prosoft Data Rescue ສໍາລັບ Mac Standard: ຈາກ $19 (ຈ່າຍສໍາລັບໄຟລ໌ທີ່ທ່ານຕ້ອງການທີ່ຈະຟື້ນຕົວ)
– R-Studio ສໍາລັບ Mac: $79.99
– Wondershare Recoverit Essential for Mac: $79.95/ປີ
– Stellar Data Recovery Professional: $79.99/ປີ
– Disk Drill Pro for Mac: $89
– EaseUS Data Recovery Wizard ສໍາລັບ Mac: $119.95/ປີ ຫຼື $169.95 ຕະຫຼອດຊີວິດ
– Remo Recover Pro for Mac: $189.97
Recuva ດີປານໃດເມື່ອປຽບທຽບກັບຄູ່ແຂ່ງຂອງມັນ? ຂ້າພະເຈົ້າໄດ້ເຮັດການທົດສອບແບບງ່າຍໆກ່ຽວກັບຄໍາຮ້ອງສະຫມັກການຟື້ນຕົວຂອງ Windows ທີ່ນິຍົມຫລາຍອັນໂດຍການຄັດລອກໂຟນເດີທີ່ມີ 10 ໄຟລ໌ (Word docs, PDFs, ແລະ MP3s) ໃສ່ແຜ່ນ USB 4 GB, ຫຼັງຈາກນັ້ນລຶບມັນອອກ. ແຕ່ລະແອັບພລິເຄຊັນ (ລວມທັງ Recuva) ກູ້ຄືນທັງໝົດ 10 ໄຟລ໌. ຢ່າງໃດກໍຕາມ, ເວລາທີ່ເຂົາເຈົ້າໃຊ້ເວລາແຕກຕ່າງກັນຢ່າງຫຼວງຫຼາຍ. ນອກຈາກນີ້, ບາງແອັບພລິເຄຊັນພົບໄຟລ໌ເພີ່ມເຕີມທີ່ຖືກລຶບໄປກ່ອນໜ້ານີ້.
–Wondershare Recoverit: 34 ໄຟລ໌, 14:18
– EaseUS Data Recovery: 32 ໄຟລ໌, 5:00
– Disk Drill: 29 ໄຟລ໌, 5:08
– GetData ກູ້ຄືນໄຟລ໌ຂອງຂ້ອຍ: 23 ໄຟລ໌, 12:04
– ເຮັດການກູ້ຂໍ້ມູນຂອງເຈົ້າ: 22 ໄຟລ໌, 5:07
– Stellar Data Recovery Professional: 22 ໄຟລ໌, 47:25
– MiniTool Power Data Recovery: 21 ໄຟລ໌, 6:22
– Recovery Explorer: 12 ໄຟລ໌, 3:58
– [email protected] File Recovery: 12 ໄຟລ໌, 6:19
– Prosoft Data Rescue: 12 ໄຟລ໌, 6:19
– Remo Recover Pro: 12 ໄຟລ໌ (ແລະ 16 ໂຟນເດີ), 7:02
– ReclaiMe File Recovery: 12 ໄຟລ໌, 8:30
– R-Studio ສໍາລັບ Windows: 11 ໄຟລ໌, 4:47
– DMDE: 10 ໄຟລ໌, 4:22
– Recuva Professional: 10 ໄຟລ໌, 5:54
ການສະແກນຂອງ Recuva ໃຊ້ເວລາເກືອບຫົກນາທີ, ເຊິ່ງເປັນການແຂ່ງຂັນ. ແຕ່ໃນຂະນະທີ່ມັນຟື້ນຕົວ 10 ໄຟລ໌ທີ່ຖືກລຶບໄປເມື່ອບໍ່ດົນມານີ້, ແອັບຯອື່ນໆທີ່ຢູ່ເຖິງ 24 ໄຟລ໌ເພີ່ມເຕີມທີ່ໄດ້ຖືກລຶບໄປໃນບາງເວລາກ່ອນຫນ້ານີ້.
ນັ້ນຫມາຍຄວາມວ່າສໍາລັບວຽກການຟື້ນຕົວແບບງ່າຍດາຍ, Recuva ອາດຈະເປັນສິ່ງທີ່ທ່ານຕ້ອງການທັງຫມົດ. ຢ່າງໃດກໍຕາມ, ທ່ານຈະຕ້ອງລົງທຶນໃນ app ທີ່ດີກວ່າສໍາລັບກໍລະນີທີ່ເຄັ່ງຄັດ. ໂຊກດີ, ທ່ານສາມາດນໍາໃຊ້ການທົດລອງຟຣີຂອງຄໍາຮ້ອງສະຫມັກເຫຼົ່ານີ້ສ່ວນໃຫຍ່ເພື່ອກໍານົດວ່າໄຟລ໌ໃດສາມາດຟື້ນຕົວໄດ້. ທ່ານຈ່າຍພຽງແຕ່ເມື່ອທ່ານພໍໃຈທີ່ທ່ານຈະສາມາດເອົາໄຟລ໌ຂອງທ່ານຄືນໄດ້.
ຂ້າພະເຈົ້າໄດ້ເຮັດການທົດສອບທີ່ຄ້າຍຄືກັນໃນແອັບການກູ້ຂໍ້ມູນ Mac, ແລະນີ້ແມ່ນວິທີການປຽບທຽບ.
– Stellar Data Recovery Professional: 3225 ໄຟລ໌, 8ນາທີ
– EaseUS Data Recovery: 3055 ໄຟລ໌, 4 ນາທີ
– R-Studio for Mac: 2336 ໄຟລ໌, 4 ນາທີ
– Prosoft Data Rescue: 1878 ໄຟລ໌, 5 ນາທີ
– Disk Drill: 1621 ໄຟລ໌, 4 ນາທີ
– Wondershare Recoverit: 1541 ໄຟລ໌, 9 ນາທີ
– Remo Recover Pro: 322 ໄຟລ໌, 10 ນາທີ
ດັ່ງນັ້ນເຈົ້າຄວນເຮັດແນວໃດ?
Recuva Professional ສະໜອງຄຸນຄ່າທີ່ດີເລີດສຳລັບວຽກການກູ້ຂໍ້ມູນແບບງ່າຍດາຍ, ຕົວຢ່າງ, ການຄືນບາງໄຟລ໌ທີ່ທ່ານຫາກໍ່ລຶບໄປ. ມັນມີລາຄາບໍ່ແພງຫຼາຍ, ແລະເຖິງແມ່ນວ່າສະບັບຟຣີຈະເຫມາະສົມກັບຜູ້ໃຊ້ຈໍານວນຫຼາຍ - ຕາບໃດທີ່ພວກເຂົາຢູ່ໃນ Windows.
ຖ້າ Recuva ບໍ່ສາມາດຊອກຫາໄຟລ໌ທີ່ຂາດຫາຍໄປຂອງທ່ານ, ທ່ານຈະຕ້ອງຈ່າຍຄ່າທາງເລືອກອື່ນ. ໂຊກດີ, ການທົດລອງໃຊ້ຟຣີຕາມປົກກະຕິຈະສະແດງໃຫ້ທ່ານຮູ້ວ່າມັນຈະປະສົບຜົນສໍາເລັດ, ດັ່ງນັ້ນທ່ານຈຶ່ງຈະສະຫງົບໃຈວ່າທ່ານບໍ່ໄດ້ເສຍເງິນຂອງທ່ານ. ສໍາລັບຜູ້ໃຊ້ສ່ວນໃຫຍ່, ໃນທັງ Windows ແລະ Mac — ຂ້າພະເຈົ້າຂໍແນະນໍາໃຫ້ Stellar Data Recovery Professional ສໍາລັບຜູ້ໃຊ້ສະເລ່ຍແລະ R-Studio ສໍາລັບຜູ້ທີ່ຊອກຫາເຄື່ອງມືທີ່ກ້າວຫນ້າທາງດ້ານຫຼາຍ.
ຖ້າທ່ານຕ້ອງການເຮັດການຄົ້ນຄວ້າເພີ່ມເຕີມກ່ອນທີ່ຈະເຮັດ. ຕາມໃຈຂອງທ່ານ, ອ່ານໂດຍຜ່ານການ roundups ການຟື້ນຕົວຂອງພວກເຮົາສໍາລັບ Windows ແລະ Mac. ພວກມັນມີຄຳອະທິບາຍລະອຽດຂອງແຕ່ລະແອັບພ້ອມທັງຜົນການທົດສອບທັງໝົດຂອງຂ້ອຍ.
ຮູບພາບໃນແຜ່ນແລະແຜ່ນການຟື້ນຕົວຂອງ bootable. ມັນຍັງຕິດຕາມການຂັບຂີ່ຂອງທ່ານສໍາລັບບັນຫາທີ່ກໍາລັງຈະມາເຖິງ. ແຕ່ໃນຂະນະທີ່ມັນຊອກຫາໄຟລ໌ທີ່ເສຍໄປ, ມັນໃຊ້ເວລາດົນກວ່າບາງແອັບອື່ນຢ່າງຫຼວງຫຼາຍ.Stellar Data Recovery Professional ມີຄ່າໃຊ້ຈ່າຍ $79.99 ສໍາລັບໃບອະນຸຍາດຫນຶ່ງປີ. ແພັກເກດ Premium ແລະ Technician ແມ່ນມີໃຫ້ໃນລາຄາຖືກກວ່າ.
2. EaseUS Data Recovery (Windows, Mac)
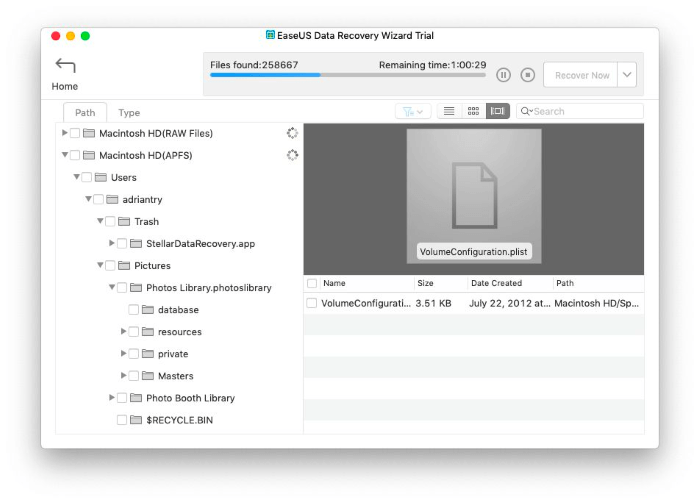
EaseUS Data Recovery Wizard ແມ່ນ ແອັບຯທີ່ຄ້າຍຄືກັນທີ່ມີລາຄາແພງກວ່າອີກເທື່ອຫນຶ່ງ. ມັນງ່າຍທີ່ຈະໃຊ້, ມີໃຫ້ສໍາລັບ Windows ແລະ Mac, ແລະສະແກນໄວກວ່າ Stellar ໃນຂະນະທີ່ຊອກຫາຈໍານວນໄຟລ໌ດຽວກັນ. ອ່ານການທົບທວນຄືນຢ່າງເຕັມທີ່ຂອງພວກເຮົາທີ່ນີ້.
ຄຸນສົມບັດໂດຍຫຍໍ້:
– ການຖ່າຍຮູບແຜ່ນ: ບໍ່
– ຢຸດຊົ່ວຄາວ ແລະສືບຕໍ່ການສະແກນ: ແມ່ນແລ້ວ
– ເບິ່ງຕົວຢ່າງໄຟລ໌ : ແມ່ນແລ້ວ, ແຕ່ບໍ່ແມ່ນໃນລະຫວ່າງການສະແກນ
– ແຜ່ນການຟື້ນຕົວທີ່ສາມາດເລີ່ມຕົ້ນໄດ້: ບໍ່
– ການຕິດຕາມແບບອັດສະລິຍະ: ແມ່ນແລ້ວ
ບາງແອັບການກູ້ຂໍ້ມູນຈະສະແກນໄວເທົ່າທີ່ EaseUS, ແຕ່ມັນຢູ່ໃນອັນທີສອງ. - ຈໍານວນສູງສຸດຂອງໄຟລ໌ສູນເສຍທັງສອງ Windows ແລະ Mac. ແນວໃດກໍ່ຕາມ, ມັນບໍ່ສາມາດສ້າງຮູບພາບດິສກ໌ ຫຼືແຜ່ນການກູ້ຂໍ້ມູນທີ່ສາມາດເປີດໄດ້ເຊັ່ນ Stellar ຫຼືທາງເລືອກອື່ນສາມາດເຮັດໄດ້.
ຕົວຊ່ວຍການກູ້ຄືນຂໍ້ມູນ EaseUS ສໍາລັບ Windows ລາຄາ $69.95/ເດືອນ, $99.95/ປີ, ຫຼື $149.95 ຕະຫຼອດຊີວິດ. EaseUS Data Recovery Wizard ສໍາລັບ Mac ລາຄາ $89.95/ເດືອນ, $119.95/ປີ, ຫຼື $164.95 ສໍາລັບໃບອະນຸຍາດຕະຫຼອດຊີວິດ.
3. R-Studio (Windows, Mac, Linux)
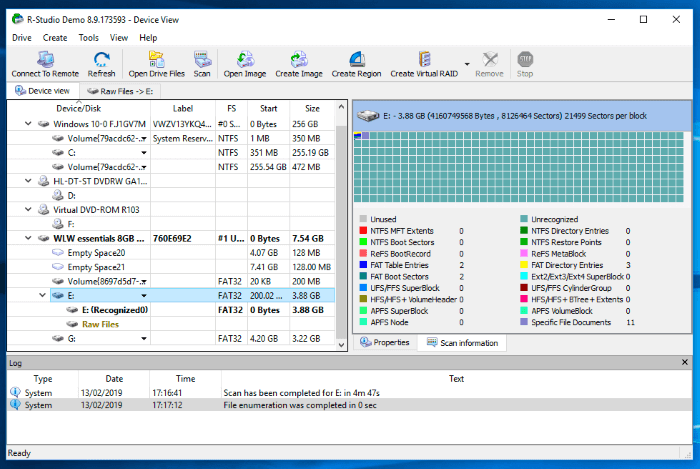
R-Studio ເປັນເຄື່ອງມືການກູ້ຄືນຂໍ້ມູນທີ່ດີທີ່ສຸດ. ມັນມີອໍານາດທີ່ສຸດທາງເລືອກສໍາລັບທັງຜູ້ໃຊ້ Windows ແລະ Mac, ເຖິງແມ່ນວ່າມັນເປັນພຽງແຕ່ເຫມາະສົມສໍາລັບຜູ້ທີ່ເຕັມໃຈທີ່ຈະເອົາຄູ່ມືແລະຮຽນຮູ້ວິທີການທີ່ຈະໃຊ້ໄດ້ຫຼາຍທີ່ສຸດຂອງຕົນ. ນັ້ນເຮັດໃຫ້ R-Studio ເປັນທາງເລືອກອັນດັບໜຶ່ງສຳລັບຜູ້ຊ່ຽວຊານດ້ານການກູ້ຂໍ້ມູນແບບມືອາຊີບ.
ຄຸນສົມບັດໂດຍຫຍໍ້:
– ການຖ່າຍຮູບແຜ່ນ: ແມ່ນແລ້ວ
– ຢຸດຊົ່ວຄາວ ແລະສືບຕໍ່ການສະແກນ: ແມ່ນແລ້ວ
– ເບິ່ງຕົວຢ່າງໄຟລ໌: ແມ່ນແລ້ວແຕ່ບໍ່ແມ່ນໃນລະຫວ່າງການສະແກນ
– ແຜ່ນການຟື້ນຕົວທີ່ສາມາດເລີ່ມຕົ້ນໄດ້: ແມ່ນແລ້ວ
– ການກວດສອບແບບອັດສະລິຍະ: ແມ່ນແລ້ວ
ຂ້ອຍຈະບໍ່ໂທຫາ R- Studio ລາຄາຖືກ, ແຕ່ມັນບໍ່ຮຽກຮ້ອງໃຫ້ມີການສະຫມັກເປັນ Stellar ແລະ EaseUS ເຮັດ. ເມື່ອທ່ານໃຊ້ເວລາໃນການເຮັດວຽກຂອງແອັບພລິເຄຊັນ, ທ່ານຈະສາມາດກູ້ໄຟລ໌ໄດ້ຢ່າງຕໍ່ເນື່ອງຫຼາຍກວ່າແອັບຯອື່ນໆທີ່ມີລາຍຊື່ໃນບົດຄວາມນີ້.
R-Studio ລາຄາ $79.99 (ຄ່າທຳນຽມຄັ້ງດຽວ). ໃນເວລາທີ່ຂຽນ, ມັນຫຼຸດລົງເປັນ $59.99. ລຸ້ນອື່ນໆແມ່ນມີຢູ່, ລວມທັງອັນໜຶ່ງສຳລັບເຄືອຂ່າຍ ແລະອີກອັນໜຶ່ງສຳລັບນັກວິຊາການ.
4. MiniTool Power Data Recovery (Windows)
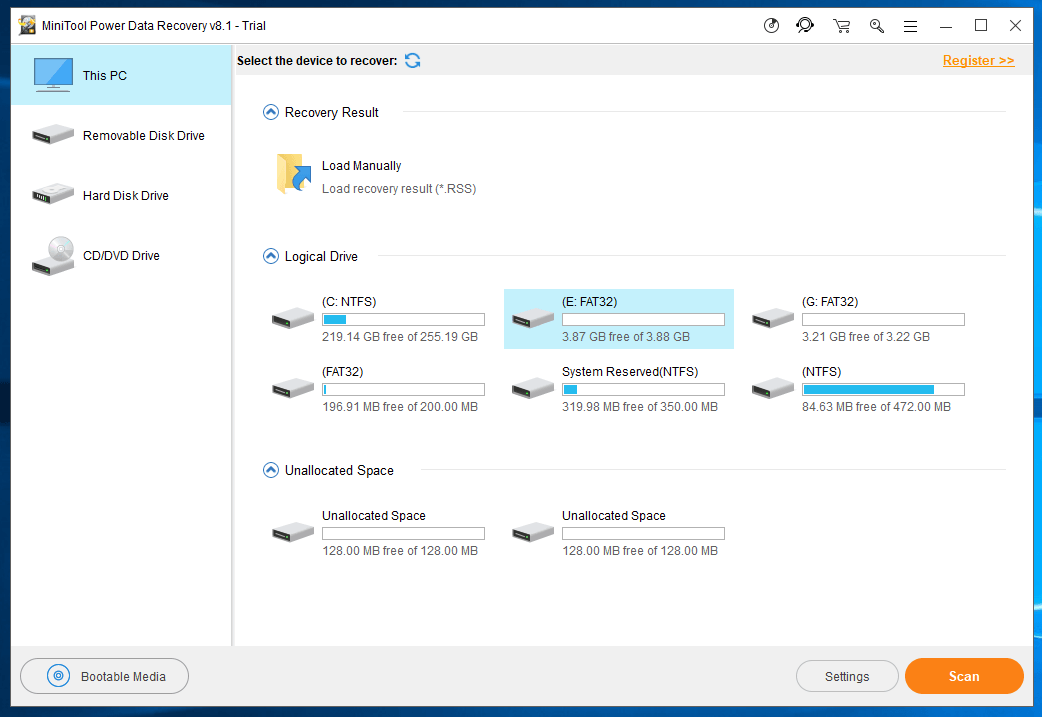
MiniTool Power Data Recovery ແມ່ນງ່າຍຕໍ່. ໃຊ້ແລະເຊື່ອຖືໄດ້ແຕ່ບໍ່ສາມາດໃຊ້ໄດ້ກັບຜູ້ໃຊ້ Mac. ການນໍາໃຊ້ຄໍາຮ້ອງສະຫມັກຮຽກຮ້ອງໃຫ້ມີການສະຫມັກ. ເວີຊັນຟຣີຂອງມັນຖືກຈຳກັດໃຫ້ກູ້ຂໍ້ມູນໄດ້ 1 GB.
ຄຸນສົມບັດໂດຍຫຍໍ້:
– ການຖ່າຍຮູບແຜ່ນ: ແມ່ນແລ້ວ
– ຢຸດຊົ່ວຄາວ ແລະສືບຕໍ່ການສະແກນ: ບໍ່, ແຕ່ທ່ານ ສາມາດບັນທຶກການສະແກນສຳເລັດໄດ້
– ໄຟລ໌ເບິ່ງຕົວຢ່າງ: ແມ່ນແລ້ວ
– ແຜ່ນການຟື້ນຕົວທີ່ສາມາດເລີ່ມຕົ້ນໄດ້: ແມ່ນແລ້ວ, ແຕ່ຢູ່ໃນແອັບຯແຍກຕ່າງຫາກ
– ການກວດສອບແບບອັດສະລິຍະ: ບໍ່
MiniTool ສະເຫນີບາງລັກສະນະທີ່ Recuvaບໍ່. ການສະແກນຂອງມັນຊ້າລົງເລັກນ້ອຍ, ແຕ່ໃນການທົດສອບຂອງຂ້ອຍ, ຂ້ອຍພົບວ່າມັນສາມາດຊອກຫາໄຟລ໌ທີ່ສູນເສຍໄປໄດ້ຫຼາຍກວ່າເກົ່າ. ລາຄາການສະໝັກໃຊ້ລາຍປີໃຫ້ຄ່າທີ່ດີຂຶ້ນກວ່າການສະໝັກໃຊ້ລາຍເດືອນ.
MiniTool Power Data Recovery Personal cost $69/month or $89/year .
5. Disk Drill (Windows , Mac)
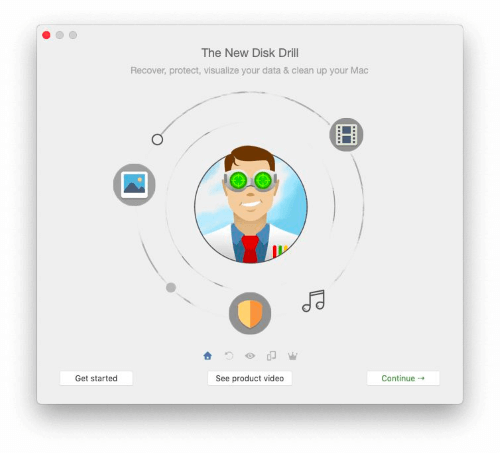
CleverFiles Disk Drill ສະເໜີຄວາມສົມດູນລະຫວ່າງການທໍາງານແລະຄວາມງ່າຍໃນການນໍາໃຊ້. ໃນການທົດສອບຂອງຕົນເອງ, ຂ້າພະເຈົ້າໄດ້ຟື້ນຕົວທຸກໄຟລ໌ທີ່ສູນເສຍ. ຂ້ອຍແປກໃຈທີ່ຮູ້ວ່າການທົດສອບປຽບທຽບອື່ນໆພົບວ່າມັນມີພະລັງໜ້ອຍກວ່າແອັບກູ້ຂໍ້ມູນອື່ນ. ສືບຕໍ່ການສະແກນ: ແມ່ນ
– ໄຟລ໌ເບິ່ງຕົວຢ່າງ: ແມ່ນແລ້ວ
– ແຜ່ນການຟື້ນຕົວທີ່ສາມາດເລີ່ມຕົ້ນໄດ້: ແມ່ນແລ້ວ
– ການຕິດຕາມແບບອັດສະລິຍະ: ແມ່ນ
ເຊັ່ນ: R-Studio, Disk Drill ເປັນແອັບອື່ນທີ່ບໍ່ຈຳເປັນຕ້ອງມີການສະໝັກໃຊ້. ຢ່າງໃດກໍຕາມ, ຜູ້ໃຊ້ Mac ສາມາດໄດ້ຮັບການເຂົ້າເຖິງໂຄງການໂດຍຜ່ານການສະຫມັກ Setapp ລາຄາຖືກ. ເວລາສະແກນໄວກວ່າ Recuva ໜ້ອຍໜຶ່ງ, ແຕ່ມັນດີກວ່າໃນການຄົ້ນຫາໄຟລ໌ທີ່ເສຍໄປ ແລະ ປະກອບມີຄຸນສົມບັດເພີ່ມເຕີມ.
CleverFiles Disk Drill ລາຄາ $89 ຈາກເວັບໄຊທ໌ທາງການ. ມັນຍັງສາມາດໃຊ້ໄດ້ກັບ Mac ໃນການສະໝັກໃຊ້ Setapp $9.99/ເດືອນ.
6. Prosoft Data Rescue (Windows, Mac)
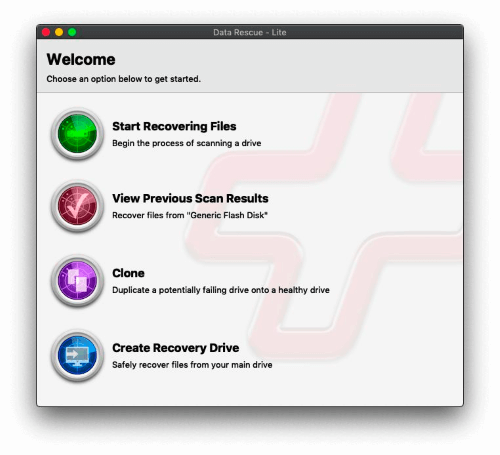
Prosoft Data Rescue ໃນປັດຈຸບັນເຮັດໃຫ້ທ່ານພຽງແຕ່ຈ່າຍສໍາລັບໄຟລ໌ທີ່ທ່ານຟື້ນຕົວ. ມັນເຄີຍມີລາຄາ 99 ໂດລາທັນທີ, ແຕ່ດຽວນີ້ວຽກການຟື້ນຕົວສາມາດມີພຽງ 19 ໂດລາ. ລາຍລະອຽດແມ່ນມີຄວາມສະຫວ່າງກ່ຽວກັບລາຄາໂຄງສ້າງ. ຂ້ອຍສົມມຸດວ່າມັນອາດຈະມີລາຄາຖືກກວ່າຫຼາຍ, ໂດຍສະເພາະຖ້າທ່ານໃຊ້ແອັບເປັນປະຈຳ.
ຄຸນສົມບັດໂດຍຫຍໍ້:
– ການຖ່າຍຮູບແຜ່ນ: ແມ່ນແລ້ວ
– ຢຸດຊົ່ວຄາວ ແລະສືບຕໍ່. ສະແກນ: ບໍ່, ແຕ່ທ່ານສາມາດບັນທຶກການສະແກນທີ່ສໍາເລັດໄດ້
– ໄຟລ໌ເບິ່ງຕົວຢ່າງ: ແມ່ນ
– ແຜ່ນການຟື້ນຕົວທີ່ສາມາດເລີ່ມຕົ້ນໄດ້: ແມ່ນແລ້ວ
– ການກວດສອບອັດສະລິຍະ: ບໍ່
ສໍາລັບການນໍາໃຊ້ແສງສະຫວ່າງ, Data Rescue ອາດຈະບໍ່ມີຄ່າໃຊ້ຈ່າຍຫຼາຍກ່ວາ Recuva ແລະມີຢູ່ໃນ Mac ແລະ Windows. ຢ່າງໃດກໍຕາມ, ໃນການທົດສອບຂອງຂ້ອຍ, ການສະແກນຂອງມັນຊ້າກວ່າ Recuva ເລັກນ້ອຍ, ແລະມັນບໍ່ສາມາດຊອກຫາໄຟລ໌ເພີ່ມເຕີມຈໍານວນຫຼາຍໄດ້.
ລາຄາຂອງ Prosoft Data Rescue Standard ແມ່ນບໍ່ຈະແຈ້ງເລັກນ້ອຍ. ໃນເມື່ອກ່ອນເຈົ້າສາມາດຊື້ມັນໄດ້ໃນລາຄາ $99, ແຕ່ຕອນນີ້ເຈົ້າຈ່າຍພຽງແຕ່ໄຟລ໌ທີ່ເຈົ້າຕ້ອງການກູ້ຂໍ້ມູນເທົ່ານັ້ນ.
7. GetData Recover My Files (Windows)
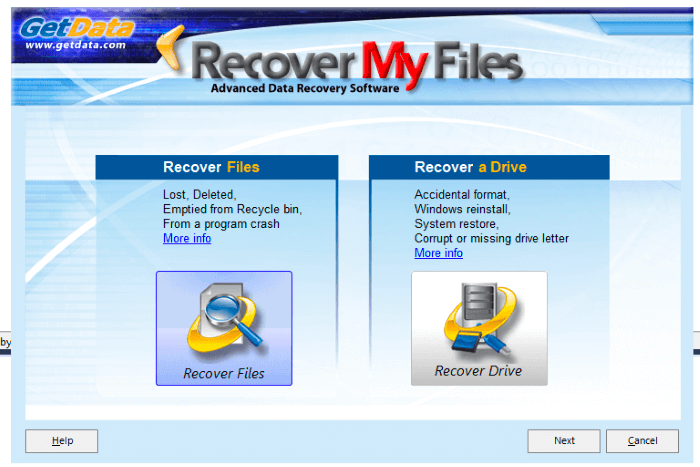
GetData RecoverMyFiles Standard ງ່າຍທີ່ຈະນໍາໃຊ້ແລະບໍ່ຈໍາເປັນຕ້ອງມີການສະຫມັກ. ແອັບດັ່ງກ່າວຫຼີກລ້ຽງຄຳສັບທາງເທັກນິກ, ແລະການສະແກນສາມາດເລີ່ມຕົ້ນໄດ້ໃນສອງສາມຂັ້ນຕອນເທົ່ານັ້ນ. ແນວໃດກໍ່ຕາມ, ມັນສາມາດໃຊ້ໄດ້ກັບຜູ້ໃຊ້ Windows ເທົ່ານັ້ນ.
ຄຸນສົມບັດໂດຍຫຍໍ້:
– ການຖ່າຍຮູບແຜ່ນ: ບໍ່
– ຢຸດຊົ່ວຄາວ ແລະສືບຕໍ່ການສະແກນ: ບໍ່
– ໄຟລ໌ເບິ່ງຕົວຢ່າງ: ແມ່ນແລ້ວ
– ແຜ່ນການຟື້ນຕົວທີ່ສາມາດເລີ່ມຕົ້ນໄດ້: ບໍ່
– ການຕິດຕາມແບບອັດສະລິຍະ: ບໍ່
ເຊັ່ນດຽວກັບ Recuva, GetData ຂາດຄຸນສົມບັດຂັ້ນສູງທີ່ທ່ານພົບໃນ Stellar ແລະ R-Studio. ຢ່າງໃດກໍຕາມ, GetData ແມ່ນຊ້າກວ່າ Recuva ຢ່າງຫຼວງຫຼາຍ. ໃນໜຶ່ງໃນການທົດສອບຂອງຂ້ອຍ, ມັນໄດ້ກູ້ຄືນພຽງແຕ່ 27% ຂອງໄຟລ໌ທີ່ສູນຫາຍທີ່ມັນຕັ້ງຢູ່.
GetData ກູ້ຄືນໄຟລ໌ຂອງຂ້ອຍມາດຕະຖານ.ລາຄາ $69.95 (ຄ່າທຳນຽມຄັ້ງດຽວ).
8. ReclaiMe File Recovery (Windows)
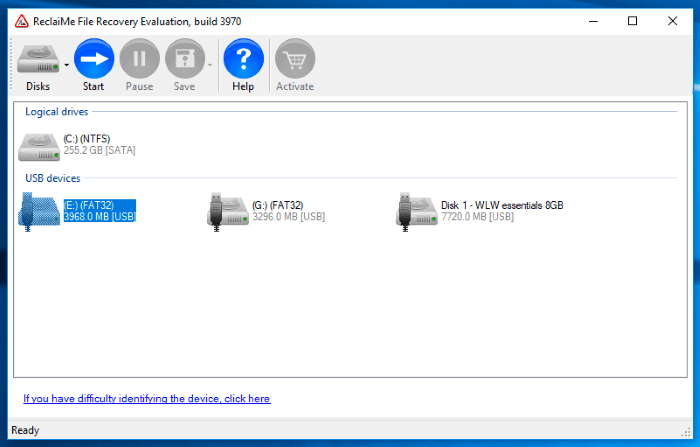
ReclaiMe File Recovery Standard ເປັນແອັບພລິເຄຊັນ Windows ອື່ນທີ່ ສາມາດຊື້ໄດ້ໂດຍບໍ່ຕ້ອງມີການສະໝັກໃຊ້ຢ່າງຕໍ່ເນື່ອງ. ຢ່າງໃດກໍຕາມ, ມັນມີຄ່າໃຊ້ຈ່າຍຫຼາຍກ່ວາ GetData ເລັກນ້ອຍແລະຟື້ນຕົວໄຟລ໌ຫນ້ອຍລົງໃນການທົດສອບຂອງຂ້ອຍ. ມັນໃຊ້ເວລາດົນໜ້ອຍໜຶ່ງເພື່ອເປີດ, ແຕ່ທ່ານສາມາດເລີ່ມການສະແກນໄດ້ດ້ວຍການຄລິກເມົ້າພຽງສອງເທື່ອ.
ຄຸນສົມບັດໂດຍຫຍໍ້:
– ການຖ່າຍຮູບໃນແຜ່ນ: ບໍ່
– ຢຸດຊົ່ວຄາວ ແລະສືບຕໍ່ການສະແກນ: ແມ່ນແລ້ວ
– ໄຟລ໌ເບິ່ງຕົວຢ່າງ: ແມ່ນແລ້ວ, ຮູບພາບ ແລະໄຟລ໌ doc ເທົ່ານັ້ນ
– ແຜ່ນການກູ້ຄືນທີ່ສາມາດບູດໄດ້: ບໍ່
– ການຕິດຕາມແບບອັດສະລິຍະ: ບໍ່
ReclaiMe ບໍ່ແມ່ນແອັບພລິເຄຊັນທີ່ມີປະສິດທິພາບທີ່ສຸດໃນການທົດສອບຂອງຂ້ອຍ. ມັນສາມາດນໍາໃຊ້ໄດ້, ເຖິງແມ່ນວ່າ, ເພື່ອຟື້ນຟູໄຟລ໌ທີ່ຖືກລົບຫຼັງຈາກ Recycle Bin ໄດ້ຖືກເປົ່າ, ກູ້ໄຟລ໌ຈາກການແບ່ງປັນທີ່ຖືກລົບແລະເສຍຫາຍ, ແລະຟື້ນຟູແຜ່ນທີ່ມີຮູບແບບ. ແນວໃດກໍ່ຕາມ, ຖ້າເຈົ້າຈະຈ່າຍເງິນຫຼາຍກວ່າ $20 ຂອງ Recuva, ແອັບອື່ນໆໃຫ້ມູນຄ່າທີ່ດີກວ່າ.
ReclaiMe File Recovery Standard ມີຄ່າໃຊ້ຈ່າຍ $79.95 (ຄ່າທຳນຽມຄັ້ງດຽວ).
9. Recovery Explorer Standard (Windows, Mac, Linux)
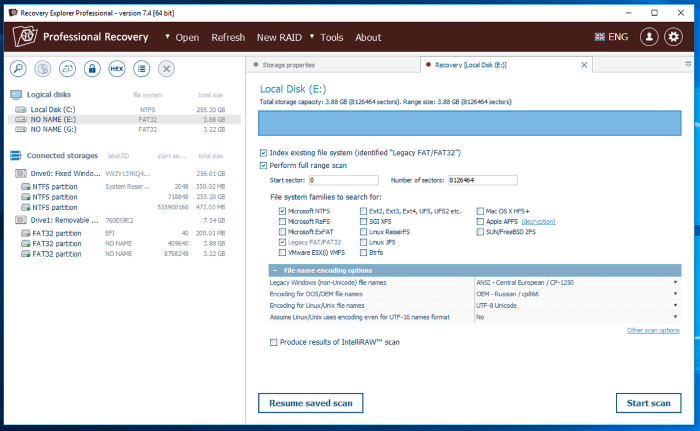
Sysdev Laboratories Recovery Explorer Standard ແມ່ນສົມເຫດສົມຜົນ, ບໍ່ຈໍາເປັນຕ້ອງມີການສະໝັກໃຊ້, ແລະສາມາດໃຊ້ໄດ້ທັງ Mac ແລະ Windows. ມັນສະຫນອງຄຸນສົມບັດຂັ້ນສູງ ແລະບໍ່ເຫມາະສົມສໍາລັບຜູ້ເລີ່ມ. 0>– ເບິ່ງຕົວຢ່າງໄຟລ໌: ແມ່ນແລ້ວ
– ແຜ່ນການຟື້ນຕົວທີ່ສາມາດເລີ່ມຕົ້ນໄດ້:ບໍ່
– ການຕິດຕາມອັດສະລິຍະ: ບໍ່
ໃນການທົດສອບຂອງຂ້ອຍ, ຂ້ອຍພົບວ່າ Recovery Explorer Standard ແມ່ນໄວກວ່າແອັບການກູ້ຂໍ້ມູນອື່ນໆ. ຄຸນສົມບັດຂັ້ນສູງຂອງມັນຮູ້ສຶກວ່າໃຊ້ງ່າຍກວ່າ R-Studio's, ເຊິ່ງເປັນແອັບດຽວທີ່ເຮັດໄດ້ດີກວ່າໃນການທົດສອບອຸດສາຫະກໍາ.
Recovery Explorer Standard ມີມູນຄ່າ 39.95 ເອີໂຣ (ປະມານ 45 ໂດລາ) ຈາກເວັບໄຊທ໌ທາງການ. ຮຸ່ນ Professional ລາຄາ 179.95 ເອີໂຣ (ປະມານ $220).
10. [email protected] File Recovery Ultimate (Windows)
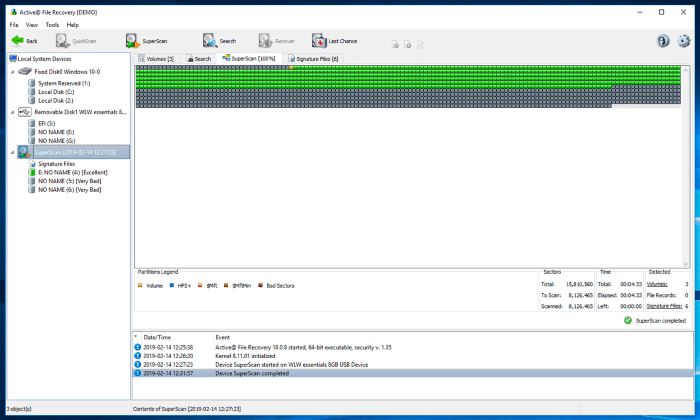
[email protected] File Recovery Ultimate ແມ່ນອີກອັນໜຶ່ງ. ຄໍາຮ້ອງສະຫມັກການຟື້ນຕົວຂໍ້ມູນຂັ້ນສູງແຕ່ເຮັດວຽກຢູ່ໃນ Windows ເທົ່ານັ້ນ. ມັນມີລາຄາລະຫວ່າງ Recovery Explorer Standard ແລະ R-Studio, ແຕ່ເວີຊັນມາດຕະຖານຂອງມັນມີລາຄາພຽງແຕ່ $29.95 ແລະ ເໝາະສຳລັບວຽກການກູ້ຂໍ້ມູນແບບງ່າຍໆ.
ຄຸນສົມບັດໂດຍຫຍໍ້:
– ການຖ່າຍພາບໃນແຜ່ນ: ແມ່ນແລ້ວ
– ຢຸດຊົ່ວຄາວ ແລະສືບຕໍ່ການສະແກນ: ບໍ່
– ໄຟລ໌ເບິ່ງຕົວຢ່າງ: ແມ່ນແລ້ວ
– ແຜ່ນການຟື້ນຕົວທີ່ສາມາດເລີ່ມຕົ້ນໄດ້: ແມ່ນແລ້ວ
– ການກວດສອບແບບອັດສະລິຍະ: ບໍ່
[email protected] ເຮັດວຽກ. ມັນໄດ້ຮັບຄະແນນສູງສຸດໃນການທົດສອບອຸດສາຫະກໍາໃນເວລາທີ່ການຟື້ນຕົວໄຟລ໌ຈາກການແບ່ງປັນທີ່ຖືກລົບຫຼືເສຍຫາຍ. ແອັບດັ່ງກ່າວຢູ່ເບື້ອງຫຼັງ R-Studio ແລະ Recovery Explorer Standard ໃນປະເພດອື່ນໆ. ຂ້ອຍພິຈາລະນາ [email protected] ເປັນທາງເລືອກທີ່ດີສຳລັບຜູ້ໃຊ້ Windows ຂັ້ນສູງ.
[email protected] File Recovery Ultimate ຄ່າໃຊ້ຈ່າຍ $69.95 (ຄ່າທຳນຽມຄັ້ງດຽວ). ລຸ້ນມາດຕະຖານ ແລະ ມືອາຊີບແມ່ນມີໃຫ້ໃນລາຄາຖືກ.
11. Do Your Data Recovery Professional (Windows,Mac)
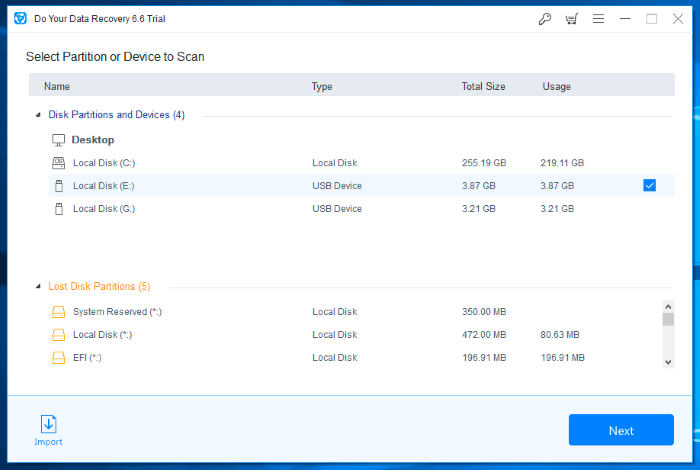
ເຮັດ Data Recovery Professional ຂອງເຈົ້າເປັນສິ່ງທີ່ດີເລີດໃນການປະຕິບັດວຽກການກູ້ຂໍ້ມູນແບບງ່າຍໆ. ໃນການທົດສອບຂອງຂ້ອຍ, ຂ້ອຍພົບວ່າມັນຢູ່ໃນຈໍານວນໄຟລ໌ທີ່ສູນເສຍຢ່າງໄວວາ. ແນວໃດກໍ່ຕາມ, ມັນບໍ່ສາມາດຊ່ວຍບັນຫາທີ່ສັບສົນກວ່າໄດ້.
Do Your Data Recovery Professional ມີຄ່າໃຊ້ຈ່າຍ $69 ສໍາລັບໃບອະນຸຍາດຫນຶ່ງປີ ຫຼື $89 ສໍາລັບໃບອະນຸຍາດຕະຫຼອດຊີວິດ. ໃບອະນຸຍາດເຫຼົ່ານີ້ກວມເອົາສອງ PC ທີ່ແອັບຯອື່ນໆສ່ວນໃຫຍ່ໃຊ້ສໍາລັບຄອມພິວເຕີເຄື່ອງດຽວ.
12. DMDE (Windows, Mac, Linux, DOS)
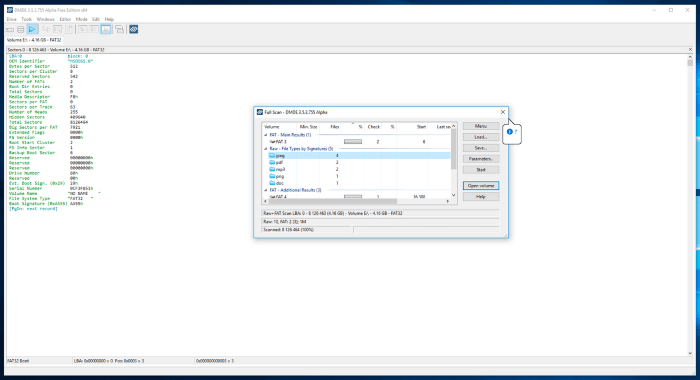
DMDE (DM Disk Editor ແລະຊອບແວການຟື້ນຟູຂໍ້ມູນ) ແມ່ນກົງກັນຂ້າມ: ທີ່ຍິ່ງໃຫຍ່ທີ່ມີວຽກທີ່ສັບສົນແລະປະທັບໃຈຫນ້ອຍກັບວຽກທີ່ງ່າຍດາຍ. ໃນການທົດສອບອຸດສາຫະກໍາ, ມັນໄດ້ຮັບການຈັດອັນດັບສູງທີ່ສຸດສໍາລັບການຟື້ນຕົວການແບ່ງປັນທີ່ຖືກລົບແລະຜູກມັດກັບ R-Studio ສໍາລັບການແບ່ງປັນທີ່ເສຍຫາຍ. ແຕ່ໃນການທົດສອບແບບງ່າຍໆຂອງຂ້ອຍ, ມັນພົບເຫັນທັງໝົດສິບໄຟລ໌ທີ່ຖືກລຶບເມື່ອບໍ່ດົນມານີ້ ແຕ່ບໍ່ມີອີກແລ້ວ.
DMDE Standard ສາມາດຊື້ໄດ້ແລະມີລາຄາ $48 (ຊື້ເທື່ອດຽວ) ສໍາລັບລະບົບປະຕິບັດການດຽວ ຫຼື $67.20 ສໍາລັບທັງໝົດ. . A ຮຸ່ນມືອາຊີບສາມາດໃຊ້ໄດ້ສໍາລັບຄ່າໃຊ້ຈ່າຍປະມານສອງເທົ່າ.
13. Wondershare Recoverit (Windows, Mac)
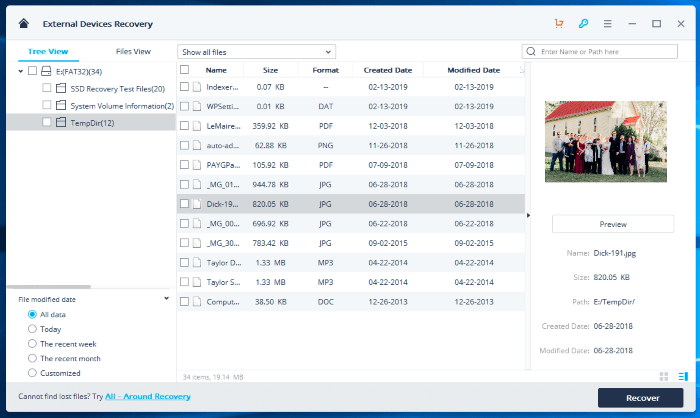
Wondershare Recoverit Pro ໃຊ້ເວລາບາງເວລາເພື່ອດໍາເນີນການສະແກນຂອງມັນແຕ່ເປັນ. ຂ້ອນຂ້າງມີປະສິດທິພາບໃນການຟື້ນຕົວໄຟລ໌. ມັນຕັ້ງໄຟລ໌ຫຼາຍກ່ວາແອັບຯອື່ນໆໃນການທົດສອບ Windows ຂອງຂ້ອຍແລະເປັນອັນດັບສາມທີ່ດີທີ່ສຸດໃນ Mac ຂອງຂ້ອຍ. ຢ່າງໃດກໍຕາມ, ໃນການທົບທວນ Recoverit ຂອງພວກເຮົາ, Victor Corda ພົບວ່າຕົວຊີ້ວັດ "ເວລາທີ່ຍັງເຫຼືອ" ບໍ່ຖືກຕ້ອງ, ບໍ່ສາມາດເບິ່ງໄຟລ໌ທັງຫມົດ, ແລະພົບວ່າໄຟລ໌.ເວີຊັນ Mac froze.
Wondershare Recoverit Essential ຄ່າໃຊ້ຈ່າຍ $59.95/ປີ ສໍາລັບ Windows ແລະ $79.95/ປີ ສໍາລັບ Mac.
14. Remo Recover Pro (Windows, Mac)
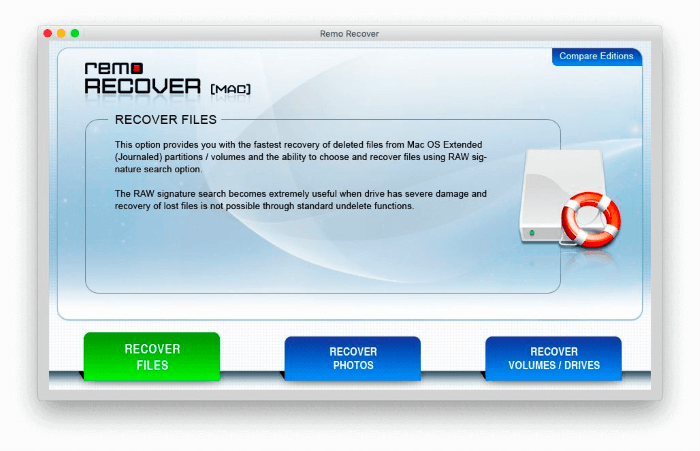
Remo Recover ເບິ່ງຄືວ່າມີຄວາມຫວັງຫນ້ອຍກ່ວາກິດການຟື້ນຕົວອື່ນໆ. ໃນເວລາທີ່ຂ້າພະເຈົ້າໄດ້ທົດສອບສະບັບ Mac, ການສະແກນຂອງຕົນໃຊ້ເວລາດົນທີ່ສຸດໃນຂະນະທີ່ຊອກຫາໄຟລ໌ຫນ້ອຍທີ່ສຸດ. ສະບັບ Windows ບໍ່ໄດ້ດີກວ່າຫຼາຍ. ແຕ່ຢ່າງໃດກໍ່ຕາມ, ມັນແພງຫຼາຍ—ລຸ້ນ Mac ແພງກວ່າແອັບກູ້ຂໍ້ມູນອື່ນໆ.
Remo Recover Pro ລາຄາ $99.97 (ຄ່າທຳນຽມຄັ້ງດຽວ) ສຳລັບ Windows ແລະ $189.97 ສຳລັບ Mac. ໃນເວລາຂຽນ, ລາຄາໄດ້ຖືກຫຼຸດລົງເປັນ $ 79.97 ແລະ $ 94.97, ຕາມລໍາດັບ. ສະບັບພື້ນຖານ ແລະສື່ທີ່ມີລາຄາແພງກວ່າແມ່ນມີຢູ່.
ພາບລວມດ່ວນຂອງ Recuva
ມັນສາມາດເຮັດໄດ້ແນວໃດ?
ອີງຕາມເວັບໄຊທ໌ທາງການຂອງຕົນ, Recuva ຟື້ນຕົວໄຟລ໌ສູນເສຍ, ລວມທັງເອກະສານ, ຮູບພາບ, ວິດີໂອ, ເພງ, ແລະອີເມລ໌. ມັນສາມາດເຮັດໄດ້ບໍ່ວ່າພວກມັນຈະຖືກເກັບໄວ້ໃນຮາດໄດຂອງທ່ານ, ກາດຫນ່ວຍຄວາມຈໍາ, ແຜ່ນ USB, ຫຼືຫຼາຍກວ່ານັ້ນ.
ມັນສາມາດຟື້ນຕົວໄຟລ໌ຈາກໄດທີ່ເສຍຫາຍຫຼືຫນຶ່ງທີ່ທ່ານຟໍແມັດໂດຍບັງເອີນ. ການສະແກນເລິກອາດຈະຊອກຫາໄຟລ໌ທີ່ເສຍໄປຫຼາຍຂຶ້ນ, ລວມທັງຊິ້ນສ່ວນຂອງໄຟລ໌ທີ່ຖືກຂຽນທັບບາງສ່ວນ.
ຄຸນສົມບັດໂດຍຫຍໍ້:
– ການຖ່າຍຮູບແຜ່ນ: ບໍ່
– ຢຸດຊົ່ວຄາວ ແລະສືບຕໍ່ການສະແກນ: ບໍ່
– ໄຟລ໌ເບິ່ງຕົວຢ່າງ: ແມ່ນ
– ແຜ່ນການຟື້ນຕົວທີ່ສາມາດເລີ່ມຕົ້ນໄດ້: ບໍ່, ແຕ່ມັນສາມາດດໍາເນີນການໄດ້ຈາກໄດຣຟ໌ພາຍນອກ
– ການກວດສອບອັດສະລິຍະ: ບໍ່
ຈາກບັນຊີລາຍຊື່ຂອງຄຸນນະສົມບັດນີ້, ທ່ານສາມາດເບິ່ງວ່າ

