ສາລະບານ
Gradients ແມ່ນໜຶ່ງໃນເຄື່ອງມືການອອກແບບທີ່ເຂົ້າ ແລະ ອອກຈາກແຟຊັ່ນໃນໄລຍະຫຼາຍທົດສະວັດ, ແຕ່ InDesign ມີເຄື່ອງມື ແລະ gradient ທີ່ດີເລີດສຳລັບຮູບແບບໃດນຶ່ງທີ່ເຈົ້າອາດຈະຕ້ອງການສ້າງ.
ພວກມັນບໍ່ສົມບູນແບບເທົ່າກັບເຄື່ອງມືການແກ້ໄຂສີໃນແອັບແຕ້ມຮູບ vector ເຊັ່ນ Illustrator, ແຕ່ພວກມັນດີເລີດສຳລັບຮູບພາບ ແລະ ອົງປະກອບການຈັດວາງທີ່ໄວ.
ມີສອງສາມວິທີທີ່ແຕກຕ່າງກັນທີ່ທ່ານສາມາດສ້າງ ແລະນໍາໃຊ້ gradients ໃນ InDesign, ໂດຍອີງຕາມຜົນກະທົບທີ່ທ່ານຕ້ອງການທີ່ຈະສ້າງ. ນີ້ແມ່ນວິທີທີ່ມັນເຮັດວຽກທັງຫມົດ!
ວິທີທີ 1: ສ້າງ Gradient ໃນ Swatches Panel
ຖ້າທ່ານຕ້ອງການສ້າງ gradient ທີ່ສາມາດໃຊ້ເປັນສີຕື່ມສໍາລັບຮູບຮ່າງ, ຂໍ້ຄວາມ, ຫຼືອື່ນໆ. ອົງປະກອບການຈັດວາງ, ຈາກນັ້ນ ທາງເລືອກທີ່ດີທີ່ສຸດຂອງທ່ານແມ່ນການໃຊ້ແຜງ Swatches .
ແຜງນີ້ອະນຸຍາດໃຫ້ທ່ານສາມາດບັນທຶກສີ, ຫມຶກ, gradient, ແລະການປິ່ນປົວສີອື່ນໆຢູ່ໃນຈຸດໃຈກາງຫນຶ່ງເພື່ອໃຫ້ພວກເຂົາສາມາດນໍາມາໃຊ້ຄືນໃຫມ່ໄດ້ຢ່າງງ່າຍດາຍໃນຂະນະທີ່ທ່ານອອກແບບເອກະສານຂອງທ່ານ.

ມັນປາກົດຢູ່ໃນພື້ນທີ່ເຮັດວຽກເລີ່ມຕົ້ນຂອງ InDesign ສ່ວນໃຫຍ່, ແຕ່ຖ້າແຜງ Swatches ຂອງທ່ານຖືກເຊື່ອງໄວ້, ທ່ານສາມາດເປີດມັນຂຶ້ນມາໄດ້ໂດຍການເປີດເມນູ Window , ເລືອກ ສີ ເມນູຍ່ອຍ, ແລະຄລິກ Swatches . ທ່ານຍັງສາມາດໃຊ້ທາງລັດແປ້ນພິມ ຄໍາສັ່ງ + F5 (ພຽງແຕ່ໃຊ້ F5 ຖ້າທ່ານຢູ່ໃນ PC).

ເມື່ອ Swatches panel ເຫັນໄດ້, ເປີດເມນູແຜງ (ຕາມຮູບຂ້າງເທິງ) ແລະຄລິກ New Gradient Swatch . InDesign ຈະເປີດກ່ອງໂຕ້ຕອບ New Gradient Swatch , ເຊິ່ງເຮັດໃຫ້ທ່ານສາມາດປັບແຕ່ງການສີຂອງທ່ານຢ່າງສົມບູນໄດ້.

ເລີ່ມຕົ້ນໂດຍການໃຫ້ສີສີຂອງທ່ານເປັນຊື່ທີ່ໜ້າຈົດຈຳ ຫຼືຄຳອະທິບາຍ, ແລະຫຼັງຈາກນັ້ນເລືອກຮູບແບບການສີຕາມທີ່ທ່ານຕ້ອງການ. ເພື່ອໃຊ້ຈາກເມນູ ປະເພດ ແບບເລື່ອນລົງ.
ເສັ້ນໂຄ້ງ ການເລື່ອນສີກ້າວໄປຕາມເສັ້ນຊື່, ໃນຂະນະທີ່ Radial ການສີເລີ່ມຈາກຈຸດກາງ ແລະ ກ້າວອອກໄປຂ້າງນອກເທົ່າທຽມກັນໃນທຸກທິດທາງ, ຄ້າຍກັບແສງຈາກຈຸດໄຟ ແຫຼ່ງທີ່ມາ.
(ຫາກທ່ານບໍ່ແນ່ໃຈວ່າຈະເລືອກອັນໃດ, ຢ່າກັງວົນກັບມັນຫຼາຍເກີນໄປ ເພາະທ່ານສາມາດກັບມາປັບປ່ຽນໄດ້ໃນພາຍຫຼັງ ຖ້າຕ້ອງການ.)
ພາກສ່ວນ ທາງລາດສີ ສະແດງໃຫ້ເຫັນການໄລ່ສີປັດຈຸບັນຂອງທ່ານ. ແຕ່ລະສີໃນ gradient ຂອງທ່ານເອີ້ນວ່າ stop, ແລະທ່ານສາມາດເພີ່ມ stop ໄດ້ຫຼາຍເທົ່າທີ່ທ່ານຕ້ອງການ . ການໄລ່ສີເລີ່ມຕົ້ນມີຈຸດຢຸດສີຂາວ ແລະສີດຳ, ເຊິ່ງສ້າງການປ່ຽນສີຈາກສີຂາວຫາດຳແບບງ່າຍດາຍ.

ທ່ານສາມາດ ເລືອກໜຶ່ງໃນຈຸດຢຸດທີ່ມີຢູ່ແລ້ວໃນການປ່ຽນສີເພື່ອປ່ຽນສີຂອງມັນ. ຫຼືຕຳແໜ່ງ . ຄລິກທີ່ຈຸດຢຸດທີ່ທ່ານຕ້ອງການປ່ຽນ, ແລະພາກສ່ວນ ຢຸດສີ ຂ້າງເທິງຈະເປີດໃຊ້ງານ, ໃຫ້ທ່ານປັບສີໄດ້.
ເພື່ອເພີ່ມຈຸດຢຸດໃນການສີຂອງທ່ານ, ໃຫ້ຄລິກທີ່ປະມານ ຈຸດໃນ Gradient Ramp ບ່ອນທີ່ທ່ານຕ້ອງການເພີ່ມສີໃໝ່ , ແລະຈຸດຢຸດໃໝ່ຈະຖືກສ້າງ.
ນອກນັ້ນທ່ານຍັງສາມາດໃຊ້ຊ່ອງຂໍ້ມູນ ສະຖານທີ່ ເພື່ອຈັດວາງແຕ່ລະຈຸດຢຸດຢ່າງແນ່ນອນໂດຍໃຊ້ເປີເຊັນ, ເຊິ່ງສາມາດເປັນປະໂຫຍດຖ້າຫາກວ່າທ່ານຕ້ອງການທີ່ຈະມີຄວາມກ້າວຫນ້າທີ່ສອດຄ່ອງຢ່າງສົມບູນໃນທົ່ວການຢຸດເຊົາຫຼາຍ, ເຖິງແມ່ນວ່າທ່ານຈະຕ້ອງໄດ້ເຮັດຄະນິດສາດພື້ນຖານເລັກນ້ອຍເນື່ອງຈາກວ່າ InDesign ບໍ່ມີເຄື່ອງມືເພີ່ມເຕີມສໍາລັບການແຈກຢາຍຫຼືຈັດຢຸດ.
ແຕ່ລະຄູ່ຂອງຈຸດຢຸດຍັງມີຈຸດກາງທີ່ສາມາດປັບໄດ້ເຊິ່ງຄວບຄຸມຄວາມໄວຂອງສີທີ່ປ່ຽນລະຫວ່າງສອງຢຸດ (ເນັ້ນໃສ່ດ້ານລຸ່ມ). ເນື່ອງຈາກຂ້ອຍໄດ້ເພີ່ມສອງສີເພີ່ມເຕີມໃສ່ການ gradient ຂອງຂ້ອຍ, ໃນປັດຈຸບັນມີສາມຈຸດກາງ, ຫນຶ່ງສໍາລັບແຕ່ລະຄູ່ຂອງການຢຸດ.

ເພື່ອເອົາຈຸດຢຸດອອກຈາກ gradient ຂອງທ່ານ, ຄລິກແລ້ວລາກລູກສອນຢຸດອອກຈາກພື້ນທີ່ Gradient Ramp , ແລະມັນຈະຖືກລຶບອອກ.
ເມື່ອທ່ານພໍໃຈກັບການສີຂອງທ່ານ, ໃຫ້ຄລິກທີ່ປຸ່ມ ຕົກລົງ , ແລະທ່ານຈະເຫັນລາຍການໃໝ່ຢູ່ໃນແຖບ Swatches ທີ່ມີຊື່ທີ່ທ່ານໃຫ້ມັນ. .
ການນຳໃຊ້ Gradients ໃນ InDesign
ເມື່ອທ່ານໄດ້ປັບລະດັບສີຂອງທ່ານແລ້ວຈົນກວ່າທ່ານຈະພໍໃຈ, ມັນເຖິງເວລາທີ່ຈະທົດສອບສີໃໝ່ຂອງເຈົ້າແລ້ວ! ທ່ານສາມາດໃຊ້ swatch gradient ໃໝ່ຂອງເຈົ້າເປັນສີ Fill ຫຼືສີ Stroke, ແຕ່ຖ້າທ່ານໃຊ້ມັນເປັນ swatch, ທ່ານຈະບໍ່ສາມາດຄວບຄຸມມຸມຫຼືການຈັດວາງຂອງ gradient ໄດ້.
ວິທີທີ່ດີທີ່ສຸດເພື່ອນຳໃຊ້ gradient ທີ່ສ້າງໃໝ່ຂອງເຈົ້າແມ່ນໃຊ້ Gradient Swatch Tool!
ໃຫ້ແນ່ໃຈວ່າເລືອກວັດຖຸຂອງເຈົ້າ, ຈາກນັ້ນສະຫຼັບໄປໃຊ້ Gradient. Swatch Tool ໂດຍໃຊ້ Tools panel ຫຼື keyboard shortcut G .

ຈາກນັ້ນພຽງແຕ່ຄລິກແລະລາກເພື່ອວາງສີຂອງທ່ານ!InDesign ຈະແຕ້ມຄູ່ມືທີ່ຊີ້ບອກມຸມປະຈຸບັນຂອງການ gradient ຂອງທ່ານ, ແລະເມື່ອທ່ານປ່ອຍປຸ່ມຫນູ, ທ່ານຈະເຫັນ gradient ຕໍາແຫນ່ງໃຫມ່ຂອງທ່ານ.
ທ່ານສາມາດເຮັດຂັ້ນຕອນນີ້ຊ້ຳໄດ້ຫຼາຍເທື່ອຕາມທີ່ທ່ານຕ້ອງການຈົນກວ່າທ່ານຈະພໍໃຈກັບສິ່ງທີ່ມັນເບິ່ງ – ພຽງແຕ່ຈື່ໄວ້ວ່າແຕ່ລະຄັ້ງທີ່ທ່ານໃຊ້ເຄື່ອງມື, ທ່ານກໍາລັງເພີ່ມໃຫມ່ ຍົກເລີກ ຂັ້ນຕອນ.
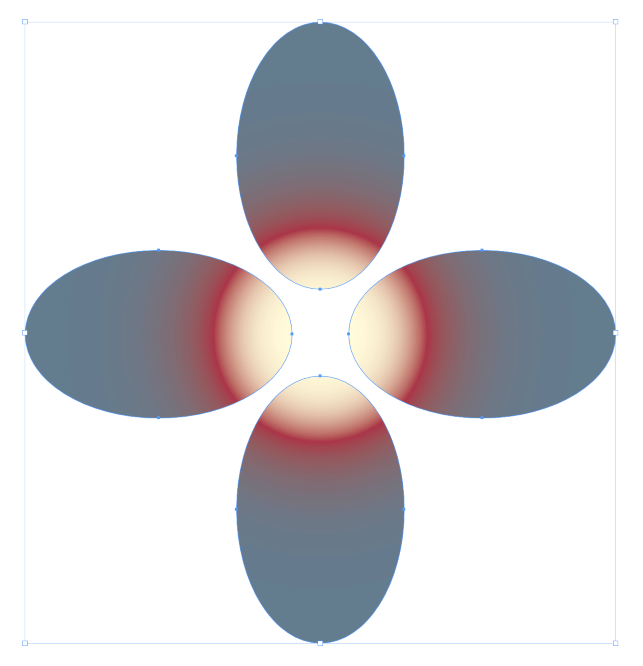
ທ່ານຍັງສາມາດນຳໃຊ້ gradients ໃສ່ຫຼາຍວັດຖຸໃນເວລາດຽວກັນ, ຕາບໃດທີ່ທ່ານເລືອກພວກມັນທັງໝົດກ່ອນນຳໃຊ້ Gradient Swatch Tool!
ວິທີທີ 2: ໃຊ້ເອັບເຟັກ Feather ເພື່ອສ້າງ Gradient
ຫາກທ່ານຕ້ອງການສ້າງເອັບເຟັກການສີຈາງລົງອ້ອມຮູບ ຫຼືກຣາບຟິກອື່ນໆ, ທ່ານຈະບໍ່ສາມາດໃຊ້ gradient swatch ເພື່ອເຮັດໃຫ້ມັນເກີດຂຶ້ນໄດ້.
ແທນທີ່ຈະ, ທ່ານສາມາດສ້າງການຈາງສີໄດ້ໂດຍການໃຊ້ຫນຶ່ງໃນ Feather ຜົນກະທົບຈາກແຜງ Effects . ພວກເຂົາທັງຫມົດຜະລິດຜົນໄດ້ຮັບທີ່ຄ້າຍຄືກັນ, ແຕ່ພວກເຂົາແຕ່ລະຄົນມີຄວາມແຕກຕ່າງເລັກນ້ອຍແລະລະດັບຄວາມສັບສົນຂອງຕົນເອງ.

ຄລິກຂວາ ເທິງກຣາບຟິກຂອງທ່ານເພື່ອເປີດເມນູບໍລິບົດປັອບອັບ, ເລືອກເມນູຍ່ອຍ Effects , ຈາກນັ້ນຄລິກໃດໆກໍຕາມຂອງ Feather ລາຍການໃນລາຍການ, ແລະພວກມັນທັງໝົດຈະເປີດໜ້າຕ່າງ ຜົນກະທົບ . ເອັບເຟັກຂົນນົກສາມອັນແມ່ນສະແດງຢູ່ລຸ່ມສຸດຂອງ ຜົນກະທົບ ລາຍການແຜງ, ດັ່ງທີ່ເນັ້ນໄວ້ຂ້າງເທິງ.

ພື້ນຖານ Feather ສ້າງຜົນກະທົບທີ່ລຽບງ່າຍໃນທົ່ວທຸກຂອບຂອງຮູບພາບທີ່ເລືອກຂອງທ່ານ.

Directional Feather ອະນຸຍາດໃຫ້ທ່ານເພື່ອຄວບຄຸມປະລິມານຂອງມະລາຍຫາຍໄປແຍກຕ່າງຫາກສໍາລັບແຕ່ລະຂອບແລະແມ້ກະທັ້ງໃຫ້ມັນມຸມເລັກນ້ອຍ.

Gradient Feather ຍັງອະນຸຍາດໃຫ້ທ່ານສ້າງເອັບເຟັກການຈາງ, ເຖິງແມ່ນວ່າທ່ານສາມາດຄວບຄຸມອັດຕາແລະຄວາມຄືບໜ້າຂອງການຈາງໄດ້ຢ່າງສົມບູນໂດຍໃຊ້ລະບົບ gradient ທີ່ຄ້າຍຄືກັບໃນແຜງ Swatches. .
ການປັບສີອັນນີ້ມີຜົນຕໍ່ຄວາມໂປ່ງໃສເທົ່ານັ້ນ, ແຕ່ທ່ານຍັງສາມາດປັບປຸງຄວາມຄືບຫນ້າແລະຈໍານວນຫນ້ອຍໂດຍການນໍາໃຊ້ຕົວເລື່ອນ ຄວາມໂປ່ງໃສ ແລະ ສະຖານທີ່ ເພື່ອປັບຈຸດຢຸດແລະຈຸດກາງ.
ມັນຍັງສາມາດລວມເອົາເອັບເຟັກຂົນນົກສາມຢ່າງໄດ້ດ້ວຍວິທີໃດກໍໄດ້ທີ່ເຈົ້າຕ້ອງການສ້າງສີທີ່ສັບສົນກວ່າ, ແຕ່ໃນຈຸດນັ້ນ, ມັນອາດຈະເປັນຄວາມຄິດທີ່ດີກວ່າທີ່ຈະສ້າງເອັບເຟັກໂດຍໃຊ້ Photoshop ຫຼືຕົວແກ້ໄຂຮູບອື່ນ.
FAQs
Gradients ເປັນເຄື່ອງມືການອອກແບບທີ່ນິຍົມທີ່ຜູ້ໃຊ້ຫຼາຍຄົນມີຄໍາຖາມເພີ່ມເຕີມກ່ຽວກັບວິທີການນໍາໃຊ້ພວກມັນໃນໂຄງການ InDesign ຂອງເຂົາເຈົ້າ. ນີ້ແມ່ນບາງອັນທີ່ຖືກຖາມເລື້ອຍໆທີ່ສຸດ!
ວິທີການເຮັດໃຫ້ຮູບຮ່າງໃນ InDesign ຫາຍໄປ?
ທ່ານສາມາດເຮັດໃຫ້ຮູບຮ່າງຈາງລົງໄດ້ໂດຍໃຊ້ເຕັກນິກດຽວກັນທີ່ໃຊ້ເພື່ອເຮັດໃຫ້ຮູບພາບ ຫຼືອົງປະກອບກາຟິກອື່ນໆຈາງລົງທີ່ຂ້າພະເຈົ້າໄດ້ອະທິບາຍກ່ອນໜ້ານີ້. Feather ພື້ນຖານ , Directional Feather , ແລະ Gradient Feather (ຫຼືບາງອັນຂອງສາມຢ່າງ) ຄວນຈະສາມາດຈືດໆຮູບຮ່າງຕາມທີ່ທ່ານຕ້ອງການ.
ເຮັດແນວໃດເພື່ອເຮັດໃຫ້ການ gradient ສີໂປ່ງໃສໃນ InDesign?
ວິທີທີ່ງ່າຍທີ່ສຸດໃນການເຮັດໃຫ້ການ gradient ສີໂປ່ງໃສແມ່ນການໃຊ້ gradient ກັບວັດຖຸແລະຫຼັງຈາກນັ້ນ.ເຮັດໃຫ້ວັດຖຸນັ້ນມີຄວາມໂປ່ງໃສໂດຍໃຊ້ Effects . ຄລິກຂວາໃສ່ວັດຖຸເພື່ອເປີດເມນູປັອບອັບ, ຈາກນັ້ນເລືອກ Effects ເມນູຍ່ອຍ ແລະຄລິກ ຄວາມໂປ່ງໃສ . ຫຼຸດການຕັ້ງຄ່າ ຄວາມໂປ່ງແສງ ເພື່ອເຮັດໃຫ້ວັດຖຸຂອງທ່ານມີຄວາມໂປ່ງໃສບາງສ່ວນ.
ສາມາດປ່ຽນລະດັບຄວາມໂປ່ງແສງໃນ InDesign ໄດ້ບໍ?
ມັນເປັນໄປບໍ່ໄດ້ທີ່ຈະປ່ຽນຄວາມເຂັ້ມຂອງຈຸດຈອດແຕ່ລະອັນພາຍໃນການເກສອນ, ແຕ່ມັນເປັນໄປໄດ້ທີ່ຈະເພີ່ມຄວາມໂປ່ງໃສບາງສ່ວນເຂົ້າໄປໃນການສີຍ້ອມ.
ເພີ່ມຈຸດຈອດໃໝ່. , ຈາກນັ້ນເປີດເມນູ Stop Color ແລະເລືອກ Swatches . ເລືອກພິເສດ ເຈ້ຍ swatch, ແລະສີ gradient ຂອງເຈົ້າຢູ່ທັງສອງດ້ານຈະຈືດໆເຂົ້າໄປໃນຫວ່າງເປົ່າ. The Paper swatch ບອກ InDesign ວ່າບໍ່ຄວນພິມຫມຶກ, ດັ່ງນັ້ນ, ໃນຂະນະທີ່ມັນບໍ່ຄືກັນກັບການປ່ຽນແປງ gradient opacity, ມັນເປັນສິ່ງທີ່ດີທີ່ສຸດຕໍ່ໄປ.
ຄໍາສຸດທ້າຍ
ທີ່ກວມເອົາພື້ນຖານຂອງວິທີການສ້າງ gradient ໃນ InDesign, ເຊັ່ນດຽວກັນກັບວິທີການສ້າງ gradient fade effect ກ່ຽວກັບຮູບພາບແລະຮູບຮ່າງ. ຈື່ໄວ້ວ່າ InDesign ບໍ່ໄດ້ຕັ້ງໃຈເປັນແອັບແຕ້ມຮູບ, ສະນັ້ນ ຕົວເລືອກການສີຂອງເຈົ້າຈຶ່ງມີຂໍ້ຈຳກັດຫຼາຍກວ່າໃນ Illustrator ຫຼືແອັບການແຕ້ມຮູບ vector ອື່ນ.
ສະບາຍດີການແຕ້ມ!

