ສາລະບານ
ໃນຂະນະທີ່ພວກເຮົາຫຼາຍຄົນຍັງຊອກຫາຄວາມຝັນ "ຫ້ອງການທີ່ບໍ່ມີເຈ້ຍ", ມີເວລາທີ່ເຈົ້າຕ້ອງການເອກະສານທີ່ພິມອອກມາແທ້ໆ.
ແອັບ Preview ຂອງ Mac ຂອງທ່ານແມ່ນເປັນວິທີທີ່ດີໃນການເບິ່ງເອກະສານ ແລະຮູບພາບໃນໜ້າຈໍ, ແຕ່ມັນຍັງສາມາດສື່ສານກັບເຄື່ອງພິມຂອງທ່ານເພື່ອພິມໄຟລ໌ໃດໆທີ່ມັນສາມາດສະແດງໄດ້. ມັນເປັນຂະບວນການທີ່ງ່າຍດາຍເມື່ອທ່ານຮູ້ວ່າມັນເຮັດວຽກແນວໃດ!
ໃນບົດສອນນີ້, ທ່ານຈະໄດ້ຮຽນຮູ້ວິທີການພິມຈາກການສະແດງຕົວຢ່າງ ແລະຮຽນຮູ້ເພີ່ມເຕີມກ່ຽວກັບການຕັ້ງຄ່າການພິມ.
3 ຂັ້ນຕອນດ່ວນເພື່ອພິມຈາກການສະແດງຕົວຢ່າງ
ມັນໃຊ້ເວລາພຽງສາມຂັ້ນຕອນໃນການພິມເອກະສານຈາກ Preview ແລະນີ້ແມ່ນຂັ້ນຕອນໄວ.
- ຂັ້ນຕອນທີ 1: ເປີດໄຟລ໌ທີ່ທ່ານຕ້ອງການພິມໃນຕົວຢ່າງ app ໄດ້.
- ຂັ້ນຕອນທີ 2: ເປີດ ໄຟລ໌ ເມນູ ແລະຄລິກ ພິມ .
- ຂັ້ນຕອນ 3: ປັບແຕ່ງການຕັ້ງຄ່າການພິມຂອງທ່ານ ແລະຄລິກທີ່ປຸ່ມ ພິມ .
ນັ້ນແມ່ນທັງໝົດ! ຖ້າທ່ານຕ້ອງການຮຽນຮູ້ເພີ່ມເຕີມກ່ຽວກັບຂະບວນການພິມ, ໃຫ້ອ່ານຕໍ່ສໍາລັບຂໍ້ມູນເພີ່ມເຕີມແລະບາງຄໍາແນະນໍາການແກ້ໄຂບັນຫາທີ່ເປັນປະໂຫຍດ.
ປັບແຕ່ງການຕັ້ງຄ່າການພິມໃນຕົວຢ່າງ
ໃນຂະນະທີ່ຂັ້ນຕອນພື້ນຖານຂອງການພິມຈາກແອັບ Preview ແມ່ນງ່າຍດາຍຫຼາຍ, ກ່ອງໂຕ້ຕອບການພິມມີການຕັ້ງຄ່າທີ່ເປັນປະໂຫຍດຫຼາຍອັນທີ່ອະນຸຍາດໃຫ້ທ່ານປັບແຕ່ງວິທີການພິມຂອງທ່ານ. ການພິມອອກ, ແຕ່ພວກມັນບໍ່ສາມາດເຫັນໄດ້ໂດຍຄ່າເລີ່ມຕົ້ນ .
ນີ້ໝາຍຄວາມວ່າທ່ານເລີ່ມຕົ້ນດ້ວຍການໂຕ້ຕອບທີ່ປັບປຸງດີສໍາລັບການພິມພື້ນຖານ, ແຕ່ທ່ານຍັງສາມາດລົງເລິກຕື່ມອີກເລັກນ້ອຍເພື່ອພິເສດ.ທາງເລືອກຖ້າຫາກວ່າທ່ານຕ້ອງການໃຫ້ເຂົາເຈົ້າ.
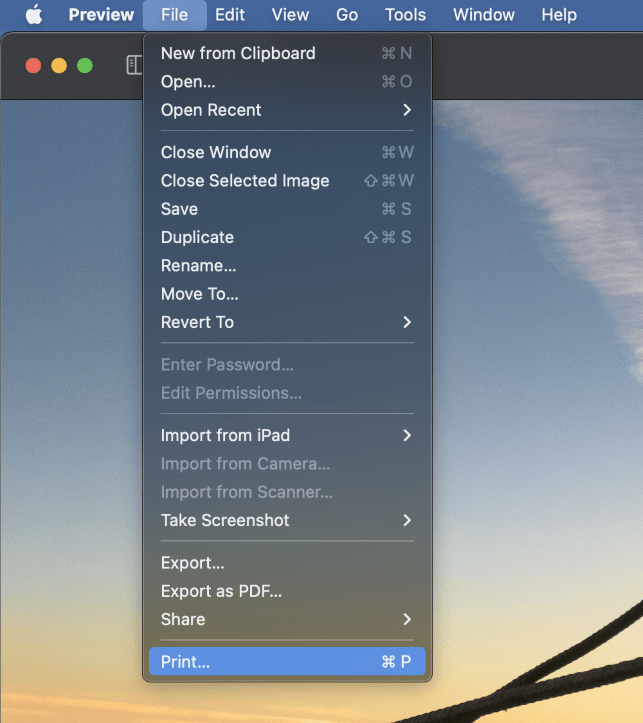
ເພື່ອເປີດໜ້າຈໍ ພິມ ໃນແອັບຕົວຢ່າງ, ເປີດເມນູ ໄຟລ໌ ແລະເລືອກ ພິມ .
ທ່ານຍັງສາມາດໃຊ້ປຸ່ມລັດແປ້ນພິມທີ່ເປັນປະໂຫຍດ ຄໍາສັ່ງ + P .
ເຖິງແມ່ນວ່າທ່ານບໍ່ໄດ້ໃຊ້ທາງລັດແປ້ນພິມຫຼາຍ, ຄໍາສັ່ງ + P ແມ່ນກ່ຽວຂ້ອງກັບຄໍາສັ່ງ ພິມ ໃນເກືອບທຸກ app ທີ່ສາມາດ ພິມໄຟລ໌, ສະນັ້ນມັນເປັນບ່ອນທີ່ດີທີ່ຈະເລີ່ມຕົ້ນການຮຽນຮູ້.

ໜ້າຕ່າງການພິມຈະເປີດ (ດັ່ງທີ່ສະແດງຢູ່ຂ້າງເທິງ), ສະແດງໃຫ້ທ່ານເຫັນຕົວຢ່າງວ່າການພິມຂອງທ່ານຈະເປັນແນວໃດກັບການຕັ້ງຄ່າໃນປັດຈຸບັນ. ການສະແດງຕົວຢ່າງນີ້ເປັນພຽງການປະມານການຫຍໍ້ໆຂອງການພິມຂອງເຈົ້າ, ແຕ່ມັນມີລາຍລະອຽດພຽງພໍເພື່ອສະແດງໃຫ້ທ່ານເຫັນການຈັດວາງ, ຂະໜາດ, ທິດທາງ ແລະລາຍລະອຽດທີ່ສຳຄັນອື່ນໆ.
ກ່ອນທີ່ທ່ານຈະໄປຕື່ມອີກ, ຄລິກທີ່ປຸ່ມສະແດງລາຍລະອຽດເພື່ອສະແດງຕົວເລືອກການພິມທີ່ແຕກຕ່າງກັນທັງໝົດທີ່ມີຢູ່ໃນແອັບຯຕົວຢ່າງ .

ດັ່ງທີ່ເຈົ້າສາມາດເຫັນໃນຮູບໜ້າຈໍຂ້າງເທິງ, ສະບັບຂະຫຍາຍຂອງກ່ອງໂຕ້ຕອບການພິມມີຫຼາຍຢ່າງໃຫ້ຫຼາຍກວ່າລຸ້ນເລີ່ມຕົ້ນ! ລອງພິຈາລະນາເບິ່ງບາງທາງເລືອກທີ່ສໍາຄັນທີ່ສຸດ.
ການຕັ້ງຄ່າ ເຄື່ອງພິມ ອະນຸຍາດໃຫ້ທ່ານເລືອກເຄື່ອງພິມທີ່ທ່ານຕ້ອງການໃຊ້. ໃນຂະນະທີ່ຜູ້ໃຊ້ໃນບ້ານສ່ວນໃຫຍ່ອາດຈະມີເຄື່ອງພິມອັນດຽວເທົ່ານັ້ນ, ຖ້າເຈົ້າພິມຢູ່ໃນຫ້ອງການ ຫຼືຢູ່ໃນວິທະຍາເຂດ, ອາດຈະມີເຄື່ອງພິມບາງອັນໃຫ້ເລືອກໄດ້.
ເມນູ Presets ອະນຸຍາດໃຫ້ ທ່ານສາມາດສ້າງ, ບັນທຶກ, ແລະນໍາໃຊ້ presetການປະສົມປະສານຂອງການຕັ້ງຄ່າ. ນີ້ອະນຸຍາດໃຫ້ທ່ານສ້າງ preset ສໍາລັບເອກະສານຂໍ້ຄວາມພື້ນຖານ, ອື່ນສໍາລັບການພິມຮູບ fancy, ແລະອື່ນໆ.
ເພື່ອສ້າງການຕັ້ງຄ່າລ່ວງໜ້າ, ປັບແຕ່ງການຕັ້ງຄ່າອື່ນທັງໝົດຂອງທ່ານ, ແລະຫຼັງຈາກນັ້ນເປີດເມນູ Presets ແລະເລືອກ ບັນທຶກການຕັ້ງຄ່າປັດຈຸບັນເປັນ Preset .
The ສຳເນົາ ຕົວເລືອກກຳນົດຈຳນວນການພິມທີ່ສົມບູນທີ່ທ່ານຕ້ອງການເຮັດ, ໃນຂະນະທີ່ການຕັ້ງຄ່າ ໜ້າ ອະນຸຍາດໃຫ້ທ່ານພິມທຸກໜ້າໃນເອກະສານຂອງທ່ານ ຫຼືພຽງແຕ່ເປັນຊ່ວງທີ່ເລືອກ.
ກ່ອງໝາຍ ສີດໍາ ແລະສີຂາວ ຈະປ້ອງກັນບໍ່ໃຫ້ເຄື່ອງພິມຂອງເຈົ້າໃຊ້ຫມຶກສີຕ່າງໆ, ແຕ່ຢ່າຖືກລໍ້ລວງໃຫ້ໃຊ້ຕົວເລືອກນີ້ເພື່ອປ່ຽນຮູບເປັນຮູບສີດໍາ ແລະສີຂາວ. ມັນຈະເຮັດວຽກທາງດ້ານເຕັກນິກ, ແຕ່ຮູບພາບສີດໍາແລະສີຂາວຈະເບິ່ງຄືວ່າບໍ່ດີເທົ່າກັບຮູບທີ່ຖືກແປງໂດຍໃຊ້ຕົວແກ້ໄຂຮູບພາບທີ່ເຫມາະສົມ.
ກ່ອງໝາຍ ສອງດ້ານ ອະນຸຍາດໃຫ້ທ່ານສ້າງເອກະສານທີ່ມີໜ້າສອງດ້ານ. ເພື່ອເຮັດສິ່ງນີ້, Preview ຈະພິມທຸກຫນ້າອື່ນໆຂອງເອກະສານ, ແລະຫຼັງຈາກນັ້ນທ່ານຈະຕ້ອງເອົາແຜ່ນອອກຈາກຖາດຜົນຜະລິດຂອງເຄື່ອງພິມ, ພິກເຈ້ຍປະມານ, ແລະໃສ່ມັນເຂົ້າໄປໃນເຄື່ອງພິມຂອງທ່ານໃຫມ່ເພື່ອໃຫ້ Preview ສາມາດພິມອີກເຄິ່ງຫນຶ່ງ. ຂອງເອກະສານ.
(ໝາຍເຫດ: ຕົວເລືອກສອງດ້ານຈະເຫັນໄດ້ພຽງແຕ່ຖ້າເຄື່ອງພິມຂອງທ່ານຮອງຮັບການພິມສອງດ້ານເທົ່ານັ້ນ.)
ລາຍການ ຂະໜາດເຈ້ຍ ແບບເລື່ອນລົງ ເມນູອະນຸຍາດໃຫ້ທ່ານລະບຸວ່າຂະຫນາດເຈ້ຍໃດທີ່ເຈົ້າໄດ້ໂຫລດໃສ່ເຄື່ອງພິມຂອງເຈົ້າ, ແລະເຈົ້າຍັງສາມາດກໍານົດຂະຫນາດທີ່ກໍາຫນົດເອງໄດ້ຖ້າເຈົ້າກໍາລັງເຮັດວຽກຢູ່ໃນໂຄງການທີ່ເປັນເອກະລັກ.
ສຸດທ້າຍ, ການຕັ້ງຄ່າ ປະຖົມນິເທດ ຈະກຳນົດວ່າເອກະສານຂອງທ່ານຈະຢູ່ໃນ ແນວຕັ້ງ ຫຼື ແນວນອນ .
ຜູ້ອ່ານຕາແຫຼມຈະສັງເກດເຫັນວ່າຍັງມີການຕັ້ງຄ່າອີກໜ້ອຍໜຶ່ງ, ແຕ່ມີຂໍ້ບົກຜ່ອງໃນການນຳໃຊ້ເລັກນ້ອຍໃນການຈັດພິມກ່ອງໂຕ້ຕອບໃນຈຸດນີ້.

ມັນບໍ່ຈະແຈ້ງໃນທັນທີ, ແຕ່ເມນູແບບເລື່ອນລົງທີ່ເນັ້ນໃສ່ຂ້າງເທິງນີ້ອະນຸຍາດໃຫ້ທ່ານສາມາດໄປຫາອີກຫ້າໜ້າຂອງການຕັ້ງຄ່າ: ສື່ & ຄຸນນະພາບ , ໂຄງຮ່າງ , ການຈັດການເຈ້ຍ , ໜ້າປົກ , ແລະ ລາຍນໍ້າ .

ການຕັ້ງຄ່າຂັ້ນສູງເຫຼົ່ານີ້ໃຫ້ທ່ານໃນລະດັບສູງສຸດຂອງການຄວບຄຸມວິທີການພິມຂອງທ່ານຈະເບິ່ງ, ແຕ່ພວກເຮົາບໍ່ມີຊ່ອງສໍາລັບການສໍາຫຼວດທັງຫມົດທີ່ນີ້, ຂ້າພະເຈົ້າພຽງແຕ່ຈະເລືອກເອົາບາງສ່ວນ ສໍາຄັນທີ່ສຸດ.
The ສື່ & ຄຸນນະພາບ ຫນ້າອະນຸຍາດໃຫ້ທ່ານເພື່ອຕັ້ງຄ່າເອກະສານທີ່ມີການເຄືອບພິເສດສໍາລັບການພິມຮູບພາບແລະຮູບພາບຄຸນນະພາບສູງອື່ນໆ.
ໜ້າ ໂຄງຮ່າງ ໃຫ້ທ່ານມີທາງເລືອກເພີ່ມເຕີມບາງຢ່າງສຳລັບການພິມສອງດ້ານ.
ມີບັນຫາໃນການພິມບໍ?
ເຖິງວ່າເຄື່ອງພິມເປັນເທັກໂນໂລຍີທີ່ໃຫຍ່ແລ້ວໃນຈຸດນີ້, ພວກມັນຍັງຄົງເປັນໜຶ່ງໃນແຫຼ່ງຄວາມອຸກອັ່ງທີ່ສຳຄັນທີ່ສຸດໃນໂລກໄອທີ. ນີ້ແມ່ນລາຍການກວດສອບດ່ວນທີ່ທ່ານສາມາດນໍາໃຊ້ເພື່ອຊ່ວຍແກ້ໄຂບັນຫາຕ່າງໆທີ່ທ່ານພົບໃນຂະນະທີ່ພິມຈາກ Preview ເທິງ Mac:
- ໃຫ້ແນ່ໃຈວ່າເຄື່ອງພິມຂອງທ່ານມີພະລັງງານ, ຫມຶກ, ແລະເຈ້ຍ.
- ກວດສອບແທ້ຈິງແລ້ວ, ເຄື່ອງພິມແມ່ນເປີດຢູ່.
- ໃຫ້ແນ່ໃຈວ່າເຄື່ອງພິມໄດ້ເຊື່ອມຕໍ່ກັບ Mac ຂອງທ່ານໂດຍຜ່ານສາຍຫຼືເຄືອຂ່າຍ WiFi ຂອງທ່ານ.
- ກວດເບິ່ງສອງຄັ້ງວ່າທ່ານໄດ້ເລືອກເຄື່ອງພິມທີ່ຖືກຕ້ອງໃນການຕັ້ງຄ່າການພິມຂອງແອັບ Preview.
ຫວັງເປັນຢ່າງຍິ່ງວ່າ, ບັນຊີລາຍຊື່ດ່ວນໄດ້ຊ່ວຍໃຫ້ທ່ານແຍກບັນຫາ! ຖ້າບໍ່, ທ່ານອາດຈະຕ້ອງການພະຍາຍາມຊອກຫາການຊ່ວຍເຫຼືອເພີ່ມເຕີມຈາກຜູ້ຜະລິດເຄື່ອງພິມຂອງທ່ານ. ເຈົ້າຍັງສາມາດໃຫ້ລູກໄວຮຸ່ນຂອງເຈົ້າພະຍາຍາມແກ້ໄຂໄດ້, ເຖິງແມ່ນວ່າເຂົາເຈົ້າອາດສົງໄສວ່າເປັນຫຍັງເຈົ້າຈຶ່ງຢາກພິມອັນໃດອັນໜຶ່ງໃນຕອນທຳອິດ 😉
ຄຳສັບສຸດທ້າຍ
ການພິມເຄີຍເປັນອັນໜຶ່ງທີ່ພົບເລື້ອຍທີ່ສຸດ. ການທໍາງານຂອງຄອມພິວເຕີ, ແຕ່ໃນປັດຈຸບັນອຸປະກອນດິຈິຕອນໄດ້ອີ່ມຕົວຢ່າງສົມບູນໃນໂລກຂອງພວກເຮົາ, ມັນໄດ້ກາຍເປັນຫຼາຍຫນ້ອຍທົ່ວໄປ.
ແຕ່ວ່າເຈົ້າເປັນເຄື່ອງພິມເທື່ອທຳອິດ ຫຼືເຈົ້າພຽງແຕ່ຕ້ອງການຫຼັກສູດປັບປຸງໃໝ່, ເຈົ້າໄດ້ຮຽນຮູ້ທຸກຢ່າງທີ່ເຈົ້າຕ້ອງການຮູ້ເພື່ອພິມຈາກ Preview ໃນ Mac!
ສະບາຍດີການພິມ!

