Სარჩევი
მიკროფონის მიმდინარე გაუმართაობა Discord-ზე აწუხებს ბევრ მომხმარებელს პლატფორმაზე. თუ ეს შეცდომა დაგემართათ, შეგიძლიათ მოისმინოთ სხვა მომხმარებლები ხმოვან ჩეთში, მაგრამ ისინი ვერ გაიგებენ, რას ამბობთ.
ეს შეიძლება იყოს პრობლემა, თუ შუაში ხართ. თამაში თქვენს თანაგუნდელებთან და შეცდომა მოულოდნელად ხდება. თქვენ არ გექნებათ სათანადო კომუნიკაცია თქვენს გუნდთან, რაც შეიძლება დაგიჯდეს თამაში.
არ გამოტოვოთ:
- მეგზური – გამოასწორეთ მარშრუტის შეცდომა Discord-ში
- გაასწორეთ „Discord Installation has Failed“
ხშირად, Discord-ის დაზიანებული ინსტალაციის ფაილები ამ პრობლემის მთავარი მიზეზია. თუმცა, ასევე შესაძლებელია, რომ თქვენი ინტერნეტ კავშირი არასტაბილურია ან თქვენი აუდიო დრაივერები მოძველებულია ან პრობლემატურია.
უმეტეს შემთხვევაში, Discord-ის გუნდი ჩვეულებრივ აგვარებს ამ პრობლემებს აპში დღის განმავლობაში. თუმცა, Discord აპის მიკროფონებთან დაკავშირებული ეს კონკრეტული პრობლემა თვეების განმავლობაში ჩნდება.
თქვენს დასახმარებლად, ჩვენ გადავწყვიტეთ შეგვექმნა გზამკვლევი, თუ როგორ უნდა გამოვასწოროთ Discord, თუ ის არ იჭერს თქვენს მიკროფონს.
დავიწყოთ!
როგორ გამოვასწოროთ Discord Not Picking Up Mic
გამოსწორება 1: ხელახლა შედით თქვენს Discord ანგარიშში
როცა თქვენი მიკროფონი არ არის Discord-ზე მუშაობისას, პირველი, რაც უნდა სცადოთ, არის თქვენი მიმდინარე სესიიდან გამოსვლა. შესაძლოა აპს შეექმნა დროებითი ხარვეზი ან ხარვეზი და თქვენი სესიის გადატვირთვამ შესაძლოა გამოასწოროს ეს.
შეგიძლიათმიჰყევით ქვემოთ მოცემულ ნაბიჯებს, რათა გაგიწიოთ პროცესი:
- თქვენს კომპიუტერზე გადადით Discord აპში და დააწკაპუნეთ Gear ხატულაზე მომხმარებლის პარამეტრების გასახსნელად.
- ახლა გადადით ქვემოთ. გვერდითი მენიუდან იპოვეთ გასვლის ღილაკი და დააწკაპუნეთ მასზე.

3. თქვენი ანგარიშიდან გამოსვლის შემდეგ, შეიყვანეთ თქვენი რწმუნებათა სიგელები და შედით თქვენს ანგარიშში.
შემდეგ შეუერთდით სხვა ხმის სერვერს, რათა შეამოწმოთ პრობლემა მოგვარებულია თუ არა.
გამოსწორება 2: გაუშვით Discord როგორც ადმინისტრატორი
Discord-ზე სხვა მომხმარებლებთან კომუნიკაციისთვის, ის იყენებს UDP-ს (მომხმარებლის დიაგრამის პროტოკოლებს), რათა გაუგზავნოს მონაცემები სხვა მომხმარებლებს თქვენს ხმოვან სერვერზე. Discord აპს თქვენს კომპიუტერში შესაძლოა არ ჰქონდეს სწორი პრივილეგიები ამ პროტოკოლებზე წვდომისთვის თქვენს კომპიუტერში.
ამის გამოსასწორებლად გაუშვით Discord როგორც ადმინისტრატორი, რათა გადალახოთ ნებისმიერი შეზღუდვა:
- პირველი , დააწკაპუნეთ მაუსის მარჯვენა ღილაკით Discord-ზე თქვენს სამუშაო მაგიდაზე და გახსენით თვისებები.
- დააწკაპუნეთ თავსებადობაზე და მონიშნეთ ჩამრთველი „ამ პროგრამის ადმინისტრატორის სახით“ გვერდით.
- დააწკაპუნეთ Apply-ზე ცვლილებების შესანახად და დახურეთ თვისებების ჩანართი.

დასრულების შემდეგ გაუშვით Discord აპი და შეამოწმეთ პრობლემა მოგვარებულია თუ არა.
გამოსწორება 3: ჩართეთ შეყვანის ავტომატური მგრძნობელობა
თქვენი მიკროფონის შეყვანის მგრძნობელობა შეიძლება იყოს ძალიან მაღალი, რის გამოც Discord არ იღებს თქვენს ხმას ლაპარაკის მცდელობისას. ამის გამოსასწორებლად, ჩართეთ ავტომატური შეყვანის მგრძნობელობა პარამეტრებზე, რათა Discord-მა გადაწყვიტოს რომელი შეყვანასენსიტიურობა საუკეთესოა თქვენთვის.
- Inside Discord, დააწკაპუნეთ Gear ხატულაზე თქვენი ეკრანის ქვედა მარცხენა კუთხეში, რათა შეხვიდეთ პარამეტრებზე.
- ახლა დააწკაპუნეთ Voice & გადაიღეთ ვიდეო და იპოვნეთ შეყვანის მგრძნობელობის ჩანართი.
- ბოლოს, ჩართეთ „ავტომატურად განსაზღვრეთ შეყვანის მგრძნობელობა“ ოფცია.

დაბრუნდით თქვენს ხმის სერვერებზე და შეამოწმეთ არის თუ არა თქვენი მიკროფონი მუშაობს სწორად.
გამოსწორება 4: შეამოწმეთ თქვენი შეყვანის მოწყობილობა
Discord-მა შესაძლოა აღმოაჩინოს არასწორი შეყვანის მოწყობილობა თქვენს სისტემაში და განმარტოს, თუ რატომ არ იღებს მათ სერვისს თქვენს ხმას. გადაამოწმეთ თქვენი შეყვანის მოწყობილობა პარამეტრებზე ამის გამოსასწორებლად და დარწმუნდით, რომ არჩეულია სწორი.
- დააწკაპუნეთ Gear ხატულაზე თქვენი პროფილის გვერდით Discord-ის პარამეტრების გვერდზე შესასვლელად.
- ახლა გადადით Voice & ვიდეო და დააწკაპუნეთ შეყვანის მოწყობილობაზე
- აირჩიეთ სწორი შეყვანის მოწყობილობა, რომელსაც ამჟამად იყენებთ და დახურეთ პარამეტრები.

სცადეთ ხელახლა შეუერთდეთ ხმოვან ჩეთში, რათა შეამოწმოთ პრობლემა მოგვარებულია თუ არა .
გამოსწორება 5: გამორთეთ ექსკლუზიური რეჟიმი
ზოგიერთი აპლიკაცია Windows-ზე შექმნილია იმისთვის, რომ აიღოს ექსკლუზიური კონტროლი თქვენს კომპიუტერზე დაინსტალირებულ აუდიო მოწყობილობებზე. ამან შეიძლება გამოიწვიოს პრობლემები, რადგან Windows-ზე გაშვებულმა სხვა აპლიკაციებმა შეიძლება შეზღუდონ Discord-ს თქვენს მიკროფონზე წვდომა.
Windows-ზე ექსკლუზიური რეჟიმის გამოსართავად, მიჰყევით ქვემოთ მოცემულ ნაბიჯებს:
- თქვენს კომპიუტერზე, მარჯვნივ. - დააწკაპუნეთ სპიკერის ხატულაზე სისტემის ხატულაზედავალების პანელი.
- ახლა დააწკაპუნეთ ხმის პარამეტრების გახსნაზე.

3. გადადით ხმის მართვის პანელზე და დააწკაპუნეთ ჩანაწერის ჩანართზე.
4. დააწკაპუნეთ მაუსის მარჯვენა ღილაკით თქვენს მიკროფონზე და აირჩიეთ თვისებები.

5. ბოლოს გადადით Advanced ჩანართზე და გამორთეთ ექსკლუზიური რეჟიმი.

გახსენით Discord კიდევ ერთხელ და შეამოწმეთ მუშაობს თუ არა თქვენი მიკროფონი ახლა.
გამოსწორება 6: გამორთეთ QoS Discord-ზე
მიუხედავად იმისა, რომ ეს პარამეტრი აუმჯობესებს Discord აპის მუშაობას და ამცირებს შეყოვნებას ხმოვან ჩეთში, ზოგიერთმა პროვაიდერმა ან მარშრუტიზატორმა შეიძლება არასწორად მოიქცეს, რაც გამოიწვევს ქსელთან დაკავშირებულ პრობლემებს, როგორც ეს მითითებულია QoS პარამეტრების ქვემოთ მოცემულ შენიშვნაში Discord.
<. 0>ამ შემთხვევაში, თქვენ უნდა დატოვოთ ეს პარამეტრი გამორთული, რათა თავიდან აიცილოთ პრობლემები მომავალში.- Discord's Settings-ზე დააწკაპუნეთ Voice & აუდიო.
- ახლა, გადადით ქვემოთ და მოძებნეთ სერვისის ხარისხი.
- ბოლოს, გამორთეთ ეს ფუნქცია Discord-ზე და გადატვირთეთ აპი.

შეუერთდით კიდევ ერთი ხმოვანი ჩატი თქვენს ანგარიშში და შეამოწმეთ, მუშაობს თუ არა თქვენი მიკროფონი სწორად.
გამოსწორება 7: შეცვალეთ კონფიდენციალურობის პარამეტრები
სხვა რამ, რისი შემოწმებაც შეგიძლიათ, თუ თქვენი მიკროფონი არ მუშაობს Discord-ზე, არის თუ აპს აქვს წვდომა თქვენს მიკროფონზე. ამის გაკეთება შეგიძლიათ თქვენი სისტემის კონფიდენციალურობის პარამეტრებზე გადასვლით, რომლებიც დეტალურად არის განხილული ქვემოთ.
- თქვენს კომპიუტერზე შედით Start მენიუზე და დააწკაპუნეთ Gear-ის ხატულაზე Windows Settings-ის გასახსნელად. <. 5>დააწკაპუნეთ კონფიდენციალურობაზე და შედით მიკროფონის ჩანართზეგვერდითი უჯრიდან.
- ბოლოს, დარწმუნდით, რომ ჩართულია ოფცია „აპლიკაციების წვდომა თქვენს მიკროფონზე“.

შემდეგ დაბრუნდით Discord-ზე და შეამოწმეთ არის თუ არა პრობლემა მოგვარებულია.
გამოსწორება 8: ხმის პარამეტრების გადატვირთვა
ბოლო რამ, რისი გაკეთებაც შეგიძლიათ სცადოთ და მოაგვაროთ პრობლემა Discord-მა, რომელიც არ აღმოაჩენს მიკროფონს თქვენს კომპიუტერში, არის ხმის პარამეტრების გადატვირთვა. თქვენ შესაძლოა შეცვალეთ Discord-ის ზოგიერთი პარამეტრი გამოყენებისას, რაც იწვევს პრობლემას აპში.
იმისათვის, რომ Discord მუშაობს დეველოპერების მიერ დაყენებულ ნაგულისხმევ პარამეტრებზე, შეგიძლიათ მიჰყვეთ ქვემოთ მოცემულ ნაბიჯებს თქვენი ხმის პარამეტრების გადასაყენებლად. :
- პირველ რიგში, გახსენით Discord აპი თქვენს კომპიუტერში და შედით პარამეტრებზე.
- ახლა გადადით Voice & ვიდეო და გადაახვიეთ ქვემოთ.
- დააწკაპუნეთ ხმის პარამეტრების გადატვირთვაზე და მიჰყევით ეკრანზე მითითებებს თქვენი მოქმედების დასადასტურებლად.
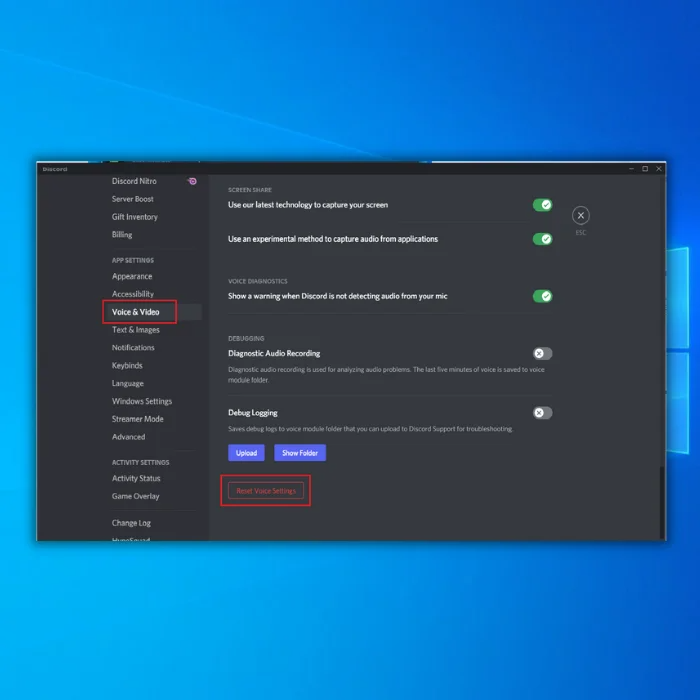
დაბრუნდით თქვენს ხმოვანი ჩეთის სერვერზე და შეამოწმეთ მუშაობს თუ არა თქვენი მიკროფონი.
დასკვნა: გაუმკლავდეთ Discord Mic-ის პრობლემებს
თუ ყველა ზემოთ ჩამოთვლილმა მეთოდმა ვერ გადაჭრა პრობლემა თქვენი უთანხმოების მიკროფონთან, შეგიძლიათ სცადოთ Discord აპლიკაციის ხელახლა ინსტალაცია თქვენს მოწყობილობაზე. კომპიუტერი, ან შეგიძლიათ დროებით გამოიყენოთ Discord-ის ვებ აპი თქვენი ყოველდღიური ამოცანების გასაგრძელებლად.
ხშირად დასმული კითხვები
რატომ არ ირთვება ჩემი მიკროფონი Discord-ში?
შეიძლება არსებობდეს რამდენიმე მიზეზი, რის გამოც თქვენი მიკროფონი არ იკვებება Discord-ში. შესაძლოა, თქვენი უთანხმოების მიკროფონი სწორად არ არისჩართულია თქვენს კომპიუტერში. კიდევ ერთი შესაძლებლობა არის თქვენი მიკროფონის დადუმება. შეგიძლიათ შეამოწმოთ, არის თუ არა თქვენი მიკროფონის დადუმება მიკროფონზე ან Discord ინტერფეისზე დადუმების ღილაკის მოძებნით. თუ არც ერთი ასე არ არის, მაშინ შესაძლებელია, რომ თქვენი უთანხმოების მიკროფონის შეყვანის ხმა ძალიან დაბალი იყოს ან თქვენი ხმის პარამეტრები არასწორია.
რატომ ვერავინ მესმის Discord-ზე?
არსებობს რამდენიმე პოტენციური მიზეზი, რის გამოც ვერავინ მოგისმენს Discord-ზე. ერთი შესაძლებლობა არის ის, რომ თქვენი მიკროფონი არ არის სწორად ჩართული ან კონფიგურირებული. კიდევ ერთი შესაძლებლობა არის ის, რომ თავად Discord აპლიკაციასთან არის პრობლემა. თუ თქვენ იყენებთ Discord-ს მობილურ მოწყობილობაზე, შეიძლება იყოს პრობლემა თქვენი მოწყობილობის ხმის პარამეტრებთან დაკავშირებით. დაბოლოს, შესაძლებელია, რომ ადამიანები, ვისთანაც ცდილობთ კომუნიკაციას, არ არიან თქვენს Discord სერვერზე.
როგორ გავასწორო ჩემი მიკროფონი, რომელიც ხმას არ იღებს?
თუ თქვენი მიკროფონი არ იღებს ხმა, არსებობს რამდენიმე პოტენციური მიზეზი. პირველ რიგში, შეიძლება დაგჭირდეთ თქვენი მიკროფონის პარამეტრების შეცვლა. თქვენი ხმის პარამეტრების „შეყვანის“ განყოფილებაში შეიძლება დაგჭირდეთ „შეყვანის ხმის“ ან „მომატების“ დონის გაზრდა. ალტერნატიულად, პრობლემა შეიძლება იყოს თქვენს აუდიო დრაივერებთან. სცადეთ თქვენი აუდიო დრაივერების განახლება, რათა ნახოთ, მოაგვარებს თუ არა პრობლემას. თუ არცერთი ეს გამოსავალი არ მუშაობს, პრობლემა შეიძლება იყოს თქვენს მიკროფონში.
რატომ ესმით ჩემი მეგობრები Discord-ზე, მაგრამ მე არ შემიძლიაგესმით?
ეს სავარაუდოდ თქვენი კომპიუტერის აუდიო პარამეტრებთან დაკავშირებული პრობლემის გამოა. დარწმუნდით, რომ თქვენი დინამიკები ან ყურსასმენები ჩართულია და ხმა გაზრდილია. გარდა ამისა, შეამოწმეთ, თუ თავად Discord აპლიკაცია დადუმებულია. თუ არა, სცადეთ თქვენი ინდივიდუალური მიკროფონისა და სერვერის დადუმება და გამორთვა, რომ ნახოთ ეს განსხვავებას იწვევს. და ბოლოს, შესაძლებელია, რომ თქვენს ინტერნეტ კავშირთან დაკავშირებით პრობლემა იყოს.

