Სარჩევი
დაჯგუფება ალბათ ერთ-ერთი პირველი ინსტრუმენტია, რომელსაც თქვენ ისწავლით გრაფიკული დიზაინის კლასში, რადგან მნიშვნელოვანია თქვენი სამუშაოს ორგანიზება. როგორც თქვენი კომპიუტერის ფაილები, ასევე აშკარად არტბორდები Adobe Illustrator-ში, რომლებზეც მუშაობთ.
თითქმის ცხრა წელია, რაც გრაფიკულ დიზაინერად ვმუშაობ. ბრენდის ლოგოების შექმნიდან ილუსტრაციებსა და გრაფიკებამდე, მე ყოველთვის ვაჯგუფებ ჩემს ობიექტებს. ვგულისხმობ, ეს აუცილებელია.
ვერ წარმომიდგენია თქვენი ლოგოს ობიექტების სათითაოდ გადაადგილება. ტექნიკურად, თქვენ შეგიძლიათ აირჩიოთ ყველა ობიექტი და გადაადგილდეთ, მაგრამ დაჯგუფება უფრო ადვილია და დარწმუნდით, რომ ის ერთნაირად გამოიყურება.
რაც შეეხება ილუსტრაციებსა და ნახატებს, მე ვაჯგუფებ კონტურებს, რომლებსაც ვხატავ, რადგან ეს ბევრად უფრო ადვილია, როდესაც მჭირდება მთლიანი მონახაზის მასშტაბირება ან გადაადგილება.
გადამუშავებაზე წინ და უკან წასვლა შეიძლება ძალიან შემაშფოთებელი იყოს. დიზაინერები დაკავებულები არიან და ჩვენ გვძულს ხელახალი სამუშაოები! ასე რომ, მე შევქმენი ეს სახელმძღვანელო, რომელიც მოიცავს რატომ არის დაჯგუფება მნიშვნელოვანი და როგორ დავაჯგუფოთ ობიექტები Adobe Illustrator-ში.
ნება მიეცით ობიექტები იყოს მეგობრები.
რა არის დაჯგუფება Adobe Illustrator-ში?
იხილეთ ის, როგორც მრავალი ობიექტის ერთში გაერთიანება. წარმოიდგინეთ, რომ თქვენ ქმნით ლოგოს და ზოგადად, სტანდარტული ლოგო მოიცავს ხატს და ტექსტს (კომპანიის სახელს ან თუნდაც სლოგანს).
გრაფიკულ ხატულას და ტექსტურ ნაწილს ცალკე ქმნით, არა? მაგრამ საბოლოოდ, როდესაც დაასრულებთ ორივე ნაწილს, თქვენ დააკავშირებთ მათ ლოგოში. მაგალითად, ეს არისკლასიკური ლოგო, რომელიც დამზადებულია შრიფტითა და ხატებით.

ეს ლოგო შევქმენი ოთხი ობიექტით: ასო "i", კითხვის ნიშნის ხატულა, ტექსტი "ილუსტრატორი" და ტექსტი "როგორ". ასე რომ, მე დავაჯგუფე ოთხი ობიექტი, რათა ის სრული ლოგო იყოს.
რატომ უნდა დააჯგუფოთ ობიექტები?
ობიექტების დაჯგუფება შესანიშნავი გზაა თქვენი ნამუშევრების ორგანიზებისთვის. დაჯგუფება გაგიადვილებთ ობიექტის გადაადგილებას, მასშტაბირებას და ხელახლა შეღებვას, რომელიც შედგება მრავალი ობიექტისგან.
განაგრძეთ ლოგოს მაგალითი. რა მოხდება, თუ ლოგოს გადავიტან, როცა ობიექტები არ არის დაჯგუფებული?
როგორც ხედავთ ლოგოზე დაწკაპუნებისას მხოლოდ „i“ ირჩევა. ეს ნიშნავს, რომ როდესაც თქვენი ობიექტები არ არის დაჯგუფებული, შეგიძლიათ გადაიტანოთ მხოლოდ არჩეული ნაწილი.

შემდეგ ვცდილობ ლოგოს ზემოთ გადატანას, მაგრამ მხოლოდ შერჩეული ობიექტი „i“ მოძრაობს. ნახეთ რა ხდება?

ახლა დავაჯგუფე ოთხი ობიექტი. ასე რომ, როდესაც ლოგოს რომელიმე პუნქტს ვაწკაპუნებ, მთელი ლოგო შეირჩევა. მე შემიძლია მთელი ლოგოს გარშემო გადაადგილება.

როგორ დავაჯგუფოთ ობიექტები Adobe Illustrator-ში
შენიშვნა: ეკრანის ანაბეჭდები აღებულია Illustrator CC Mac-ის ვერსიიდან, Windows-ის ვერსია შეიძლება გამოიყურებოდეს ოდნავ განსხვავებული.
ყველაზე სწრაფი გზა ყოველთვის არის კლავიატურის მალსახმობების გამოყენება. მაგრამ თუ მოგწონთ ამის გაკეთება ეტაპობრივად, რათა თავიდან აიცილოთ პრობლემები, შეგიძლიათ ობიექტების დაჯგუფება ზედა მენიუდანაც.
ნებისმიერ შემთხვევაში, პირველი ნაბიჯი, რომელიც უნდა გააკეთოთ, არის შეარჩიოთ ობიექტები, რომელთა დაჯგუფება გსურთ შერჩევის ხელსაწყოს გამოყენებით(V). დააწკაპუნეთ არტ დაფაზე და გადაათრიეთ ობიექტებზე რამდენიმე ობიექტის ასარჩევად ან გამოიყენეთ კლავიატურის მალსახმობი Command+A ყველა ობიექტის შესარჩევად, თუ ეს თქვენი შემთხვევაა.
ახლა გაქვთ ორი ვარიანტი, კლავიატურის მალსახმობები თუ დაწკაპუნებები?
1. კლავიატურის მალსახმობები: Command+G (Ctrl+G Windows-ის მომხმარებლებისთვის)
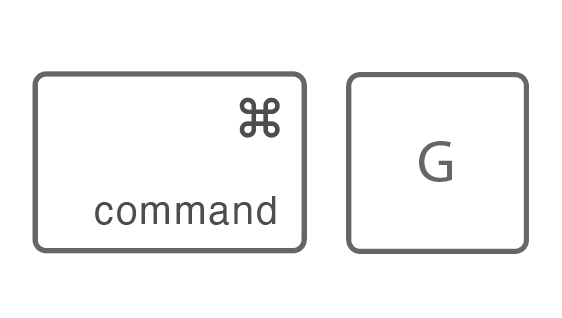
მისია შესრულებულია.
2. ზედა მენიუდან გადადით ობიექტზე > ჯგუფი .
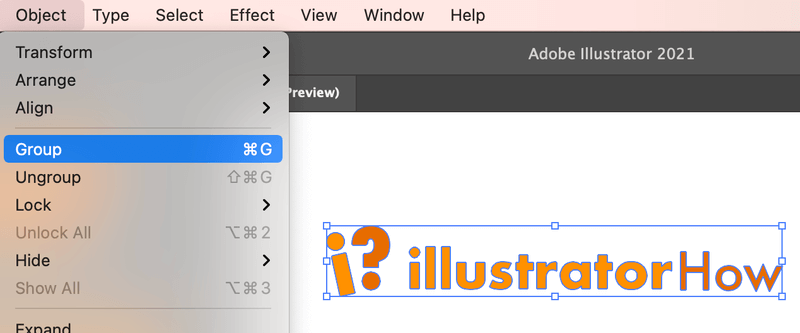
არც ისე რთული.
სასარგებლო რჩევები
თუ გსურთ დაჯგუფებული ობიექტის კონკრეტული ნაწილის რედაქტირება, უბრალოდ ორჯერ დააწკაპუნეთ არეზე, რომლის რედაქტირებაც გსურთ, გამოჩნდება ახალი ფენის ფანჯარა და შეგიძლიათ შეცვალოთ ფერი, ინსულტი, ან სხვა მოდიფიკაცია. დააწკაპუნეთ ისევ ორჯერ, როდესაც დაასრულებთ, რათა დაუბრუნდეთ თქვენს თავდაპირველ სამუშაო ადგილს.

მაგალითად, აქ მსურს კითხვის ნიშნის ფერის შეცვლა, ასე რომ ორჯერ დავაწკაპუნებ და ვირჩევ ფერს ფერადი პანელი.

როდესაც ჯგუფი გაქვთ ჯგუფში, უბრალოდ დააწკაპუნეთ ორჯერ, სანამ არ მიხვალთ იმ ზონაში, რომლის შეცვლაც გსურთ.
მეტი ეჭვი?
კიდევ რამდენიმე რამ Adobe Illustrator-ში ობიექტების დაჯგუფების შესახებ, რაც შეიძლება ასევე გსურდეთ იცოდეთ.
შემიძლია შევქმნა ფენების ჯგუფები Adobe Illustrator-ში?
დიახ, შეგიძლიათ Illustrator-ში ფენების დაჯგუფება იგივე ნაბიჯებით, როგორც ჯგუფის ობიექტები. აირჩიეთ ფენები, რომელთა შერწყმა გსურთ და გამოიყენეთ კლავიატურის მალსახმობები Command+G.
როგორ გავაკეთო რამდენიმე ობიექტი ერთშიილუსტრატორში?
გაგიკვირდებათ, რამდენად ადვილია ობიექტების გაერთიანება Adobe Illustrator-ში. ამის გაკეთების მრავალი გზა არსებობს, მაგრამ ყველაზე გავრცელებული არის Shape Builder ინსტრუმენტის, Pathfinder ან დაჯგუფების გამოყენება.
რა არის Illustrator-ში დაჯგუფების გაუქმების მალსახმობი?
ობიექტების დაჯგუფების გაუქმების მალსახმობი ღილაკი არის Command + Shift + G (Ctrl+Shift+G Windows-ზე). აირჩიეთ ობიექტი Selection ხელსაწყოთი (V) და გამოიყენეთ მალსახმობი განჯგუფების გასაუქმებლად.

თითქმის მზად არის
თუ გსურთ უზრუნველყოთ, რომ თქვენი ნამუშევრის ყველა ობიექტი ერთად დარჩეს გადაადგილების, მასშტაბების, კოპირების ან წარსულის დროს, დარწმუნდით, რომ ისინი დაჯგუფებულია. და არ დაგავიწყდეთ ობიექტების დაჯგუფება, როდესაც ქმნით ნამუშევრებს მრავალი ობიექტისგან.
თქვენი ნამუშევრების მოწესრიგება თავიდან აიცილებთ ზედმეტ გადამუშავებას და თავის ტკივილს.

