Სარჩევი
ფუნჯის შტრიხს შეუძლია თქვენი დიზაინი უფრო მოდური გახადოს, და არსებობს მრავალი განსხვავებული ფუნჯი, რომელიც შეგიძლიათ გამოიყენოთ სხვადასხვა ტიპის ნამუშევრებისთვის. ასე რომ, წინასწარ დაყენებული არასოდეს არის საკმარისი, არა?
ფუნჯებს ყოველთვის ვიყენებ და არა ყოველთვის ხატვისთვის. ძირითადად, ფუნჯის სტილს ვიყენებ არსებულ ბილიკებზე ან უბრალოდ როგორც დეკორაციას ჩემს დიზაინზე, რადგან ეს აუმჯობესებს იერს. როგორც ფრილანსერს, ხშირად მჭირდება სტილის მორგება კლიენტებიდან გამომდინარე, ამიტომ ვინარჩუნებ ფუნჯების მრავალფეროვან სტილს.
მაგალითად, მე ვიყენებ ფუნჯებს ცარცის სტილის მენიუს შესაქმნელად, მარტივი ხაზების შტრიხის სტილის გამოყენებით. ზოგჯერ ვიყენებ აკვარელის ფუნჯებს ხატვისთვის, საზღვრების სტილის ფუნჯს ტექსტის გამოყოფისთვის და ა.შ. ბევრი რამის გაკეთება შეგიძლიათ ფუნჯებით.
მოუთმენლად ველი, რომ გაჩვენოთ როგორ დააინსტალიროთ ფუნჯები Adobe Illustrator-ზე და გაგიზიაროთ რამდენიმე სასარგებლო ინფორმაცია ფუნჯების შესახებ.
მზად ხართ?
სად არის ფუნჯები ილუსტრატორში?
შენიშვნა: ეკრანის ანაბეჭდები გადაღებულია Mac-ზე, Windows-ის ვერსია შეიძლება განსხვავებულად გამოიყურებოდეს.
შეგიძლიათ იპოვოთ ფუნჯები Brush პანელში. თუ ის არ არის ნაჩვენები თქვენი დაფის გვერდით, შეგიძლიათ გააკეთოთ სწრაფი დაყენება: Window > Brushes ( F5 ). შემდეგ თქვენ უნდა ნახოთ იგი სხვა ხელსაწყოების პანელებთან ერთად.
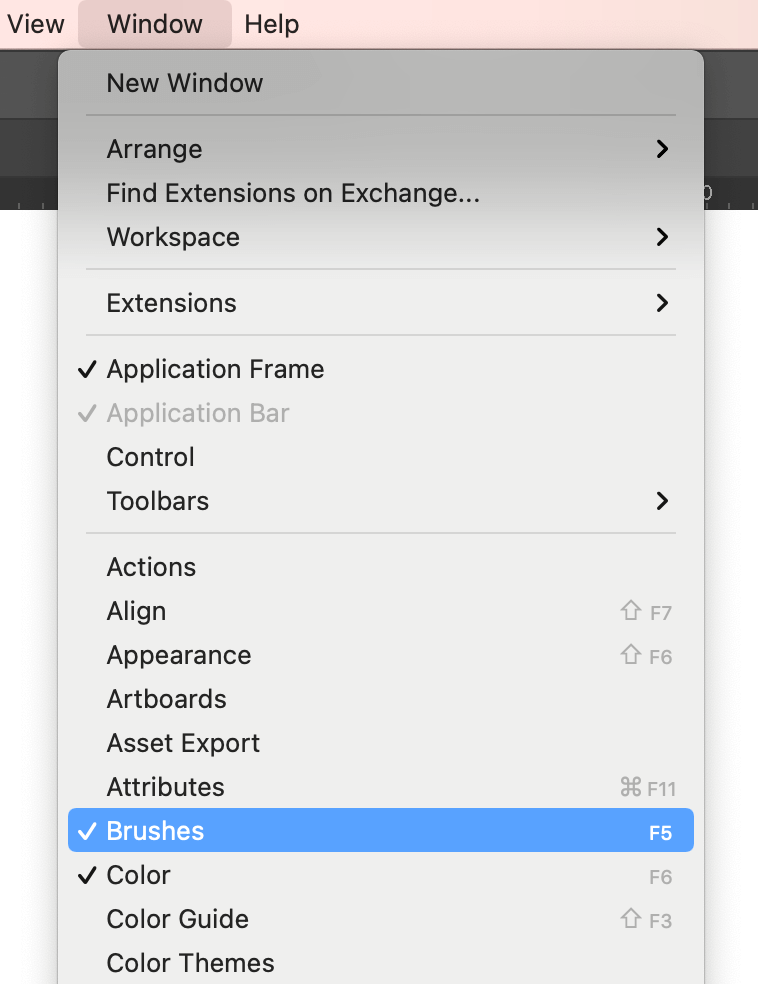
როგორც ხედავთ, ფუნჯების მხოლოდ შეზღუდული ვარიანტებია.
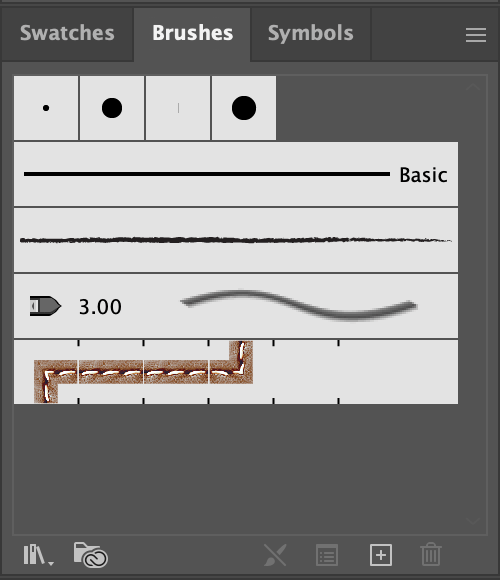
მეტი წინასწარ დაყენებული ფუნჯების ნახვა შეგიძლიათ Brush ბიბლიოთეკებში .
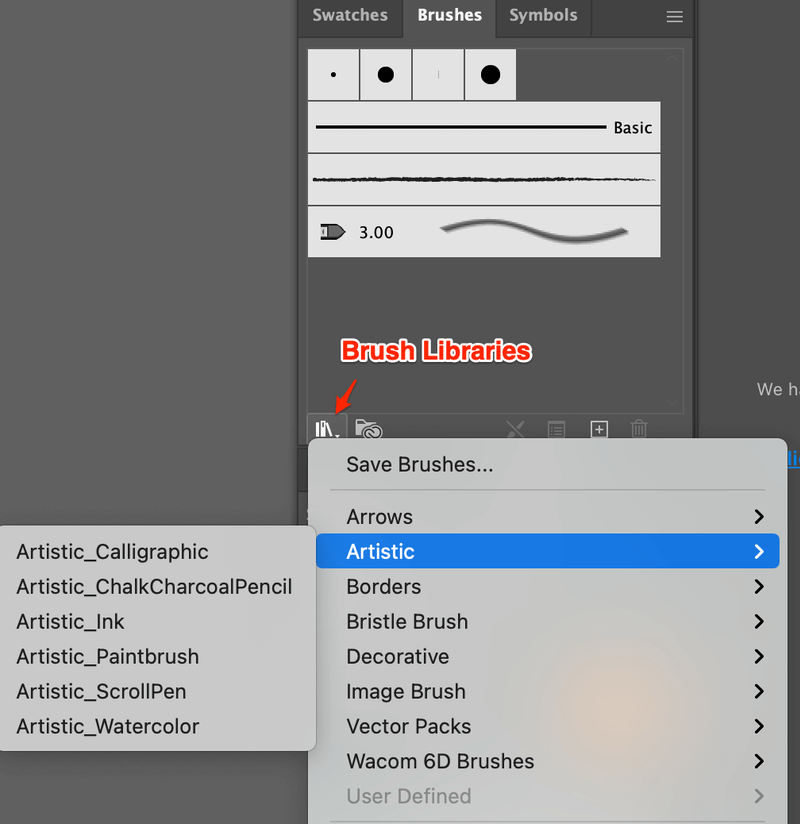
როგორ დავამატოთ ფუნჯები Adobe-შიილუსტრატორი?
შეგიძლიათ გადახვიდეთ Brush Libraries > სხვა ბიბლიოთეკა , რათა დაამატოთ თქვენი ახალი ფუნჯები Illustrator-ში.
ნაბიჯი 1 : გახსენით გადმოწერილი ფუნჯის ფაილი თქვენს კომპიუტერში. ის უნდა იყოს ai ფაილის ფორმატი.
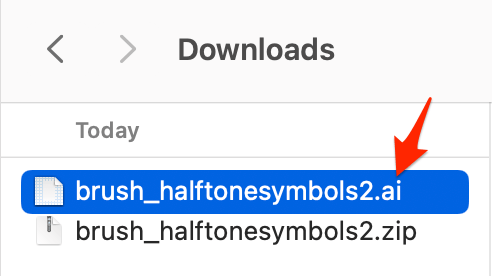
ნაბიჯი 2 : იპოვეთ Brushes პანელი, გახსენით Brush ბიბლიოთეკები > სხვა ბიბლიოთეკა .
ნაბიჯი 3 : იპოვნეთ სასურველი unzip brush ფაილი და დააწკაპუნეთ გახსნა . მაგალითად, ჩემი ფაილი მდებარეობს ჩამოტვირთვის საქაღალდეში.
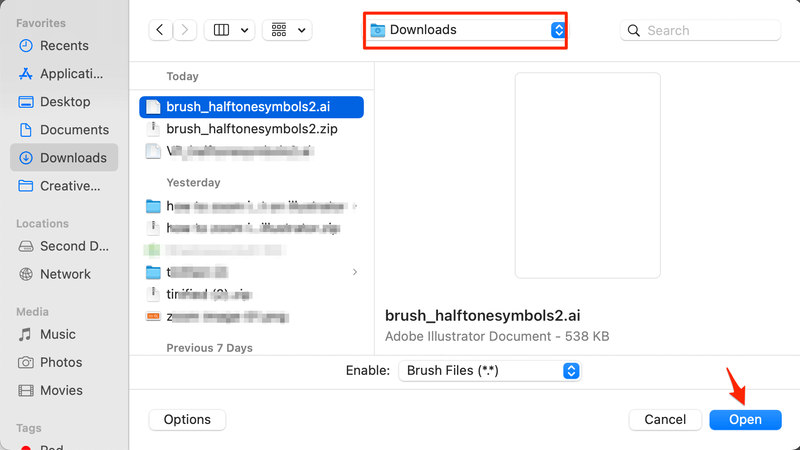
ახალი ფუნჯის ბიბლიოთეკა უნდა გამოჩნდეს.
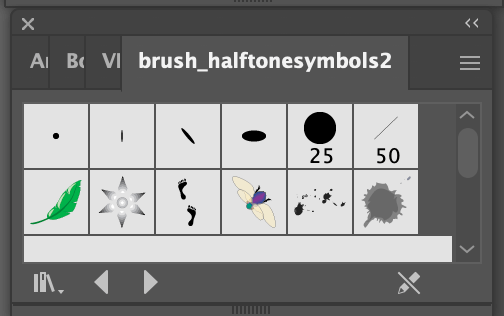
ნაბიჯი 4 : დააწკაპუნეთ ფუნჯზე, რომლის გამოყენებაც გსურთ და ის გამოჩნდება <ქვეშ 6>ფუნჯები პანელი.
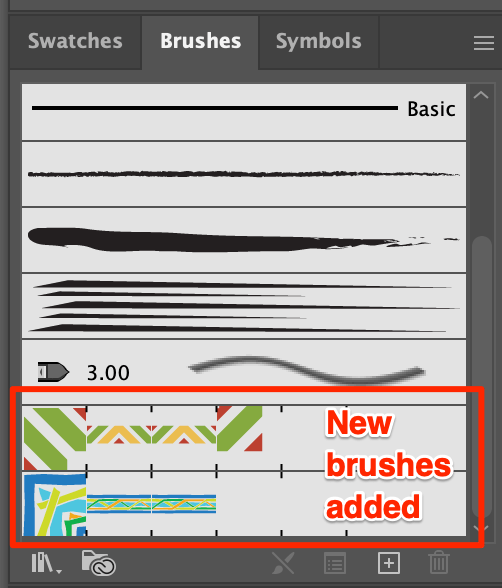
გილოცავთ! ახლა თქვენ შეგიძლიათ სცადოთ ისინი.
Adobe Illustrator-ში ფუნჯების გამოყენების 2 გზა
ახლა, როცა დაინსტალირებული გაქვთ ახალი ფუნჯები, შეგიძლიათ დაიწყოთ მათთან თამაში. ფუნჯები ჩვეულებრივ გამოიყენება ბილიკის დახაზვის ან სტილისთვის.
Paintbrush Tool ( B )
აირჩიეთ ფუნჯი, რომელიც მოგწონთ ფუნჯის ბიბლიოთეკაში და დახაზეთ Artboard-ზე. მაგალითად, შევარჩიე ჩემს მიერ დამატებული ფუნჯი და დავხატე ბილიკი.
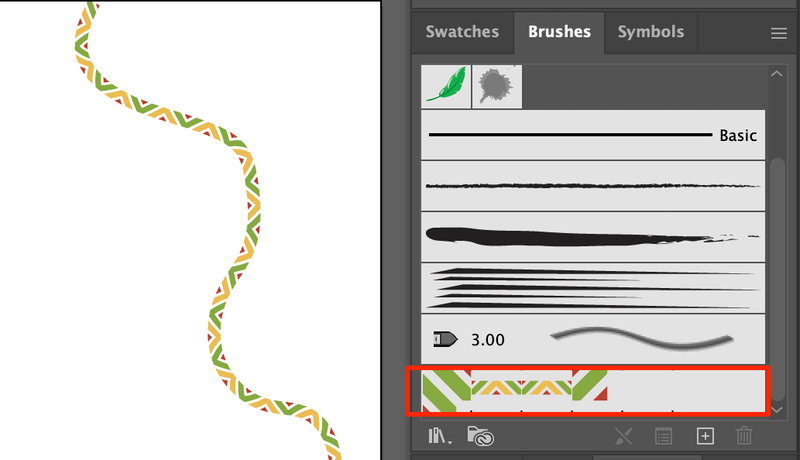
გამოიყენეთ Brush Style გზაზე
გსურთ გახადოთ თქვენი დიზაინი უფრო ელეგანტური და სახალისო? Მარტივი! თქვენ მხოლოდ უნდა აირჩიოთ გზა, რომლის სტილიზაცია გსურთ და დააწკაპუნოთ ფუნჯზე, რომლის გამოყენებაც გსურთ.
აქ მე მაქვს მოსაწყენი მართკუთხედი და ტექსტი მზად.
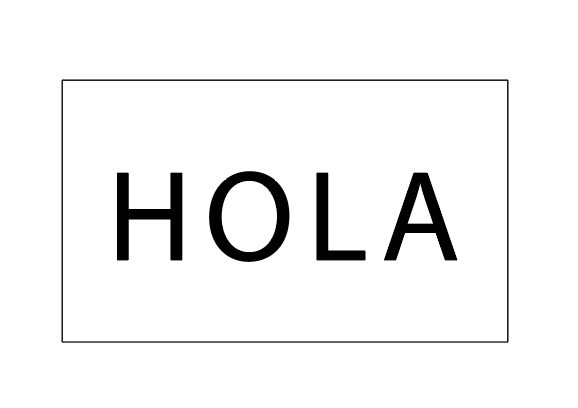
შემდეგ მართკუთხედზე ვსვამ სამოურ ფუნჯს და HOLA -ზე პოლინეზიურ ფუნჯს. ხედავ განსხვავებას?
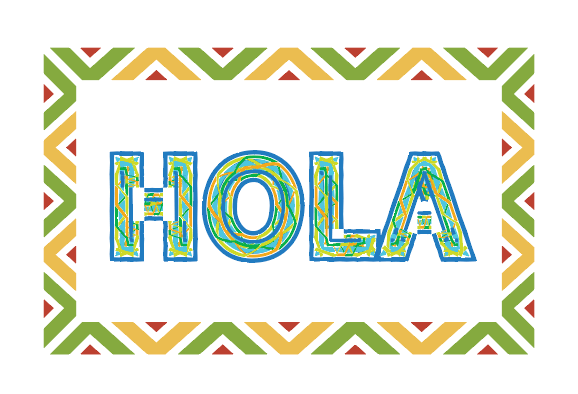
Სხვა რა?
ქვემოთ შეგიძლიათ იხილოთ პასუხები რამდენიმე ხშირად დასმულ კითხვაზე, რომლებიც შეიძლება გქონდეთ Illustrator-ში ფუნჯების დამატების ან გამოყენების შესახებ.
როგორ დაარედაქტირო ფუნჯები Adobe Illustrator-ში?
გსურთ გახადოთ გზა მოაზროვნე, გამხდარი, ან რა შეცვალოთ ფერი ან გამჭვირვალე? შეგიძლიათ შეცვალოთ ფუნჯის შტრიხი თვისებები > გარეგანი .
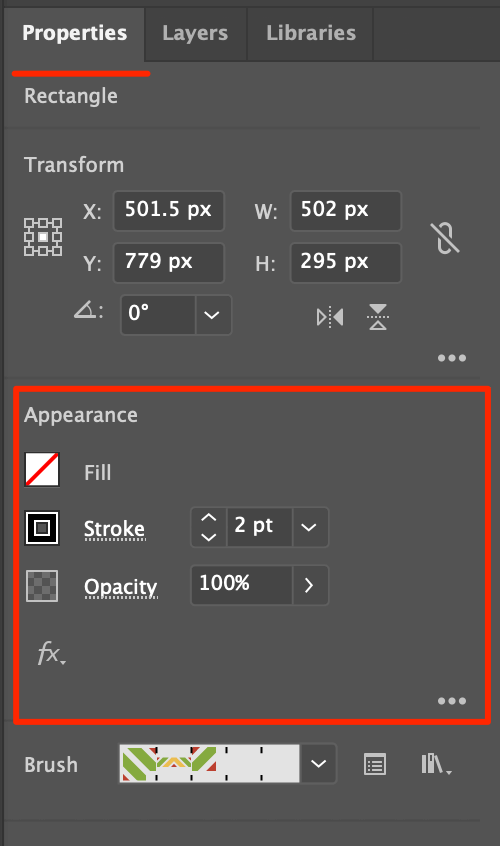
შემიძლია თუ არა ფუნჯების იმპორტი Photoshop-დან Illustrator-ში?
მიუხედავად იმისა, რომ ორივე პროგრამას აქვს ფუნჯები, თქვენ არ შეგიძლიათ Photoshop-ის ფუნჯების იმპორტი Illustrator-ში. როდესაც Photoshop-ში ფუნჯით ხატავთ, ის ხდება რასტრული გამოსახულება და Illustrator ვერ ასწორებს რასტრულ სურათებს.
საბოლოო სიტყვები
შეგიძლიათ დაამატოთ ახალი ფუნჯები Illustrator-ში ოთხი მარტივი ნაბიჯით. მიუხედავად იმისა, ხატვის ფუნჯს იყენებთ თუ შექმნილ ბილიკებზე ფუნჯებს იყენებთ, თქვენი ელეგანტური დიზაინი მშვენივრად გამოიყურება.
გაერთეთ ახალი ფუნჯებით!

