Სარჩევი
Adobe InDesign და Microsoft Word ორივე ძალიან პოპულარული პროგრამაა, რომლებიც გამოიყენება დოკუმენტების მოსამზადებლად, ამიტომ ბევრი მომხმარებელი თვლის, რომ მარტივი პროცესი იქნება InDesign ფაილის Word ფაილად გადაქცევა. სამწუხაროდ, სიმართლისგან მეტი არაფერია.
რადგან InDesign არის გვერდის განლაგების პროგრამა და Word არის ტექსტის დამმუშავებელი, თითოეული მათგანი იყენებს ძალიან განსხვავებულ მეთოდებს დოკუმენტების შესაქმნელად – და ეს ორი განსხვავებული მიდგომა შეუთავსებელია. InDesign ვერ შეინახავს Word ფაილებს, მაგრამ არსებობს რამდენიმე გამოსავალი, რომელიც შეიძლება იმუშაოს, რაც დამოკიდებულია თქვენი ფაილის ბუნებასა და საბოლოო მიზანზე.
გაითვალისწინეთ, რომ InDesign და Word არ არის თავსებადი აპები და თქვენ მიერ მიღებული კონვერტაციის შედეგები დამაკმაყოფილებელზე ნაკლები იქნება თუ თქვენი InDesign ფაილი არ არის ძალიან მარტივი. თუ თქვენ გჭირდებათ Word ფაილის გამოყენება, თითქმის ყოველთვის უკეთესია ფაილის შექმნა ნულიდან თავად Word-ში.
მეთოდი 1: თქვენი InDesign ტექსტის კონვერტაცია
თუ გაქვთ InDesign-ის გრძელი დოკუმენტი და უბრალოდ გსურთ შეინახოთ ძირითადი მოთხრობის ტექსტი ფორმატში, რომლის წაკითხვა და რედაქტირება შესაძლებელია Microsoft Word-ის მიერ , ეს მეთოდი თქვენი საუკეთესო არჩევანია. თქვენ არ შეგიძლიათ შეინახოთ პირდაპირ DOCX ფორმატში, რომელსაც იყენებს Microsoft Word-ის თანამედროვე ვერსიები, მაგრამ შეგიძლიათ გამოიყენოთ Word- თავსებადი Rich Text Format (RTF) ფაილი, როგორც საფეხური.
InDesign-ში დასრულებული დოკუმენტის გახსნით, გადართეთ Type ინსტრუმენტზე და მოათავსეთ კურსორი შიგნითტექსტის ჩარჩო, რომელიც შეიცავს ტექსტს, რომლის შენახვაც გსურთ. თუ თქვენი ტექსტის ჩარჩოები დაკავშირებულია, ყველა დაკავშირებული ტექსტი შეინახება. ეს ნაბიჯი გადამწყვეტია, წინააღმდეგ შემთხვევაში RTF ფორმატის ვარიანტი არ იქნება ხელმისაწვდომი!
შემდეგ გახსენით ფაილი მენიუ და დააწკაპუნეთ ექსპორტი .
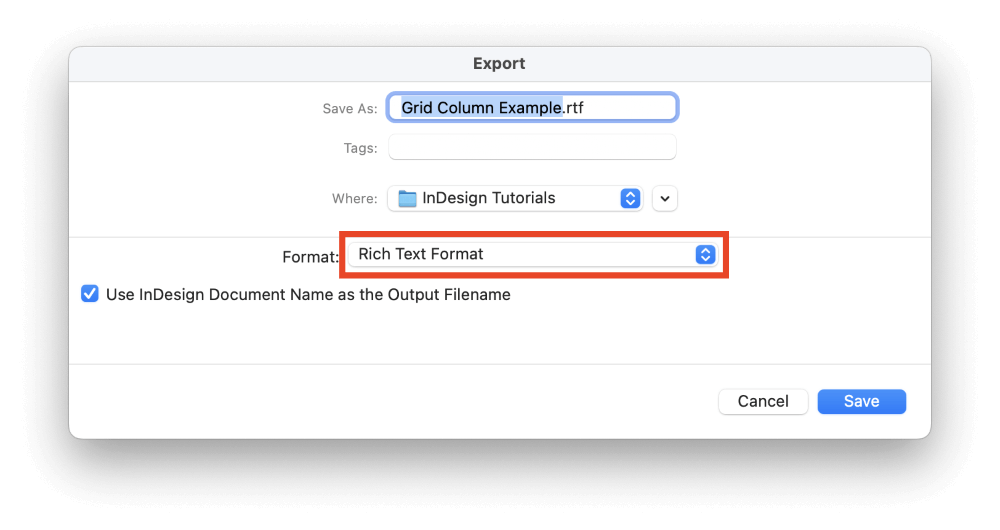
შენახვა როგორც ტიპის/ფორმატში ჩამოსაშლელი მენიუში აირჩიეთ მდიდრული ტექსტის ფორმატი და შემდეგ დააწკაპუნეთ შენახვა .
კონვერტაციის პროცესის დასასრულებლად გახსენით თქვენი ახალი RTF ფაილი Word-ში და შეიტანეთ ყველა საჭირო კორექტირება. ამის შემდეგ შეგიძლიათ შეინახოთ თქვენი დოკუმენტი DOCX ფაილის ფორმატში, თუ სასურველია.
მეთოდი 2: თქვენი მთლიანი InDesign ფაილის კონვერტაცია
InDesign-ის Word-ად გადაქცევის კიდევ ერთი გზა არის Adobe Acrobat-ის გამოყენება კონვერტაციის დასამუშავებლად. ამ მეთოდმა უნდა შექმნას Word დოკუმენტი, რომელიც უფრო ახლოს იქნება თქვენს თავდაპირველ InDesign ფაილთან, მაგრამ მაინც დიდია ალბათობა იმისა, რომ ზოგიერთი ელემენტი არასწორად განთავსდეს, არასწორად იყოს კონფიგურირებული ან თუნდაც მთლიანად გაქრეს.
შენიშვნა: ეს პროცესი მუშაობს მხოლოდ Adobe Acrobat-ის სრულ ვერსიასთან და არა უფასო Adobe Reader აპთან. თუ თქვენ გამოიწერეთ InDesign-ი Creative Cloud-ის ყველა აპლიკაციის გეგმის მეშვეობით, მაშინ ასევე გაქვთ წვდომა Acrobat-ის სრულ ვერსიაზე, ამიტომ შეამოწმეთ თქვენი Creative Cloud აპი ინსტალაციის დეტალებისთვის. ასევე შეგიძლიათ სცადოთ გამოიყენოთ Adobe Acrobat-ის უფასო საცდელი ვერსია.
InDesign-ში დასრულებული დოკუმენტის გახსნისას გახსენით მენიუ ფაილი და დააწკაპუნეთ ექსპორტი .
დააყენეთ ფაილის ფორმატი Adobe PDF (ბეჭდვა) და დააწკაპუნეთ ღილაკზე შენახვა .
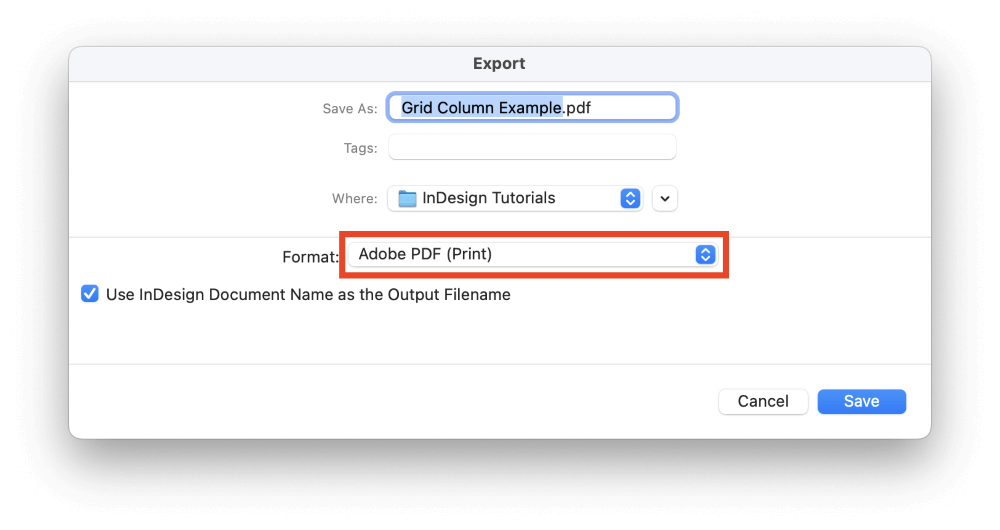
რადგან ეს PDF ფაილი გამოყენებული იქნება მხოლოდ როგორც შუამავალი ფაილი, არ დაიზაროთ რაიმე მორგებული პარამეტრების დაყენება Export Adobe PDF დიალოგურ ფანჯარაში, და უბრალოდ დააწკაპუნეთ ღილაკზე შენახვა .
გადართეთ Adobe Acrobat-ზე, შემდეგ გახსენით ფაილი მენიუ და დააწკაპუნეთ გახსნა . დაათვალიერეთ თქვენ მიერ ახლახან შექმნილი PDF ფაილის ასარჩევად და დააწკაპუნეთ ღილაკზე გახსნა .
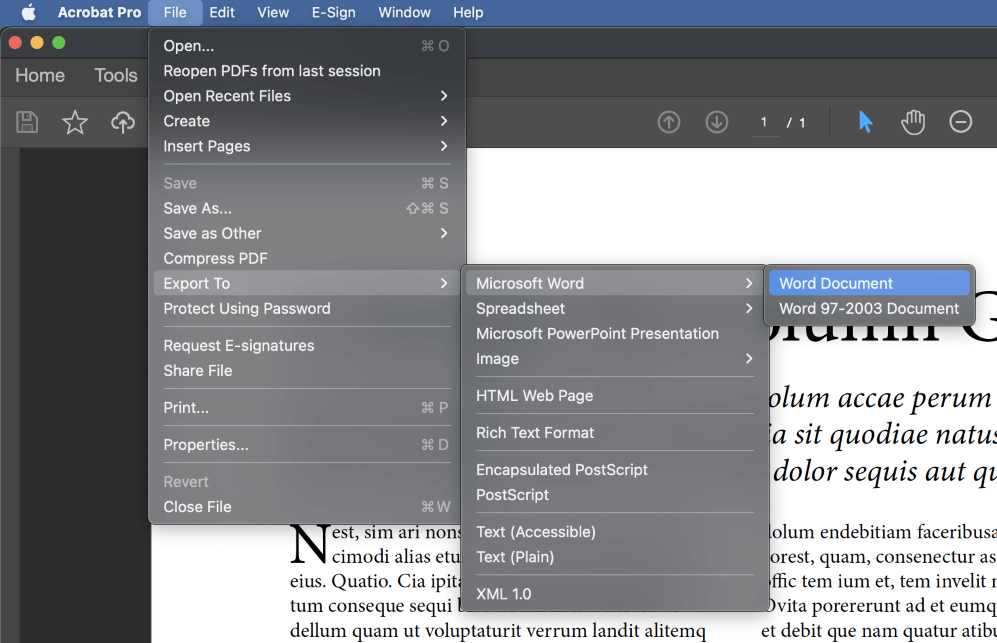
PDF ფაილის ჩატვირთვის შემდეგ კვლავ გახსენით File მენიუ, აირჩიეთ Export To ქვემენიუ, შემდეგ აირჩიეთ Microsoft Word . თუ არ გჭირდებათ ძველი ფაილის ფორმატის გამოყენება, დააწკაპუნეთ Word Document , რომელიც შეინახავს თქვენს ფაილს თანამედროვე Word სტანდარტული DOCX ფორმატში.
მიუხედავად იმისა, რომ არ არსებობს ბევრი სასარგებლო პარამეტრი, რომლის შესწორებაც შესაძლებელია კონვერტაციის პროცესის გასაკონტროლებლად, არის ერთი, რომელზეც შესაძლოა ღირდეს ექსპერიმენტი. კონვერტაციის პროცესის არაპროგნოზირებადი ბუნების გამო, ვერ გპირდებით, რომ ის დაგეხმარებათ, მაგრამ ღირს სცადოთ, თუ კონვერტაციის პრობლემებს წააწყდებით.
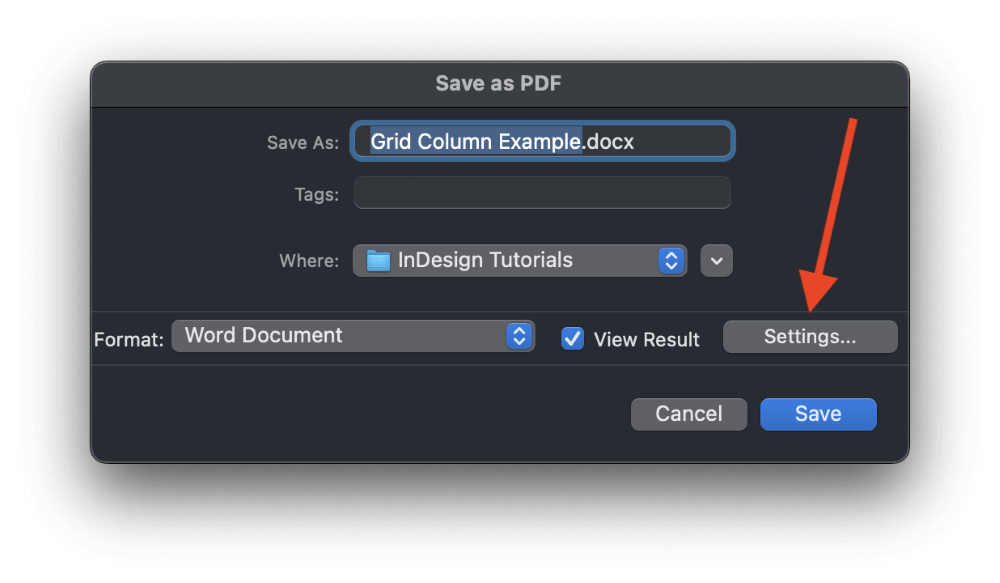
შენახვა როგორც PDF ფანჯარაში დააწკაპუნეთ პარამეტრები ღილაკზე და Acrobat გახსნის DOCX-ის პარამეტრების შენახვა ფანჯარას.
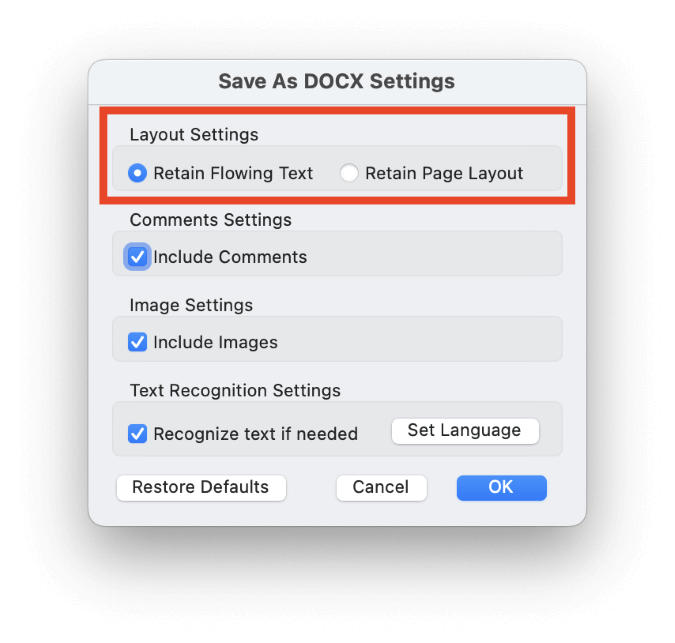
შეგიძლიათ აირჩიოთ ტექსტის ნაკადის ან გვერდის განლაგების პრიორიტეტი შესაბამისი რადიო ღილაკის გადართვით.
ამ პროცესის ტესტირების შემდეგ სხვადასხვა PDF ფაილების გამოყენებით, რომლებიც აფუჭებდა ჩემს დისკებს, აღმოვაჩინე, რომ შედეგები საკმაოდ არათანმიმდევრული იყო.ზოგიერთი ელემენტი შესანიშნავად გადაიცემა, ხოლო სხვა დოკუმენტებში ზოგიერთ სიტყვას აკლია კონკრეტული ასოები.
როგორც ჩანს, ეს გამოწვეული იყო ლიგატების არასწორი კონვერტაციით, მაგრამ შედეგად მიღებული ფაილები დამაბნეველი იყო, როდესაც რაიმე სხვა სპეციალური ტიპოგრაფიული მახასიათებელი იყო ჩართული.
მესამე მხარის კონვერტაციის ვარიანტები
არსებობს მესამე მხარის რამდენიმე დანამატი და სერვისი, რომლებიც აცხადებენ, რომ შეუძლიათ InDesign ფაილების Word ფაილებად გადაქცევა, მაგრამ ცოტა სწრაფმა ტესტირებამ აჩვენა, რომ კონვერტაციის შედეგები ისინი რეალურად ჩამორჩებოდნენ Acrobat მეთოდს, რომელიც ადრე აღვწერე. ვინაიდან ყველა მათგანს აქვს დამატებითი ღირებულება, მათში არ არის საკმარისი ღირებულების რეკომენდაცია.
საბოლოო სიტყვა
რომელიც მოიცავს ორ მეთოდს, რომლებიც ხელმისაწვდომია InDesign-ის Word-ად გადასაყვანად, თუმცა ვფიქრობ, თქვენ ალბათ ცოტა უკმაყოფილო იქნებით შედეგებით. კარგი იქნება, თუ ჩვენ შეგვეძლება ნებისმიერი ფაილის ფორმატის სხვა ფორმატში გადატანა და შესაძლოა AI-ზე მომუშავე ინსტრუმენტებმა ეს რეალობად აქციონ უახლოეს მომავალში, მაგრამ ამ დროისთვის, უმჯობესია, თავიდანვე გამოვიყენოთ სწორი აპლიკაცია პროექტისთვის. .
წარმატებებს გისურვებთ კონვერტაციებში!

