Სარჩევი
თქვენს კომპოზიციებს 100%-ით ათავსებთ კამერაში? თქვენი სურათები ყოველთვის იდეალურად სწორია და თქვენი საგანი იდეალურად არის განლაგებული მესამედების წესის მიხედვით (ან კომპოზიციის ნებისმიერ წესს, რომელსაც იყენებთ)?
გამარჯობა! მე ვარ კარა და მიუხედავად იმისა, რომ შეიძლება არსებობდეს ჯადოსნური ფოტოგრაფები, რომლებიც იღებენ ამ სრულყოფილ სურათებს, მე მათ შორის არ ვარ. ასე რომ, მე ვიყენებ ჭრის ხელსაწყოს ჩემი კომპოზიციების გასაძლიერებლად ან ჩემი სურათების ასპექტის თანაფარდობის შესაცვლელად.
გაინტერესებთ როგორ გამოიყენოთ Crop ინსტრუმენტი Lightroom-ში? ნება მიბოძეთ გაჩვენოთ ყველა საიდუმლოება!
შენიშვნა: ქვემოთ მოცემული ეკრანის ანაბეჭდები აღებულია Lightroom Classic-ის OK ვერსიიდან, თუ თქვენ იყენებთ შუქს.
სად არის Crop Tool Lightroom-ში
Crop ინსტრუმენტი გვხვდება Develop მოდულში ინსტრუმენტთა პანელში ჰისტოგრამასა და ძირითად პანელებს შორის.
ხელსაწყოზე სწრაფად წვდომა შეგიძლიათ Crop Tool კლავიატურის მალსახმობის გამოყენებით R . ეს მალსახმობი მუშაობს ნებისმიერ მოდულში.
როგორ მოვაჭრათ და გაასწოროთ გამოსახულება Lightroom-ში
შეგიძლიათ გაათავისუფლოთ ჩამოჭრა ან გამოიყენოთ რამდენიმე ვარიანტი გამოსახულების მოსაჭრელად ან გასასწორებლად. მიჰყევით ქვემოთ მოცემულ სწრაფ ნაბიჯებს.
ნაბიჯი 1: როდესაც ხელსაწყო აქტიურია, დააწკაპუნეთ და გადაათრიეთ სახელურები ზომის შესაცვლელად ან გამოსახულების მოსაჭრელად. ნაგულისხმევად, ასპექტის თანაფარდობა ფიქსირდება, რაც ნიშნავს, რომ გრძელი და მოკლემხარეები შეიცვლება ერთმანეთის პროპორციულად.

ნაბიჯი 2: დააწკაპუნეთ და გადაიტანეთ ამოჭრის მართკუთხედში, რათა გადაანაწილოთ ჭრილი გამოსახულების შიგნით. დააჭირეთ Enter , როდესაც კმაყოფილი ხართ პოზიციონირებით.
ნაბიჯი 3: დააჭირეთ Esc ხელსაწყოს გასაუქმებლად, თუ გადაიფიქრებთ და არ გსურთ ცვლილებების შეტანა. ეს გადააბრუნებს მოსავალს, როგორიც არ უნდა ყოფილიყო ხელსაწყოს გახსნისას, მათ შორის, თუ უკვე იყო გამოყენებული მოსავალი.
თუ გსურთ გადააბრუნოთ ჩამოჭრა ორიგინალზე, დააჭირეთ Ctrl + Alt + R ან Command + ვარიანტი + R .
ასპექტის თანაფარდობის შეცვლა
რა მოხდება, თუ გსურთ შეცვალოთ თქვენი სურათის ასპექტის თანაფარდობა? ნაგულისხმევად, ინსტრუმენტმა ჩაკეტა ფოტოს ორიგინალური ასპექტის თანაფარდობა.
დააწკაპუნეთ ხატულაზე, რომელიც ჰგავს ბოქლომს, ჩამოჭრის პანელის მარჯვენა მხარეს მის გასახსნელად. როდესაც საკეტი ღიაა, თქვენ თავისუფლად შეგიძლიათ შეცვალოთ ასპექტის თანაფარდობა, როგორც გსურთ. თუ გსურთ ჩაკეტოთ თქვენი ახალი ასპექტის თანაფარდობა, კვლავ დააჭირეთ საკეტს მის დასახურავად.
ალტერნატიულად, შეგიძლიათ დააჭიროთ A კლავიატურაზე, რათა ჩართოთ ან გამორთოთ ასპექტის თანაფარდობის დაბლოკვა.

რა მოხდება, თუ გსურთ კვადრატული ჩამოჭრა ინსტაგრამისთვის (1 x 1) ან სხვა საერთო ასპექტის თანაფარდობა, როგორიცაა 5 x 7, ან 8 x 10? საკეტის მარცხნივ დაინახავთ ზემოთ და ქვევით ისრებს სიტყვის გვერდით ორიგინალი ან მორგებული იმის მიხედვით, უკვე შეიტანეთ თუ არა ცვლილებები.
დააწკაპუნეთ სიტყვაზეგახსენით ასპექტის თანაფარდობის მენიუ, სადაც შეგიძლიათ აირჩიოთ თქვენთვის სასურველი სიიდან.

თქვენ ასევე შეგიძლიათ აირჩიოთ მორგებული ასპექტის თანაფარდობა მენიუს ბოლოში Enter Custom ბრძანების მეშვეობით. შეიყვანეთ მნიშვნელობები, რომლებიც გსურთ გამოიყენოთ ველში, რომელიც გამოჩნდება.
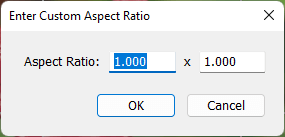
თუ გსურთ გამოიყენოთ სხვა ასპექტის თანაფარდობა, დააჭირეთ G ბიბლიოთეკაში ბადის ხედზე გადასასვლელად. მოდული. აირჩიეთ სურათები, რომელთა შეცვლა გსურთ ასპექტის სხვა თანაფარდობით.
გახსენით სწრაფი განვითარების პანელი და დააწკაპუნეთ სამკუთხედზე შენახული წინასწარ დაყენების მარჯვნივ. დააწკაპუნეთ ისრებზე Crop Ratio ველის მარჯვნივ. აირჩიეთ ასპექტის თანაფარდობა, რომლის გამოყენებაც გსურთ მენიუდან.

შეცვალეთ ორიენტაცია
რა მოხდება, თუ გადაწყვეტთ, რომ სხვა ორიენტაცია უფრო მოგწონთ? დააჭირეთ X ჰორიზონტალურ და ვერტიკალურ ორიენტაციას შორის გადასართავად.

Crop Overlays
არსებობს სხვადასხვა სახის გადაფარვა, რომელიც დაგეხმარებათ კომპოზიციაში. ნაგულისხმევი არის მესამედების წესი, მაგრამ ცხადია, ჩვენ ყოველთვის არ გვინდა იგივე წესის გამოყენება. გადაიტანეთ ციკლი გადაკვეთის ვარიანტებზე დაჭერით O . არსებობს რამდენიმე ვარიანტი, მათ შორის გადაფარვა, რომელიც აჩვენებს სხვადასხვა ასპექტის თანაფარდობას.

გადაფარვების სრული სია შეგიძლიათ იხილოთ ინსტრუმენტები მენიუში ინსტრუმენტთა ზოლში. გადადით Crop Guide Overlay და დაინახავთ ნაჩვენები სიას.

თუ გსურთ დააკონფიგურიროთ რომელი გადაფარვები გადაინაცვლებს დაჭერისას O , დააწკაპუნეთ აირჩიეთ გადაფარვები ციკლისთვის . შემდეგ შეარჩიეთ გადაფარვები, რომელთა ჩასმა გსურთ.

თუ გადაფარვა არ ჩანს, შეამოწმეთ Tool Overlay ფუნქცია სურათის ქვედა მარცხენა მხარეს. დარწმუნდით, რომ დაყენებულია ყოველთვის . თუ გსურთ, რომ გადაფარვა გამოჩნდეს მხოლოდ სურათზე მაუსის დაჭერისას, დააყენეთ ის Auto . დააწკაპუნეთ არასოდეს თუ გინდათ, რომ ის სამუდამოდ გამოგლიჯოთ.

სურათის გასწორება
რა მოხდება, თუ თქვენი ჰორიზონტი არ არის სწორი? გასწორება საკმაოდ მარტივია მოსავლის ხელსაწყოში. გაატარეთ მაუსი გამოსახულების გარეთ და დაინახავთ, რომ ის გადაიქცევა 90 გრადუსიანი კუთხით მოხრილ ორმხრივ ისრად. დააწკაპუნეთ და გადაიტანეთ სურათის დასატრიალებლად.

ასევე შეგიძლიათ პირდაპირ ჰორიზონტზე გადახტომა Auto ხელსაწყოთი, თუმცა ეს საუკეთესოდ მუშაობს, თუ სურათზე არის განსაზღვრული ჰორიზონტი.

მესამე გზა არის კუთხის ხელსაწყოს გამოყენება. დააწკაპუნეთ სახაზავზე სიტყვის მარცხნივ კუთხე . შემდეგ დააწკაპუნეთ ორ წერტილზე ჰორიზონტალური გასწვრივ (ან ნებისმიერ ჰორიზონტალურ ხაზზე, რომელსაც მიჰყვებით). როდესაც მეორე პუნქტს ჩამოაგდებთ, სურათი პირდაპირ გადახტება.

ჩამოიჭრეთ პროფესიონალივით!
რამდენი ახალი რამ ისწავლეთ მოსავლის ხელსაწყოს შესახებ? მაშინაც კი, თუ თქვენ უკვე იცოდით საფუძვლები, იმდენი რამ არის ამ მაგარი ხელსაწყოს შესახებ, რაც შეიძლება არ იცოდით.
გაინტერესებთ Lightroom-ის სხვა ფუნქციები? იხილეთ იდუმალი Dehaze ინსტრუმენტი და როგორ გამოიყენოთ იგი აქ!

