Სარჩევი
შეგიძლიათ გამოიყენოთ ოფსეტური ბილიკი ხაზგასმული ტექსტის ეფექტების შესაქმნელად, ან უბრალოდ გამოიყენოთ ის ობიექტებზე, რათა მოხდეს შტრიხების ეფექტები. ზოგიერთი თქვენგანი შესაძლოა ამატებს შტრიხებს ობიექტებს ან ამრავლებს ობიექტებს და თამაშობს ზომებს ამ ეფექტების შესაქმნელად, მაგრამ არსებობს უფრო მარტივი გზა - გამოიყენეთ ოფსეტური გზა!
ამ სტატიაში მე ვაპირებ გაჩვენოთ რა არის ოფსეტური გზა Adobe Illustrator-ში და როგორ გამოიყენოთ იგი.
შენიშვნა: ამ სახელმძღვანელოდან ყველა ეკრანის სურათი აღებულია Adobe Illustrator 2022 Mac ვერსიიდან. Windows ან სხვა ვერსიები შეიძლება განსხვავებულად გამოიყურებოდეს. კლავიატურის მალსახმობები ასევე არის Mac-დან, ასე რომ, თუ გსურთ გამოიყენოთ კლავიატურის მალსახმობები Windows-ზე, შეცვალეთ Command ღილაკი Ctrl-ზე.
სარჩევი [ჩვენება]
- რა არის Offset Path Adobe Illustrator-ში
- სად არის Offset Path Adobe Illustrator-ში
- როგორ გადავადოთ გზა Adobe Illustrator-ში
- შეფუთვა
რა არის ოფსეტური ბილიკი Adobe Illustrator-ში
Offset Path აშორებს შტრიხს შერჩეული ობიექტიდან. Offset Path შეიძლება გამოიყურებოდეს პარალიზის კონტურებივით, განსხვავება ისაა, რომ ის დუბლირებს თავდაპირველ ობიექტს და ამატებს ბილიკს დუბლიკატიდან, ნაცვლად იმისა, რომ დაამატოს შტრიხი არჩეულ ობიექტზე.
მაგალითად, როდესაც თქვენ დაამატებთ შტრიხს ობიექტს, შტრიხის მონახაზი პირდაპირ ვრცელდება არჩეულ ობიექტზე. მაგრამ როდესაც თქვენ დაამატებთ ოფსეტური ბილიკს ობიექტს, ის ქმნის ახალ ფორმას.

როდესაც თქვენ დაამატებთ დადებით ოფსეტურ გზას, ისშორდება თავდაპირველ ობიექტს, ამიტომ ოფსეტი იქნება ბილიკის მიღმა. და როდესაც თქვენ დაამატებთ უარყოფით ოფსეტური ბილიკს, ის ამცირებს ორიგინალური ობიექტის ზომას, ასე რომ, ოფსეტი იქნება ბილიკის შიგნით.
თუ თქვენ ახალი ხართ Adobe Illustrator-ში, შესაძლოა ვერ იპოვოთ სად არის Offset Path. , რადგან ის არ არის ინსტრუმენტთა პანელზე.
სად არის Offset Path Adobe Illustrator-ში
Offset Path დამალულია რამდენიმე ადგილას. თქვენ შეგიძლიათ იპოვოთ ოფსეტური ბილიკი ოვერჰედის მენიუდან ობიექტი > გზა > გადაადგილება გზა ან ეფექტი > ბილიკი > ოფსეტური გზა .
როდესაც არჩეული გაქვთ ობიექტი, თქვენ ასევე შეგიძლიათ იხილოთ Offset Path სწრაფი მოქმედებები თვისებები პანელზე.

თუ თქვენ იცნობთ გარეგნობის პანელს, შეგიძლიათ იქიდანაც დაამატოთ ოფსეტური ბილიკი ობიექტებზე. ის დაემატება როგორც ეფექტი, ასე რომ თქვენ შეგიძლიათ იპოვოთ იგი ღილაკზე ახალი ეფექტის დამატება (fx) დაწკაპუნებით და აირჩიეთ გზა > გადაადგილება გზა .

მე ვაპირებ აგიხსნათ, თუ როგორ გამოიყენოთ Offset Path ინსტრუმენტი ქვემოთ.
როგორ მოვაწყოთ გზა Adobe Illustrator-ში
ოფსეტური ბილიკის დამატება მარტივია. თქვენ უნდა აირჩიოთ ობიექტი, გადადით ოვერჰედის მენიუში ობიექტი > გზა > ოფსეტური ბილიკი და დაარეგულირეთ მანძილი და დარტყმის სტილი. თუ გსურთ ტექსტის კომპენსირება, არის დამატებითი ნაბიჯი - შექმენით ტექსტის მონახაზი.
მე მივდივარრომ გაჩვენოთ მაგალითი იმისა, თუ როგორ გამოიყენოთ ოფსეტური ბილიკი ტექსტზე Adobe Illustrator-ში.
როდესაც თქვენ დაამატებთ ოფსეტური ბილიკს ობიექტებს ან შტრიხებს, უბრალოდ გამოტოვეთ ნაბიჯები 1 და 2.
ნაბიჯი 1: დაამატეთ ტექსტი თქვენს არტ დაფაზე Type Tool გამოყენებით (კლავიატურის მალსახმობი T ). თუ ტექსტი მზად გაქვთ, შეგიძლიათ გამოტოვოთ ეს ნაბიჯი.

ნაბიჯი 2: აირჩიეთ ტექსტი და გამოიყენეთ Create Outline კლავიატურის მალსახმობი Shift + Command + O შრიფტის/ტექსტის გამოსახატავად.
შენიშვნა: ტექსტის გამოკვეთის შემდეგ, თქვენ ვერ შეძლებთ შეცვალოთ პერსონაჟის სტილი. ამიტომ კარგი იდეაა ტექსტის დუბლიკატი, თუ მოგვიანებით გსურთ ტექსტის რედაქტირება.
ნაბიჯი 3: აირჩიეთ ხაზგასმული ტექსტი და შექმენით იგი რთული გზა კლავიატურის მალსახმობის Command + 8 გამოყენებით.
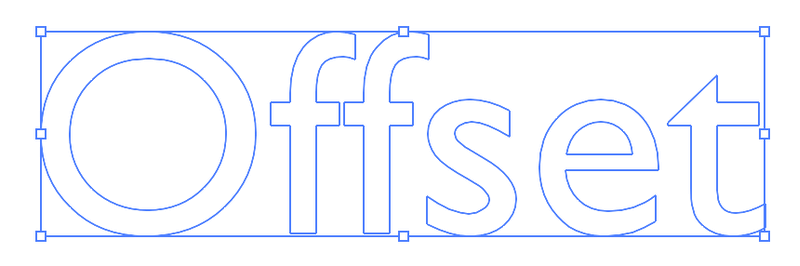
ნაბიჯი 4: აირჩიეთ რთული გზა და დააწკაპუნეთ Offset Path ზედა მენიუდან ობიექტი > გზა > ოფსეტური გზა . ის გახსნის ოფსეტური ბილიკის პარამეტრების ფანჯარას, სადაც შეგიძლიათ შეცვალოთ ოფსეტური ზომა და შეუერთდეთ სტილი.

მაგალითად, მე შევცვალე Joins Round , ასე რომ თქვენ ხედავთ, რომ ოფსეტური ბილიკი მომრგვალებულია. ჩართეთ Preview ოფცია, რათა ნახოთ, როგორ გამოიყურება ოფსეტი, როდესაც თქვენ შეცვლით მას.
ნაბიჯი 5: აირჩიეთ რთული გზა და შეავსეთ ფერი. შემდეგ აირჩიეთ ოფსეტური გზა და შეავსეთ სხვა ფერი.
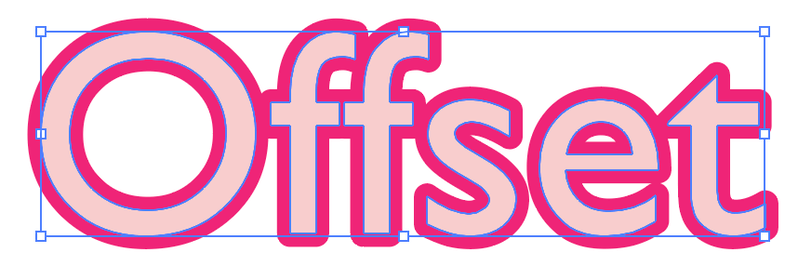
თუ თქვენი გზებიადაჯგუფებული, აირჩიეთ როგორც რთული გზა, ასევე ოფსეტური გზა და გააუჯგუფეთ ისინი, რათა გამოეყოთ ოფსეტური ბილიკი რთული ბილიკისგან, რათა შეავსოთ ისინი სხვა ფერით.
ეს არის ის.
შეფუთვა
Offset ბილიკი სასარგებლოა კონტურის ეფექტის შესაქმნელად და შეგიძლიათ დაამატოთ ოფსეტური ბილიკი ობიექტებს სხვადასხვა მდებარეობიდან Adobe Illustrator-ში.
გაითვალისწინეთ, რომ ოფსეტური ტექსტის შედგენისას, ჯერ ტექსტი უნდა გამოიკვეთოთ. და თუ თქვენ ვერ გამოყოფთ ოფსეტური ბილიკს, გახსოვდეთ მისი ამოღება თავდაპირველი ობიექტისგან.

