Სარჩევი
როდესაც პრინტერი კარგად მუშაობს, ის მშვენიერი მოწყობილობაა, მაგრამ შეიძლება წარმოუდგენლად გამაღიზიანებელი იყოს, როდესაც ის დარღვეულია.
თქვენი პრინტერი შეიძლება შეუფერხებლად იმუშაოს რამდენიმე თქვენგანისთვის, შექმნას უთვალავი ანაბეჭდები, მაგრამ ასევე შეიძლება გაუმართაობა ან საერთოდ შეწყვიტოს მუშაობა. ჩვენ განვიხილავთ პრინტერის ზოგიერთ ყველაზე ხშირ პრობლემას, რათა დავინახოთ, არის თუ არა რაიმე პრობლემა თქვენი დოკუმენტების ბეჭდვაში.
მიზეზი შეიძლება იყოს ისეთი მარტივი რამ, როგორიცაა ზედმეტი გამოყენება და პრინტერის კომპონენტების გაფუჭება. გასაკვირია, რომ თქვენი პრინტერის არასაკმარისი გამოყენებამ ასევე შეიძლება გამოიწვიოს ბეჭდვის პრობლემები, რადგან გამხმარი მელნის შეიძლება დაბლოკოს ჭავლური პრინტერის საქშენი. თქვენ ასევე შეიძლება აღმოაჩინოთ, რომ ნამსხვრევები, როგორიცაა ლაქი, აჩერებს თქვენს პრინტერს, იწვევს ქაღალდის გაჭედვას ან დაზიანებას.
თუმცა, საკითხი შეიძლება უფრო რთული იყოს, რამაც შეიძლება გამოიწვიოს შეცდომის შეტყობინება, როგორიცაა პრინტერის დრაივერის მიუწვდომელი შეცდომა. . შეცდომის შეტყობინება, როგორც წესი, მიუთითებს, რომ თქვენი პრინტერის დრაივერი არასწორად არის დაინსტალირებული თქვენს კომპიუტერში ან რომ თქვენი მოწყობილობის დრაივერები არასწორად ფუნქციონირებს.
ამ სახელმძღვანელოს წყალობით, პრინტერი, რომელიც არ იმუშავებს Windows 10-ზე, შეიძლება დაუბრუნდეს სიცოცხლეს. რამდენიმე მარტივი ნაბიჯით.

Windows-ში „პრინტერის დრაივერი მიუწვდომელია“ შეცდომის მიზეზები
თუ თქვენი პრინტერი არ პასუხობს, ეს შეიძლება იყოს სხვადასხვა მიზეზის გამო. კარგი იდეაა, რომ დაიწყოთ საფუძვლების გადახედვით, მაგალითად, დარწმუნდეთ, რომ უჯრაში ჩატვირთულია ქაღალდი და არ არის ცარიელი ტონერის კარტრიჯები.სხვა რამეს აკეთებ. შეამოწმეთ განათება, რომელიც მიუთითებს პრინტერზე შეცდომებზე ან თქვენს Windows კომპიუტერზე გამოსახულ შეცდომებზე, ისევე როგორც სხვა შესაძლო ინდიკატორებზე.
უფრო მეტიც, დავუშვათ, რომ ახლახან განაახლეთ თქვენი ოპერაციული სისტემა Windows-ის ძველი ვერსიიდან Windows-ზე. 10 და ახლა თქვენი მოწყობილობა არ იბეჭდება. ამ შემთხვევაში, შესაძლებელია, რომ განახლების პროცედურამ დააზიანა პრინტერის დრაივერის პროგრამული უზრუნველყოფა. გარდა ამისა, შესაძლოა გქონდეთ მოძველებული პრინტერის დრაივერი Windows-ის თქვენი უახლესი ვერსიით.
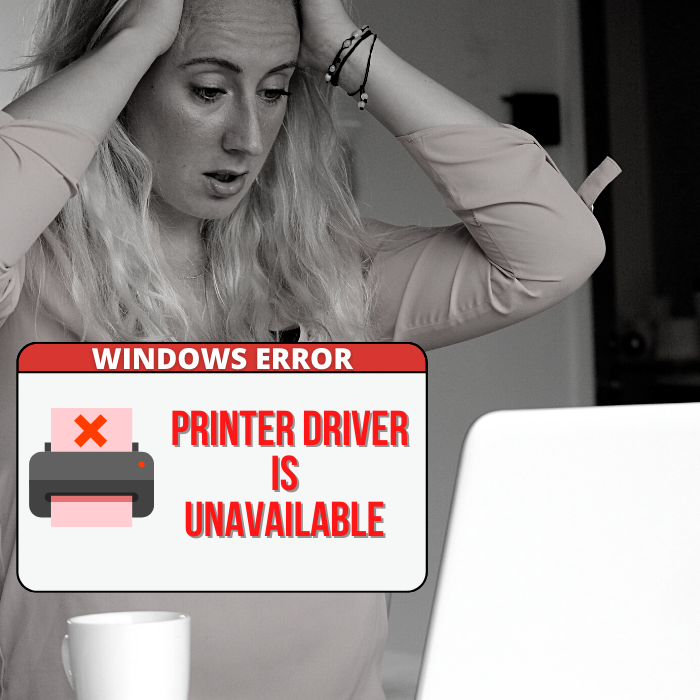
Windows 10-ის გამოშვებისას, Microsoft-მა განაცხადა, რომ ის არ უზრუნველყოფდა უკანმოუკიდებელ თავსებადობას ზოგიერთი პროგრამული უზრუნველყოფისა და აპლიკაციისთვის. იგივე შეიძლება ითქვას პრინტერის ზოგიერთ დრაივერზე, რამაც პრობლემა კიდევ უფრო გაართულა, რადგან პრინტერის ზოგიერთი მწარმოებელი არ განაახლებს პრინტერის დრაივერებს საკმარისად სწრაფად.
პრინტერის დრაივერის მიუწვდომლობის პრობლემა შეიძლება გამოწვეული იყოს პრინტერის მოძველებული დრაივერის გამო. ან გაუმართავი ფაილი. საბედნიეროდ, თუ თქვენ მიიღებთ ლოგიკურ მიდგომას, შეგიძლიათ სწრაფად მოაგვაროთ ეს. ახლა მხოლოდ თქვენ უნდა შეამოწმოთ თქვენი Windows მოწყობილობის ახალი განახლებები და დააინსტალიროთ უახლესი დრაივერი თქვენი პრინტერისთვის.
რატომ არის მნიშვნელოვანი პრინტერის სწორი დრაივერი
ძირითადი გაგება, თუ რა პრინტერის დრაივერი დაგვეხმარება Windows-ზე „პრინტერის დრაივერი მიუწვდომელია“ შეცდომის გადაჭრაში. ეს არის მარტივი პროგრამა, რომელიც საშუალებას აძლევს თქვენს მოწყობილობას დაუკავშირდეს თქვენს მოწყობილობასპრინტერი.

მას აქვს ორი ძირითადი როლი. პირველი არის იმოქმედოს როგორც დამაკავშირებელი თქვენს კომპიუტერსა და თქვენს პრინტერს შორის, რაც თქვენს კომპიუტერს საშუალებას აძლევს ამოიცნოს პრინტერის ფიზიკური დეტალები და სპეციფიკაციები. შემდეგი, დრაივერი პასუხისმგებელია ბეჭდვის მონაცემების სიგნალებად გადაქცევაზე, რაც თქვენს პრინტერს საშუალებას აძლევს გაიგოს.
მნიშვნელოვანია აღინიშნოს, რომ თითოეულ პრინტერს აქვს კონკრეტული დრაივერი კონკრეტული ოპერაციული სისტემისთვის, როგორიცაა Windows 10. კომპიუტერისთვის შეუძლებელი იქნება პრინტერის ამოცნობა, თუ პრინტერი სწორად არ არის დაყენებული ან თუ კომპიუტერზე დაინსტალირებულია არასწორი პრინტერის დრაივერი პროგრამული უზრუნველყოფა.
მეორეს მხრივ, plug-and-play პრინტერს შეუძლია გამოიყენეთ პრინტერის ზოგადი დრაივერი, რომელიც შედის Windows 10-ში, რაც გამორიცხავს დამატებითი OEM დრაივერების დაყენების აუცილებლობას. თუმცა, ეს ხშირად გიშლით ხელს თქვენი პრინტერის სრულად გამოყენებაში, რადგან პრინტერისთვის სპეციფიკური სხვა შესაძლებლობები და პარამეტრები შეიძლება მიუწვდომელი იყოს ზოგად პროგრამულ მოწყობილობასთან.
„პრინტერის დრაივერი მიუწვდომელია“ შეცდომის აღმოფხვრის ნაბიჯები
ცვლილება პრინტერის მელნის კარტრიჯები არ მოაგვარებს პრობლემას, რომელიც ხელს უშლის ბეჭდვას და ასევე ხელს უშლის თქვენ მსგავსი ფუნქციების გამოყენებას, როგორიცაა სკანირება და კოპირება. სცადეთ ქვემოთ მოყვანილი პრობლემების მოგვარების ერთ-ერთი ნაბიჯი, რათა გამოასწოროთ შეცდომა „პრინტერის დრაივერი მიუწვდომელია“, თუ ეს პრობლემა შეგექმნათ.

პირველი მეთოდი – შეამოწმეთ Windows-ის ახალი განახლებები
თუ არ გაქვთ ჯერ არადააინსტალირეთ Windows-ის ნებისმიერი განახლება, შესაძლოა გამოგრჩეთ თქვენი პრინტერის დრაივერის პრობლემის პოტენციური გადაწყვეტა. Windows-ის განახლების მნიშვნელობა აშკარაა და ყოველი ახალი განახლება მოიცავს ახალ ფუნქციებს, დრაივერის განახლებას, ვირუსების მონაცემთა ბაზის განმარტებებს და შეცდომების გამოსწორებას. ეს ასევე პოტენციურად გაასწორებს მოძველებულ დრაივერებს არა მხოლოდ თქვენი პრინტერისთვის, არამედ Windows 10-ის სხვა დრაივერებისთვისაც.
- დააჭირეთ კლავიატურაზე „Windows“ ღილაკს და დააჭირეთ „R“-ს გაშვების ხაზის გამოსაჩენად. ბრძანება და აკრიფეთ „control update“ და დააჭირეთ enter.

- დააწკაპუნეთ „Check for Updates“ Windows Update-ის ფანჯარაში. თუ განახლებები არ არის ხელმისაწვდომი, მაშინ უნდა მიიღოთ შეტყობინება, რომელშიც ნათქვამია: „თქვენ განახლებული ხართ“.
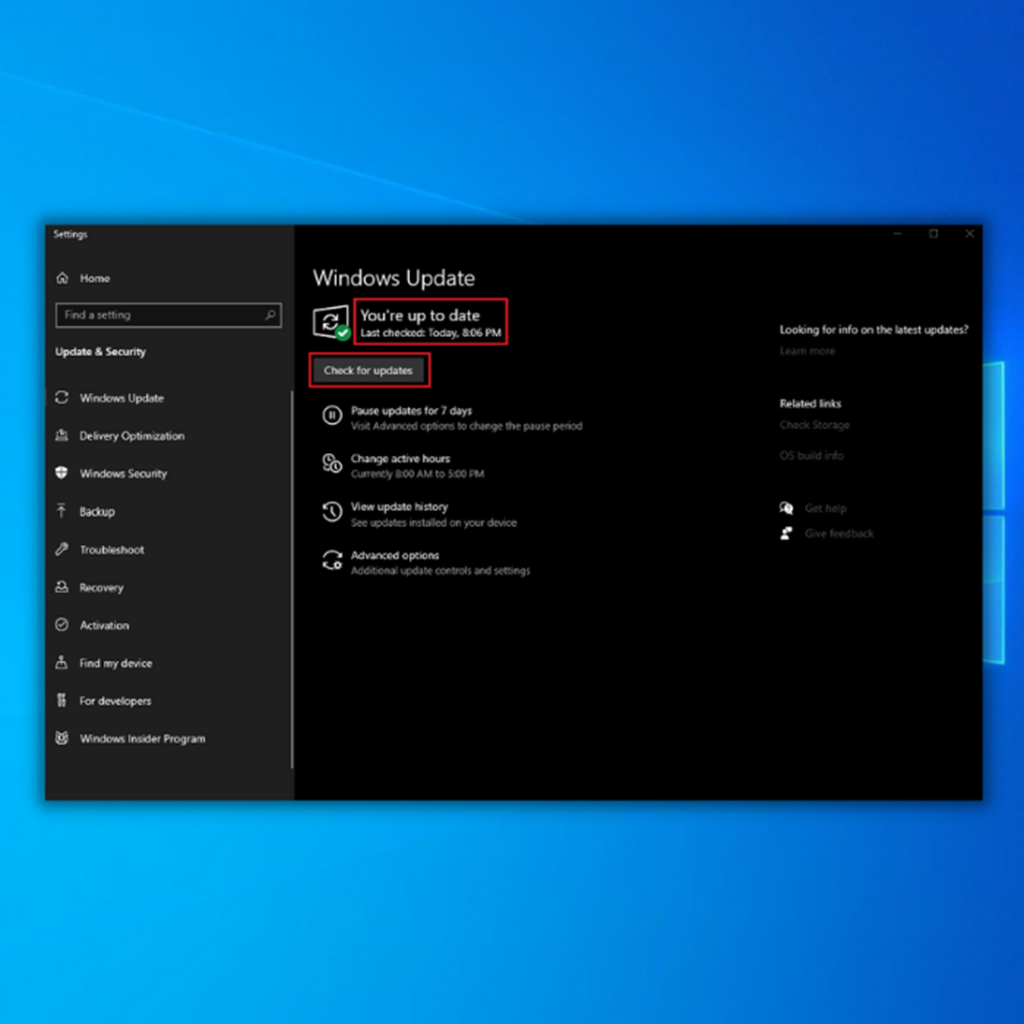
- თუ Windows Update Tool იპოვის ახალ განახლებას, მიეცით ინსტალაცია. დაელოდეთ განახლების პროცესის დასრულებას და იმედია, ერთ-ერთი ასეთი განახლება შეძლებს თქვენს კომპიუტერში პრინტერის დრაივერის პრობლემების მოგვარებას. გაითვალისწინეთ, რომ შეიძლება დაგჭირდეთ კომპიუტერის გადატვირთვა მის დასაინსტალირებლად.

- კომპიუტერის გადატვირთვის შემდეგ, სცადეთ თქვენი დოკუმენტის დაბეჭდვა, რათა ნახოთ, დაფიქსირდა თუ არა პრობლემა ” პრინტერის დრაივერი მიუწვდომელია“ შეცდომა. თუ კომპიუტერი ვერ დააინსტალირებს დრაივერებს თქვენი პრინტერისთვის და კვლავ იღებთ დრაივერის მიუწვდომელ შეცდომას, გადადით შემდეგ ეტაპზე.
მეორე მეთოდი – ხელახლა დააინსტალირეთ პრინტერის დრაივერი
შეგიძლიათ გქონდეთ კორუმპირებული ან მოძველებული დრაივერი თქვენს კომპიუტერზე. Inამ შემთხვევაში, შეიძლება დაგჭირდეთ თქვენი პრინტერის მიმდინარე დრაივერის დეინსტალაცია და უახლესი დრაივერების დაყენება. თქვენ შეგიძლიათ მიჰყევით ქვემოთ მოცემულ სახელმძღვანელოებს თქვენი არსებული პრინტერის დრაივერის დეინსტალაციისთვის და იგივე ნაბიჯების გამოყენებით ჩამოტვირთეთ და დააინსტალიროთ სწორი.
მესამე მეთოდი – ხელით განაახლეთ თქვენი პრინტერის დრაივერი Device Manager-ში
თუ თქვენ აღმოაჩინე, რომ Windows Update ხელსაწყოს მეშვეობით ავტომატური განახლება არ მუშაობდა შენთვის, ამის გაკეთება შეგიძლიათ ხელით. მიჰყევით ქვემოთ მოცემულ ნაბიჯებს, რათა ხელით დააინსტალიროთ თქვენი პრინტერის დრაივერის ყველა დრაივერი Device Manager-ში.
- დააჭირეთ „Windows“ და „R“ კლავიშებს და ჩაწერეთ „devmgmt.msc“ გაშვების ბრძანების ხაზში და მოწყობილობის მენეჯერის ფანჯრის გასახსნელად დააჭირეთ Enter-ს.
- მოწყობილობების სიაში გააფართოვეთ „პრინტერები“ ან „დაბეჭდვის რიგები“, დააწკაპუნეთ მაუსის მარჯვენა ღილაკით თქვენს პრინტერზე და დააწკაპუნეთ „Driver-ის განახლება“ და დააწკაპუნეთ „ავტომატური ძიება დრაივერები”.
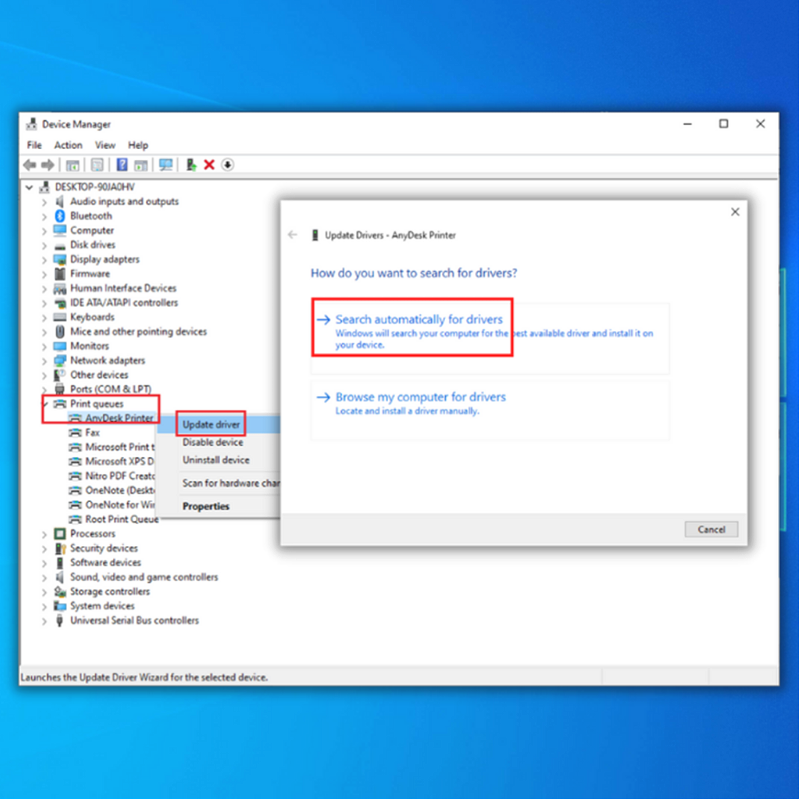
- დაელოდეთ მოწყობილობის მენეჯერს თქვენი პრინტერის მოდელისთვის ხელმისაწვდომი დრაივერების მოძებნას, ან შეგიძლიათ ეწვიოთ პრინტერის მწარმოებლის ვებსაიტს, რომ ხელით ჩამოტვირთოთ მისი უახლესი დრაივერი და დააინსტალიროთ შეცვალეთ თქვენი მოძველებული დრაივერები. მნიშვნელოვანია მხოლოდ განახლებული დრაივერის პროგრამული უზრუნველყოფის ჩამოტვირთვა ოფიციალური წყაროებიდან. თუ თქვენ გაქვთ HP პრინტერი, ჩამოტვირთეთ მხოლოდ HP პრინტერის დრაივერი მათი ოფიციალური ვებსაიტიდან. იგივე ეხება პრინტერების სხვა ბრენდებს.
- თუ თქვენ წარმატებით შეასრულეთ ზემოაღნიშნული ნაბიჯები თქვენი დრაივერის განახლებისთვის,გადატვირთეთ კომპიუტერი და შეამოწმეთ, შეძლო თუ არა პრინტერის დრაივერის პრობლემების მოგვარება თქვენს Windows OS-ზე.
მეოთხე მეთოდი – დრაივერის მიუწვდომლობის ავტომატური გამოსწორება პრინტერის შეცდომა
თუ არ გაქვთ არ გქონდეთ მოთმინება ან ტექნიკური უნარები, რომ გამოასწოროთ დრაივერი არ არის ხელმისაწვდომი პრინტერის შეცდომის ხელით, ყოველთვის არის არჩევანის გამოყენება სისტემის ავტომატური განახლებისა და სარემონტო გადაწყვეტილებების გამოყენებით, როგორიცაა Fortect ძველი დრაივერების ავტომატურად განახლებისთვის.

Fortect გადაჭრით კომპიუტერის ფუნდამენტურ პრობლემებს, დაგიცავთ მონაცემთა დაკარგვისგან, რეკლამებისა და ტექნიკის უკმარისობისგან, შეასწორეთ დაზიანებული სისტემის ფაილები და ავტომატურად ჩამოტვირთეთ და დააინსტალირეთ სწორი დრაივერი თქვენი პრინტერისთვის. თქვენ შეგიძლიათ სწრაფად შეასწოროთ კომპიუტერის პრობლემები, როგორიცაა ვირუსები და წაშალოთ სამი მარტივი ნაბიჯით:
- თქვენი სასურველი ინტერნეტ ბრაუზერის გამოყენებით, გადადით Fortect-ის ოფიციალურ ვებსაიტზე, რომ ჩამოტვირთოთ მათი უახლესი დაყენების ფაილი და დააინსტალიროთ პროგრამა.
- როდესაც Fortect დაინსტალირდება თქვენს Windows PC-ზე, თქვენ გადამისამართდებით Fortect-ის მთავარ გვერდზე. დააწკაპუნეთ სკანირების დაწყებაზე, რათა Fortect-მა გააანალიზოს ის, რაც უნდა შესრულდეს თქვენს კომპიუტერში.

- სკანირების დასრულების შემდეგ დააწკაპუნეთ რემონტის დაწყებაზე, რათა გამოასწოროთ ყველა ის ელემენტი, რომელიც Fortect-ს აქვს. აღმოჩნდა, რომ იწვევს Driver is Not Available პრინტერის შეცდომას თქვენს კომპიუტერზე.
- როგორც Fortect დაასრულებს შეკეთებას და განახლებებს შეუთავსებელი დრაივერი, გადატვირთეთ თქვენიკომპიუტერი და ნახეთ, Windows-ში შეცდომა „პრინტერის დრაივერი მიუწვდომელია“ გამოსწორდა.
შეფუთვა
ზემოთ მოცემული პროცედურების თანმიმდევრობით დაცვით, თქვენ შეძლებთ შეამციროთ თქვენი პრინტერის უმოქმედობის მიზეზი. პრინტერის დრაივერი მიუწვდომელია პრობლემის მოგვარება შესაძლებელია Windows 10-ის ხელით განახლებით და პრინტერის ახალი დრაივერების დაყენებით.
თუმცა, არ გსურთ დროის დაკარგვა ინტერნეტში უჩვეულო პრინტერის დრაივერების მოსაძებნად. თქვენ ასევე გსურთ თავიდან აიცილოთ შეუთავსებელი დრაივერების დაყენება თქვენს კომპიუტერზე ან პრინტერზე. შეცდომის გამოსწორების გარდა, Fortect ასევე გაანალიზებს თქვენს კომპიუტერს სხვა საკითხებზე, რამაც შეიძლება გავლენა მოახდინოს მის მუშაობაზე.

