Სარჩევი
PaintTool SAI-ში თქვენი lineart-ის ფერის შეცვლის რამდენიმე გზა არსებობს. ამის გაკეთება შეგიძლიათ Lock Opacity , Hue და Saturation ფილტრის, ფერების შერწყმის რეჟიმი და Color linework ინსტრუმენტის გამოყენებით .
მე მქვია ელიანა. მე მაქვს სახვითი ხელოვნების ბაკალავრის ხარისხი ილუსტრაციაში და ვიყენებ PaintTool SAI-ს 7 წელზე მეტი ხნის განმავლობაში. მე ვიცი ყველაფერი, რაც უნდა ვიცოდეთ PaintTool SAI-ის შესახებ და მალე თქვენც.
ამ პოსტში გაჩვენებთ PaintTool SAI-ში ხაზოვანი ფერის შეცვლის ოთხ განსხვავებულ გზას. თუ თქვენ უბრალოდ გსურთ ექსპერიმენტი ჩაატაროთ სხვადასხვა ფერებში თქვენს ნამუშევარში ან მთლიანად შეცვალოთ გარეგნობა, მე მოგცემთ ნაბიჯ-ნაბიჯ ინსტრუქციებს, თუ როგორ უნდა გააკეთოთ ეს.
Key Takeaways
- ყოველთვის შექმენით თქვენი ხაზოვანი სურათი ცალკე ფენაზე, ვიდრე ესკიზი და ფერი, რათა მომავალი რედაქტირება უმტკივნეულო გახადოთ.
- გამოიყენეთ Lock Opacity პიქსელების ფერის შესაცვლელად არჩეულ ხაზოვან ფენაში.
- გამოიყენეთ ცხელი კლავიში Ctrl+U <1-ზე წვდომისთვის>Hue and Saturation Panel თქვენი lineart-ის ფერის შესაცვლელად. არ დაგავიწყდეთ, რომ მონიშნოთ ველი Colorize, და Preview პირდაპირი რედაქტირების სანახავად.
- PaintTool SAI-ში ფერების შერწყმის რეჟიმები, როგორიცაა Color , შენარჩუნდება Photoshop-ში, თუ შეინახავთ თქვენს SAI დოკუმენტს .psd (Photoshop დოკუმენტი) სახით.
- გამოიყენეთ Color ინსტრუმენტი ხაზოვანი ფენის ხაზოვანი ფერის შესაცვლელად.
მეთოდი 1: დაბლოკვის გამჭვირვალობის გამოყენება
თუ გსურთ შეცვალოთ თქვენი ხაზოვანი ფერი PaintTool SAI-ზე, ყველაზე მარტივი გზაა Lock Opacity -ის გამოყენება. ამ პარამეტრის არჩევა იცავს პიქსელების გამჭვირვალობას არჩეულ ფენებში, ან მარტივი სიტყვებით, ირჩევს ყველა პიქსელს თქვენს ხაზოვან ფენაში, რათა მხოლოდ ამას დაარედაქტიროთ.
სწრაფი შენიშვნა: გახსოვდეთ, რომ თქვენი ესკიზი ხაზოვანი იყოს. და გააფერადეთ ცალკეულ ფენებზე, რათა გააუმჯობესოთ სამუშაო პროცესი და გახადოთ მომავალი რედაქტირება უმტკივნეულო. ეს ვარიანტი საუკეთესოდ მუშაობს ცალკე ხაზის ფენაზე.
ახლა მიჰყევით ამ ნაბიჯებს:
ნაბიჯი 1: გახსენით დოკუმენტი, რომლის შეცვლაც გსურთ SAI-ში ხაზოვანი ფერის.

ნაბიჯი 2: იპოვნეთ და დააწკაპუნეთ ფენაზე, რომელშიც არის თქვენი ხაზი.

ნაბიჯი 3: დააწკაპუნეთ Lock Opacity ხატულაზე. როდესაც lock Opacity გააქტიურებულია, დაბლოკვის ხატულა გამოჩნდება თქვენს მიერ არჩეულ ფენაზე.

ნაბიჯი 4: აირჩიეთ თქვენი ახალი სასურველი ფერი Color Picker -ში. ამ მაგალითისთვის მე ავირჩიე წითელი.

ნაბიჯი 5: დააწკაპუნეთ Paint Bucket . თუ თქვენ ცდილობთ შეცვალოთ თქვენი ხაზოვანი ნაწილის კონკრეტული მონაკვეთი, Pencil ან Brush ინსტრუმენტი ასევე მუშაობს.

ნაბიჯი 6: შეცვალეთ თქვენი ფერის ფერი lineart.

მეთოდი 2: Hue და Saturation ფილტრის გამოყენება
PaintTool SAI-ში არის ორი ფერის კორექტირების ფილტრი: Hue და Saturation და Brightness და Contrast. Hue Saturation Filter შეიძლება გამოყენებულ იქნას SAI-ში თქვენი lineart-ის ფერის მარტივად შესაცვლელად .
ესმეთოდი ოპტიმალურია იზოლირებული ხაზოვანი ფენით, რადგან ის შეცვლის ყველა პიქსელის ფერს შერჩეულ ფენაში. მიჰყევით ქვემოთ მოცემულ ნაბიჯებს:
ნაბიჯი 1: იპოვნეთ და დააწკაპუნეთ ფენაზე, რომელშიც თქვენი ხაზოვანი არტია წარმოდგენილი.

ნაბიჯი 2: დააწკაპუნეთ ფილტრზე ზედა მენიუს ხელსაწყოთა პანელი და აირჩიეთ ფერების კორექტირება .

ნაბიჯი 3: აირჩიეთ ტონი და გაჯერება ან გამოიყენეთ ცხელი კლავიატურა Ctrl+U .

ნაბიჯი 4: თუ არ არის მონიშნული, მონიშნეთ Colorize და Preview ყუთები. ეს საშუალებას მოგცემთ იხილოთ თქვენი რედაქტირების პირდაპირი გადახედვა.

ნაბიჯი 5: თუ თქვენი ორიგინალური ხაზოვანი ფერი შავია, ჯერ დააყენეთ Lluminance დონე 0-ზე ზემოთ. ამ სახელმძღვანელოსთვის , მე დავაყენე ის +50 .

ნაბიჯი 6: Hue და Saturation ზოლების გამოყენებით, შეცვალეთ ფერი თქვენი ხაზოვანი, როგორც გსურთ.

ნაბიჯი 7: დასრულების შემდეგ დააჭირეთ OK ან დააჭირეთ Enter თქვენს კლავიატურაზე.

მეთოდი 3: ფერების შერწყმის რეჟიმის გამოყენება
შერევის რეჟიმები არის ეფექტები, რომლებიც შეიძლება დაემატოს ქვედა ფენებზე ფერების მანიპულირებისთვის და წარმოდგენილია თითქმის ყველა ნახატისა და დიზაინის პროგრამაში. სინამდვილეში, თუ თქვენ შეინახავთ .sai ფაილს .psd-ად, ეს შერწყმის რეჟიმები შენარჩუნდება Photoshop-შიც.
შენიშვნა: ხაზოვანი ფერის შეცვლის ეს ვარიანტი იმუშავებს მხოლოდ იმ შემთხვევაში, თუ თქვენი ხაზოვანი ფერი არ არის შავი.
ნაბიჯი 1: აირჩიეთ თქვენი ხაზოვანი ფენა.

ნაბიჯი 2: დააწკაპუნეთ ახალი ფენის ხატულაზე, რომ შექმნათ ახალიფენა თქვენი ხაზოვანი ფენის შესახებ.

ნაბიჯი 3: დააწკაპუნეთ ველზე Clipping Group . დაინახავთ, რომ ის გააქტიურებულია, როდესაც ყუთი მონიშნულია და ფენა ვარდისფერი გახდება.

ნაბიჯი 4: დააწკაპუნეთ ჩამოსაშლელ მენიუზე Blending Mode .

ნაბიჯი 5: დააწკაპუნეთ ფერი .

ნაბიჯი 6: გამოიყენეთ ფერის ამომრჩევი თქვენი ხაზის ახალი ფერის შესარჩევად. ამ მაგალითისთვის მე ავირჩიე იასამნისფერი.

ნაბიჯი 7: დააწკაპუნეთ Paint Bucket ინსტრუმენტების მენიუში.

ნაბიჯი 8: დააწკაპუნეთ სადმე ტილოზე და უყურეთ თქვენი ხაზის ფერის ცვლილებას.

მეთოდი 4: Color Linework Tool-ის გამოყენება
PaintTool SAI-ში ხაზოვანი ფენის ხაზოვანი ფერის შეცვლა მარტივია, მაგრამ ოდნავ განსხვავდება ჩვეულებრივი ფენისგან და ის მოითხოვს linework layer Color ინსტრუმენტის გამოყენებას. როგორც PaintTool SAI-ში წერია, ეს ინსტრუმენტი „ცვლის დაწკაპუნების ფერს“.
მიჰყევით ამ ნაბიჯებს PainTool SAI-ში ხაზოვანი ფენების ხაზოვანი ფერის შესაცვლელად.
ნაბიჯი 1: დააწკაპუნეთ თქვენი linework ფენაზე PaintTool SAI-ში, რომელშიც თქვენი lineart მდებარეობს.
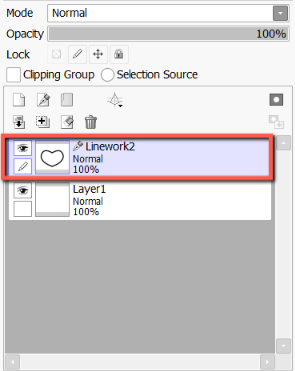
ნაბიჯი 2: აირჩიეთ ფერი ინსტრუმენტი Linework layer ინსტრუმენტის მენიუში.

ნაბიჯი 3: გამოიყენეთ ფერების ამომრჩევი შეარჩიეთ თქვენი ახალი სასურველი ხაზოვანი ფერი. ამ მაგალითისთვის მე ავირჩიე მწვანე.

ნაბიჯი 4: დააწკაპუნეთ ნებისმიერ ადგილას თქვენს ხაზოვან შტრიხზე და უყურეთ ფერის ცვლილებას.

საბოლოო აზრები
ვისწავლოთ ფერის შეცვლათქვენი Lineart PaintTool SAI-ში ფასდაუდებელი უნარია დიზაინის პროცესში. და როგორც ხედავთ, ამის მიღწევა შეგიძლიათ სხვადასხვა ხელსაწყოებითა და მეთოდებით, მათ შორის Lock Opacity , Hue and Saturation ფილტრი, Color blending mode , და Color Linework ინსტრუმენტი.
თქვენი lineart-ის ფერის შეცვლამ შეიძლება შეცვალოს თქვენი ნამუშევრის იდენტურობა ან შექმნას ახალი სიახლე თქვენს ნამუშევარში. დაუთმეთ გარკვეული დრო ექსპერიმენტებს და იპოვნეთ რომელი მეთოდია თქვენთვის ყველაზე კომფორტული სამუშაო პროცესში.
როდესმე შეგიცვლიათ ხაზოვანის ფერი თქვენს ნაწარმოებში? რა ეფექტი ჰქონდა? რომელი მეთოდი მოგწონთ ყველაზე მეტად? შემატყობინეთ ქვემოთ მოცემულ კომენტარებში.

