Სარჩევი
Steam-ზე კორუმპირებული ჩამოტვირთვის ყველაზე გავრცელებული მიზეზები
Steam-ზე კორუმპირებული ჩამოტვირთვის ყველაზე გავრცელებული მიზეზები შეიძლება მიეკუთვნებოდეს სხვადასხვა პრობლემებს.
- არასტაბილური ან ნელი ინტერნეტ კავშირი. ამან შეიძლება გამოიწვიოს ფაილების არასწორად ჩამოტვირთვა, რაც გამოიწვევს დაზიანებულ ჩამოტვირთვებს.
- მავნე პროგრამულ უზრუნველყოფას, როგორიცაა ვირუსები და მავნე პროგრამები, შეიძლება დაზიანებულიყო ჩამოტვირთვის ფაილი მის დასრულებამდე.
- ტექნიკა და დრაივერი- დაკავშირებულმა პრობლემებმა ასევე შეიძლება გამოიწვიოს ჩამოტვირთვების დაზიანება. თუ თქვენი აპარატი არ აკმაყოფილებს სისტემის მინიმალურ მოთხოვნებს თამაშის ან აპლიკაციისთვის, რომლის ჩამოტვირთვასაც ცდილობთ Steam-იდან, ამან შეიძლება გამოიწვიოს კორუფცია ჩამოტვირთვის პროცესში.
- ნებისმიერი შეფერხება ჩამოტვირთვისას (როგორიცაა კვების ბლოკი გათიშვა ან ქსელის პრობლემა) შეიძლება გამოიწვიოს ჩამოტვირთვის დაზიანება.
შეცვალეთ ჩამოტვირთვის რეგიონი
steam-ის დაზიანებული დისკის შეცდომის გამოსწორების მიზნით, რაც იწვევს დაზიანებული პროგრამის ფაილების ჩამოტვირთვას steam კლიენტში , თქვენ უნდა შეცვალოთ ჩამოტვირთვის რეგიონი. შესაძლებელია, რომ ჩამოტვირთვის რეგიონი არ იყოს თავსებადი განახლების პროცესში. აქედან გამომდინარე, ჩამოტვირთვის რეგიონის შეცვლამ შეიძლება გადაჭრას პრობლემა. აქ არის შემდეგი ნაბიჯები:
ნაბიჯი 1: გაუშვით Steam და დააწკაპუნეთ steam მენიუზე , რომ აირჩიოთ პარამეტრები ვარიანტი კონტექსტური მენიუდან.

ნაბიჯი 2: პარამეტრების მენიუში დააწკაპუნეთ ჩამოტვირთვის ჩანართზე, და ქვემოთ ჩამოტვირთვის რეგიონების განყოფილება, აირჩიეთ შესაბამისი რეგიონი ჩამოსაშლელი სიიდან. დააწკაპუნეთ ok გასაგრძელებლად.

ნაბიჯი 3: შემდეგ UAC-ში დააწკაპუნეთ steam-ის გადატვირთვა მოქმედების დასასრულებლად.
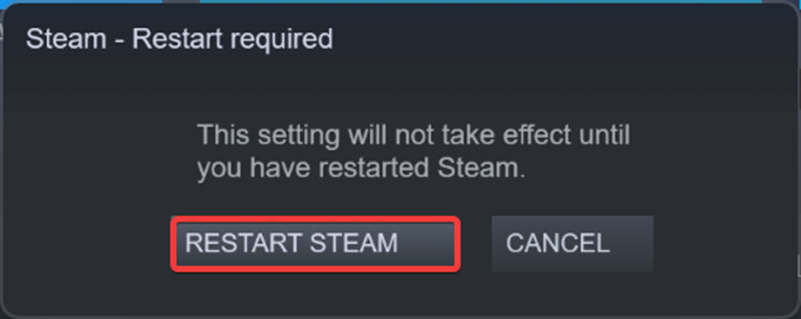
გაასუფთავეთ Steam ჩამოტვირთვის ქეში
თუ თქვენ ჩამოტვირთეთ კორუმპირებული განახლების ფაილები steam კლიენტისთვის, შეიძლება გამოიწვიოს Steam-ის დაზიანებული თამაშის ფაილების ჩამოტვირთვის შეცდომა. Steam-ის ჩამოტვირთვის ქეშის გასუფთავება დაგეხმარებათ განახლების ფაილების კორუმპირებული შეცდომების გამოსწორებაში. აქ არის შემდეგი ნაბიჯები:
ნაბიჯი 1: გაუშვით Steam მოწყობილობის Windows-ის მთავარი მენიუდან და მიდით steam მენიუში ეკრანის ზედა მარჯვენა კუთხეში. აირჩიეთ მენიუდან პარამეტრები .

ნაბიჯი 2: პარამეტრების მენიუში გადადით ჩამოტვირთვების ვარიანტზე.
ნაბიჯი 3: ჩამოტვირთვების ფანჯარაში გადადით ჩამოტვირთვის ქეშის გასუფთავების ვარიანტზე . დააწკაპუნეთ ოფციაზე და დააწკაპუნეთ დიახ , რათა დაადასტუროთ ჩამოტვირთვის ქეშის გასუფთავება Steam ბიბლიოთეკის საქაღალდეებისთვის.

შეცვალეთ დროის ზონა და დრო
ზოგჯერ ხდება Steam თამაშის ჩამოტვირთვის პროცესი შეიძლება გამოიწვიოს შეცდომა თქვენს მოწყობილობაზე თარიღებისა და დროის შეუსაბამობის გამო. ორთქლის აპლიკაციის ჩატვირთვისას ის სინქრონიზებულია steam-ის აპლიკაციის დროსა და მოწყობილობის დროს შორის. შეუსაბამო დროებმა, თარიღებმა და არაზუსტმა რეგიონებმა შეიძლება გამოიწვიოს შეცდომები. აქ მოცემულია ნაბიჯები მოწყობილობის დროის, თარიღისა და რეგიონის შეცვლის/დაყენებისთვის.
ნაბიჯი 1 : დააწკაპუნეთ მარჯვენა ღილაკით ამოცანების პანელი მთავარ მენიუში და აირჩიეთ თარიღის/დროის კორექტირება კონტექსტური მენიუდან.

ნაბიჯი 2 : დროის ავტომატურად დაყენება ოფციაში, მოხსენით ველი ( გამორთეთ ). ასევე დააწკაპუნეთ დროსა და თარიღის შეცვლაზე თარიღის გამოსასწორებლად.
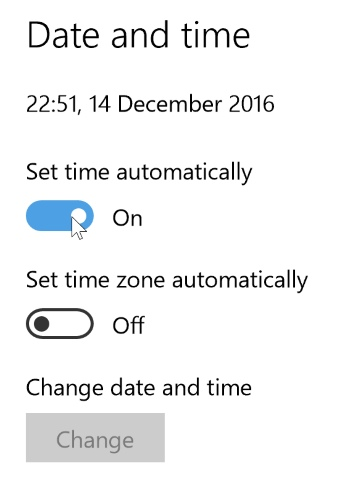
ნაბიჯი 3 : Windows-ის ჩატვირთვის დასრულების შემდეგ, ჩართეთ დროისა და თარიღის პარამეტრები.
ნაბიჯი 4 : შემდეგ ფანჯარაში მარცხენა მენიუდან აირჩიეთ რეგიონი და ენა . აირჩიეთ შესაბამისი რეგიონი, რათა თავიდან აიცილოთ შეცდომები.

მოხსენით მონიშვნა მხოლოდ წაკითხული
თუ steamapps საქაღალდე დაყენებულია მხოლოდ წაკითხვის რეჟიმში, მას ასევე შეუძლია შეზღუდოს Steam კლიენტის აპი. ჩამოტვირთვების დასამუშავებლად. პრობლემის თავიდან ასაცილებლად, თქვენ უნდა შეამოწმოთ Steam საქაღალდის სტატუსი. მისი მიღწევა შესაძლებელია ფაილის მკვლევარიდან ფაილის ბილიკის აკრეფით, ანუ C:\Program Files (x86)\Steam მისამართის ზოლში ან გაშვების ბრძანების ველის მეშვეობით. აქ არის შემდეგი ნაბიჯები:
ნაბიჯი 1: გაუშვით file explorer Windows-ის მთავარი მენიუდან და ჩაწერეთ C:\Program Files (x86) \Steam.exe ფაილის გზა მისამართთა ზოლში steam.exe-ის გასაშვებად ან დააჭირეთ windows key+ R run utility გასაშვებად. გაშვების ბრძანების ველში ჩაწერეთ C:\Program Files (x86)\Steam.exe steam საქაღალდის გასაშვებად. დააწკაპუნეთ ok გასაგრძელებლად.
ნაბიჯი 2: გადადით steam.exe ოფციაზე და დააწკაპუნეთ მარჯვენა ღილაკით საქაღალდეზე თვისებები კონტექსტური მენიუდან.

ნაბიჯი 3: თვისებების მენიუში დააწკაპუნეთ ზოგადი ჩანართზე და ატრიბუტების განყოფილებაში , მოხსენით უჯრა მხოლოდ წაკითხვაზე (გამოიყენება მხოლოდ საქაღალდეში არსებულ ფაილებზე) . დააწკაპუნეთ Apply, , რასაც მოჰყვება დააწკაპუნეთ ok მოქმედების დასასრულებლად.
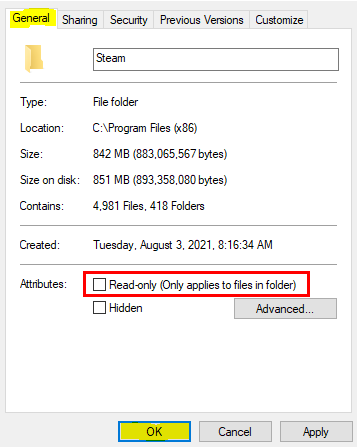
Stop Background Apps
ნებისმიერი მესამე მხარის აპლიკაციის ან პროგრამული უზრუნველყოფის გამოყენება თქვენს მოწყობილობაზე ინახავს სურათს მეხსიერებაში და თქვენს მოწყობილობაში არსებულ ამ მეხსიერებას უწოდებენ ფონურ აპს.
ფონური აპები ზოგჯერ მოიხმარენ სისტემის ეფექტურობის დიდ ნაწილს და იწვევს ფუნქციურ შეცდომებს, როგორიცაა Steam-ის გაფუჭება. ყველა ფონური აპის დახურვა შეამცირებს მეხსიერების მოხმარებას და მოაგვარებს შეცდომას. აქ არის შემდეგი ნაბიჯები:
ნაბიჯი 1 : გაუშვით პარამეტრები მთავარი მენიუდან. ჩაწერეთ პარამეტრები ამოცანების ზოლის საძიებო ველში და ორჯერ დააწკაპუნეთ სიის ვარიანტზე მენიუს გასაშვებად.
ნაბიჯი 2: პარამეტრების მენიუში აირჩიეთ ვარიანტი კონფიდენციალურობა .

ნაბიჯი 2 : კონფიდენციალურობის ფანჯარაში აირჩიეთ ფონური აპები .

ნაბიჯი 3 : შემდეგ ფანჯარაში გამორთეთ ჩანართი აპლიკაციების ფონზე გაშვების ნება . ის გამორთავს ყველა ფონურ აპს და მოაგვარებს შეცდომას.
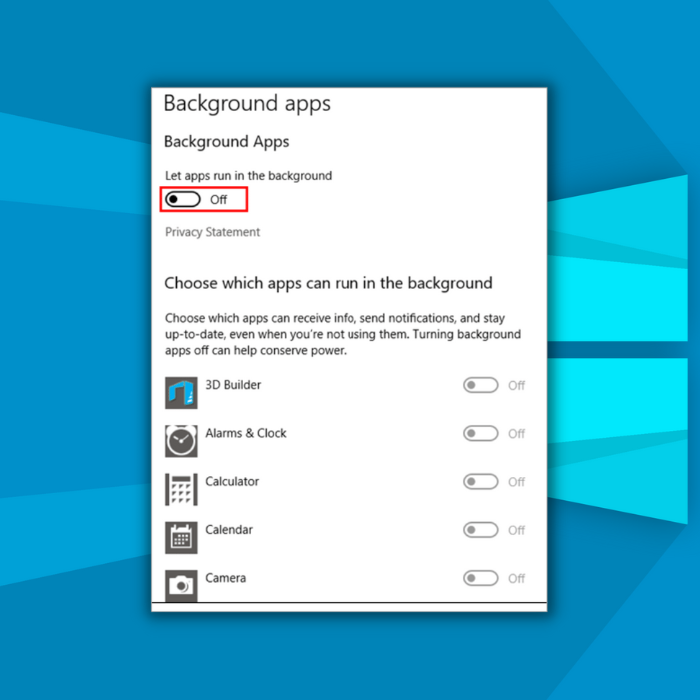
გადაამოწმეთ თამაშის ფაილების მთლიანობა
როგორც სახელი გულისხმობს, დაზიანებულმა ჩამოტვირთულმა ფაილებმა შეიძლება გამოიწვიოს Steam-ის ჩამოტვირთვის შეცდომები. ყველა თამაშის ფაილი, ჩამოტვირთვის საქაღალდეები დაადგილობრივი ფაილები უნდა შემოწმდეს პოტენციური პრობლემებისთვის. ეს შეიძლება გაკეთდეს Steam ბიბლიოთეკის საქაღალდეების ოფციიდან. აი, როგორ შეგიძლიათ შეამოწმოთ თამაშის ფაილების მთლიანობა.
ნაბიჯი 1: გაუშვით steam Windows-ის მთავარი მენიუდან. ჩაწერეთ steam ამოცანების ზოლის საძიებო ველში და ორჯერ დააწკაპუნეთ სიაში არსებულ აპლიკაციაზე გასაშვებად.
ნაბიჯი 2: დააწკაპუნეთ ბიბლიოთეკის ოფციაზე სათაურის მენიუში.
ნაბიჯი 3: steam-ის ბიბლიოთეკაში დააწკაპუნეთ მაუსის მარჯვენა ღილაკით მიზანმიმართულ თამაშზე, რათა აირჩიოთ თვისებები კონტექსტური მენიუდან.

ნაბიჯი 4: თვისებების ამომხტარ ეკრანზე გადადით ლოკალური ფაილები ჩანართზე და დააწკაპუნეთ ოფციაზე შეამოწმეთ მთლიანობა თამაშების ფაილები. დაელოდეთ სკანირების დასრულებას.

შეაკეთეთ Steam Library საქაღალდე
თუ პრობლემა შენარჩუნებულია აქტიური ჩამოტვირთვის საქაღალდესთან დაკავშირებით და იწვევს Steam-ის დაზიანებულ ჩამოტვირთვას, მაშინ Steam ბიბლიოთეკის საქაღალდის შეკეთება ეფექტური ვარიანტია პრობლემის მოსაგვარებლად. აქ არის შემდეგი ნაბიჯები:
ნაბიჯი 1: გაუშვით Steam Windows-ის მთავარი მენიუს მალსახმობიდან. აპის ფანჯარაში დააწკაპუნეთ Steam მენიუზე , რათა აირჩიოთ პარამეტრები ჩამოშლილი მენიუდან.

ნაბიჯი 2: პარამეტრების პარამეტრი, გადადით ჩამოტვირთვა ჩანართზე და დააწკაპუნეთ მასზე. შინაარსი, ბიბლიოთეკები განყოფილებაში, დააწკაპუნეთ ოფციაზე steam folder library .

ნაბიჯი 3: ბიბლიოთეკაშიფანჯარაში დააწკაპუნეთ სამ წერტილიან მენიუზე და აირჩიეთ საქაღალდის შეკეთება ჩამოსაშლელი სიიდან.

წაშალე ჩამოტვირთვის საქაღალდე
შეცდომის შეტყობინება, ანუ, steam corrupt download, ზოგჯერ ასოცირდება ჩამოტვირთვის საქაღალდესთან. აქედან გამომდინარე, ჩამოტვირთვის საქაღალდის წაშლამ შეიძლება მოაგვაროს შეცდომა. აქ არის შემდეგი ნაბიჯები:
ნაბიჯი 1: გაუშვით file explorer ფანჯრის მთავარი მენიუდან ან დააჭირეთ windows+ E კლავიატურა ფაილის გამომძიებლის ფანჯრის გასაშვებად.
ნაბიჯი 2: ფაილების მკვლევარის მენიუში აკრიფეთ C:\Program Files (x86)\Steam.exe ფაილის გზა მისამართების ზოლში და დააწკაპუნეთ enter გასაგრძელებლად.
ნაბიჯი 3: Steam საქაღალდეში გადადით პარამეტრზე. steamapps და დააწკაპუნეთ მარჯვენა ღილაკით საქაღალდეზე, რათა აირჩიოთ delete კონტექსტური მენიუდან. კვლავ დააწკაპუნეთ წაშლაზე, რათა დაადასტუროთ ქმედება.

ხელახლა დააინსტალირეთ Steam
თუ Steam-ს კვლავ აქვს Steam-ის ჩამოტვირთვის დაზიანებული შეცდომა და არცერთი ზემოთ ნახსენები არ მუშაობდა პრობლემის მოსაგვარებლად. პრობლემა, მაშინ ერთადერთი ვარიანტია Steam-ის ხელახლა ინსტალაცია. ყველა დაზიანებული საქაღალდის წაშლა და მოწყობილობის გადატვირთვა ავტომატურად დააინსტალირებს შესაბამის და აუცილებელ საქაღალდეებს ბოლო განახლებებთან ერთად. აქ არის შემდეგი ნაბიჯები:
ნაბიჯი 1: გაუშვით file explorer windows key+ E კლავიატურაზე ფაილების მკვლევარის ფანჯრის გასაშვებად .
ნაბიჯი 2: შიფაილის გამომძიებლის ფანჯარა, ჩაწერეთ C:\Program Files (x86)\Steam.exe ფაილის გზა მისამართის ზოლში და დააჭირეთ enter გასაგრძელებლად.
ნაბიჯი 3: steam-ის საქაღალდეში გადადით SteamApps, Userdata, Steam, exe და Ssfn საქაღალდეებში და აირჩიეთ ისინი. მარჯვნივ, დააწკაპუნეთ საქაღალდეებზე და აირჩიეთ წაშლა კონტექსტური მენიუდან.
ნაბიჯი 4: გადატვირთეთ მოწყობილობა და გაუშვით Steam აპლიკაცია; ის ავტომატურად დააინსტალირებს ყველა შესაბამის საქაღალდეს და განახლებას.
ხშირად დასმული კითხვები Steam-ზე კორუმპირებული ჩამოტვირთვების შესახებ
რა არის კორუმპირებული განახლების ფაილების შეცდომა?
კორუმპირებული განახლება ფაილების შეცდომა არის პრობლემა, რომელიც შეიძლება მოხდეს, როდესაც კომპიუტერული სისტემა ცდილობს განაახლოს თავისი პროგრამული უზრუნველყოფა ან აპარატურა. ეს შეცდომა, როგორც წესი, ხდება ინსტალაციის პაკეტის მიერ გამოყენებული ფაილების მონაცემების დაზიანების გამო. ის შეიძლება გამოჩნდეს როგორც შეცდომის შეტყობინება მომხმარებლის ეკრანზე და თავიდან აიცილოს ახალი განახლებების ინსტალაცია ან არსებული განახლებების გამოყენება.
რა იწვევს Steam-ის ჩამოტვირთვის შეცდომას?
Steam-ის ჩამოტვირთვის შეცდომებს ახასიათებს გამოწვეული იყოს სხვადასხვა ფაქტორებით, მათ შორის თქვენი ინტერნეტ კავშირით, თამაშით ან პროგრამული უზრუნველყოფით, რომლის ჩამოტვირთვასაც ცდილობთ და თვით Steam კლიენტიც კი. Steam-ის კლიენტთან დაკავშირებული პრობლემები შეიძლება წარმოიშვას, თუ ის არ არის განახლებული, დაზიანებულია ან თუ ძირითადი ფაილები გაქრა.
რატომ არ შემიძლია წვდომა Steam-ის ჩამოტვირთვების ჩანართზე?
ერთ-ერთი ყველაზესაერთო პრობლემები, რომლებსაც მომხმარებლები განიცდიან Steam ჩამოტვირთვების ჩანართზე წვდომისას არის ის, რომ მათ არ აქვთ საკმარისი ნებართვები. ეს შეიძლება იყოს იმის გამო, რომ თქვენ არ ხართ შესული ადმინისტრატორის დონის ანგარიშით ან თქვენი ქსელის პარამეტრებთან დაკავშირებული პრობლემის გამო.

