Სარჩევი
ფაქტურის დამატებამ შეიძლება თქვენი ნამუშევრის შემდეგ დონეზე გადაყვანა. მე არ ვსაუბრობ მხოლოდ ფონის სურათზე გარკვეული ტექსტურით. რა თქმა უნდა, ეს არის ერთი რამ, რისი გაკეთებაც შეგიძლიათ, მაგრამ Adobe Illustrator-ში შეგიძლიათ დაამატოთ ვექტორული ტექსტურები Swatches პანელიდანაც.
ამ სახელმძღვანელოში მე გაჩვენებთ Adobe Illustrator-ში თქვენს ობიექტზე ტექსტურის დამატების სამ განსხვავებულ გზას.
შენიშვნა: ამ სახელმძღვანელოდან ეკრანის ანაბეჭდები აღებულია Adobe Illustrator CC 2022 Mac ვერსიიდან. Windows ან სხვა ვერსიები შეიძლება განსხვავებულად გამოიყურებოდეს.
მე ვაპირებ ერთიდაიგივე სურათის გამოყენებას მთელი გაკვეთილის განმავლობაში, რათა თქვენ იხილოთ სხვადასხვა გზით შექმნილი სხვადასხვა შედეგები.
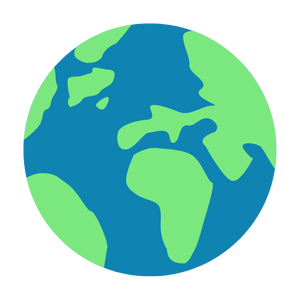
ეს არის ვექტორი, ამიტომ ნაწილის გამოყოფა შეიძლება. ასევე კარგი იქნება ფერების გამოყოფა სხვადასხვა ფენებად, თუ არ გსურთ ტექსტურის დამატება მთელ სურათზე.
სწრაფი რჩევა: შეიძლება დაგჭირდეთ მოქმედების Paste in Place შესრულება რამდენჯერმე პროცესის განმავლობაში, შეგიძლიათ გამოიყენოთ კლავიატურის მალსახმობი Command (ან Ctrl Windows-ისთვის) + Shift + V ადგილზე ჩასართავად.
მეთოდი 1: ტექსტურის გადაფარვა
ეს არის უმარტივესი მეთოდი ფონის სურათზე ტექსტურის დასამატებლად, რადგან ყველაფერი რაც თქვენ უნდა გააკეთოთ არის სურათის განთავსება და მისი შერწყმის რეჟიმის შეცვლა.
ნაბიჯი 1: შექმენით ახალი ფენა, განათავსეთ და ჩადეთ ტექსტურის სურათი ახალ შრეზე.
მაგალითად, მე ვაპირებ ამ ტექსტურის სურათის შერევას დასამატებლადგარკვეული ტექსტურა ლურჯ ზონაში.

ნაბიჯი 2: დაალაგეთ სურათი ლურჯი ფერის ზემოთ და მწვანე ფერის ქვეშ. თუ ადრე გამოყავით ფერი, უბრალოდ გადაიტანეთ მწვანე ფენა სურათის ფენის ზემოთ ფენების პანელზე.
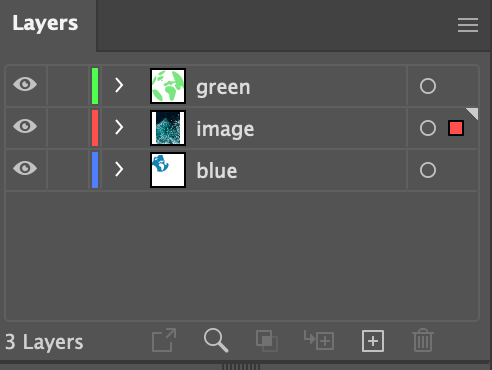
ეს ასე უნდა გამოიყურებოდეს.
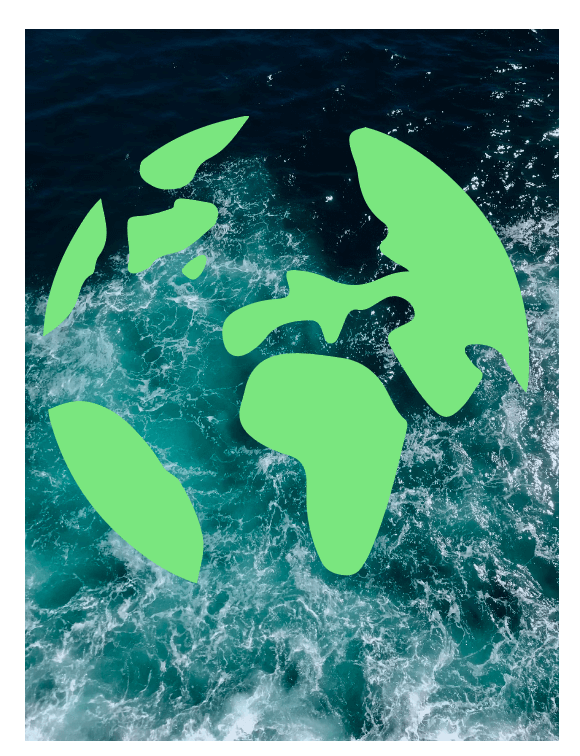
ნაბიჯი 3: აირჩიეთ სურათის ფენა, გადადით თვისებები > გარეგნობა პანელზე, დააწკაპუნეთ გაუმჭვირვალობა, და აირჩიეთ შერწყმის რეჟიმი.
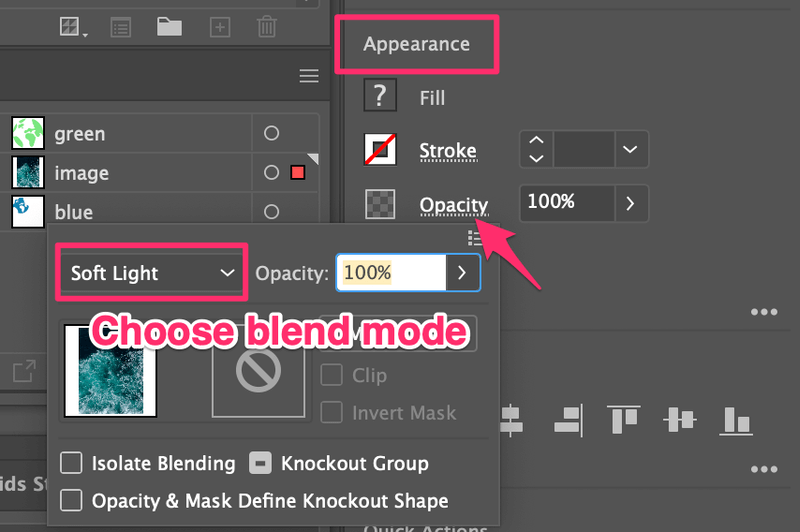
შეგიძლიათ სცადოთ რამდენიმე, რომ ნახოთ რომელი მოგწონთ საუკეთესოდ. ვფიქრობ, Soft Light აქ კარგად გამოიყურება.
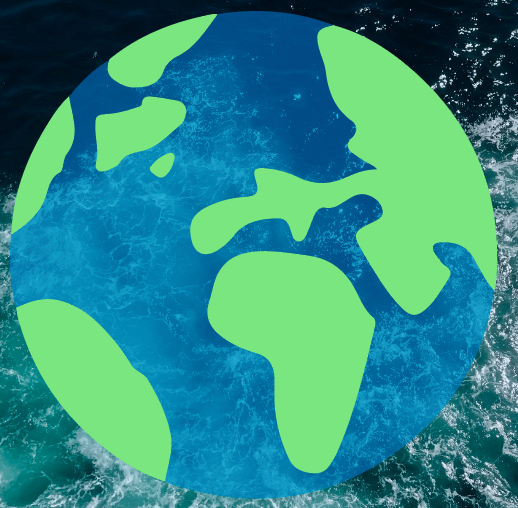
ნაბიჯი 4: დააკოპირეთ ლურჯი ფენა და ჩასვით სურათის ფენაზე. ცისფერი უნდა იყოს გამოსახულების თავზე.
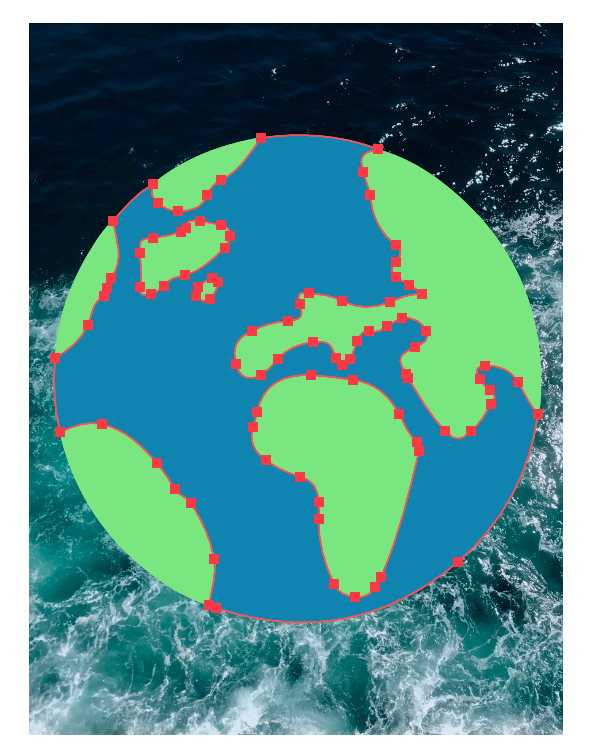
აირჩიეთ როგორც სურათი, ასევე ლურჯი ფერი და დააჭირეთ კლავიატურის მალსახმობს Command + 7 კლიპის ნიღბის შესაქმნელად.
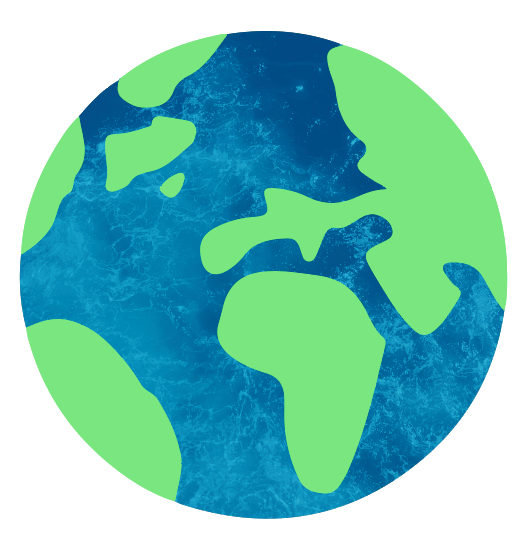
ნაბიჯი 4 არჩევითია, თუ ტექსტურას მთელ სურათზე იყენებთ.
მეთოდი 2: ეფექტების დამატება
ეს არის უმარტივესი გზა ობიექტებზე ტექსტურის დასამატებლად, რადგან არსებობს წინასწარ დაყენებული ტექსტურის ეფექტები (Photoshop Effects-დან), რომლებიც შეგიძლიათ გამოიყენოთ Adobe Illustrator-ში .
რადგან ჩვენ უკვე დავამატეთ ტექსტურა წყალს (ლურჯი უბანი), ახლა მოდით გამოვიყენოთ წინასწარ დაყენებული ეფექტები მწვანე ნაწილზე ტექსტურის დასამატებლად.
ნაბიჯი 1: აირჩიეთ ობიექტი, რომელსაც გსურთ ტექსტურის დამატება. ამ შემთხვევაში, მე ავირჩევ ყველაფერს მწვანე ფენაზე სამიზნე წრეზე დაწკაპუნებით.
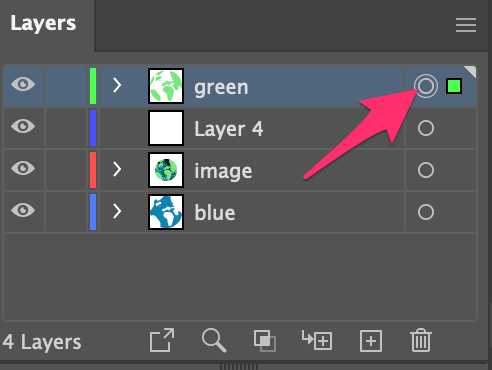
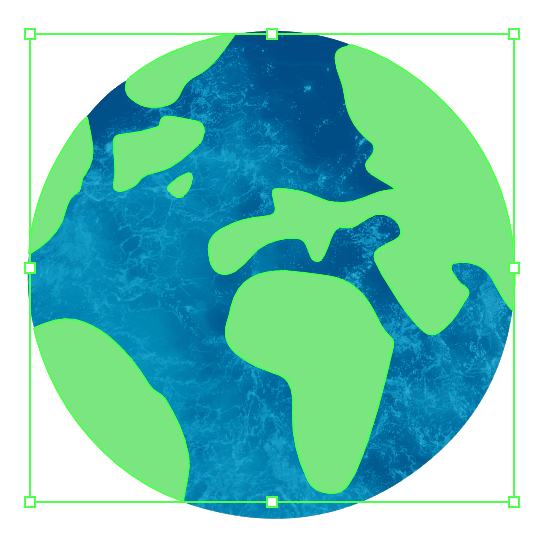
ნაბიჯი 2: გადადით ზედა მენიუში Effect > Texture და აირჩიეთ ერთ-ერთი ტექსტურა ოფციიდან. არსებობს ექვსი ტექსტურა, რომელთაგან შეგიძლიათ აირჩიოთ.
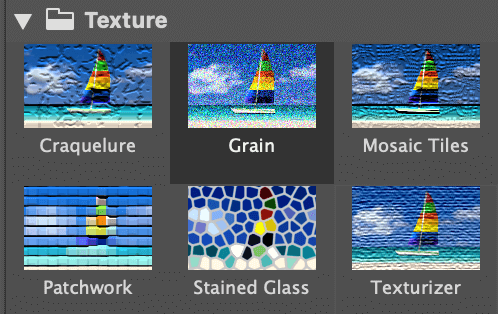
მაგალითად, მე შევარჩიე მოზაიკური ფილები და ასე გამოიყურება.
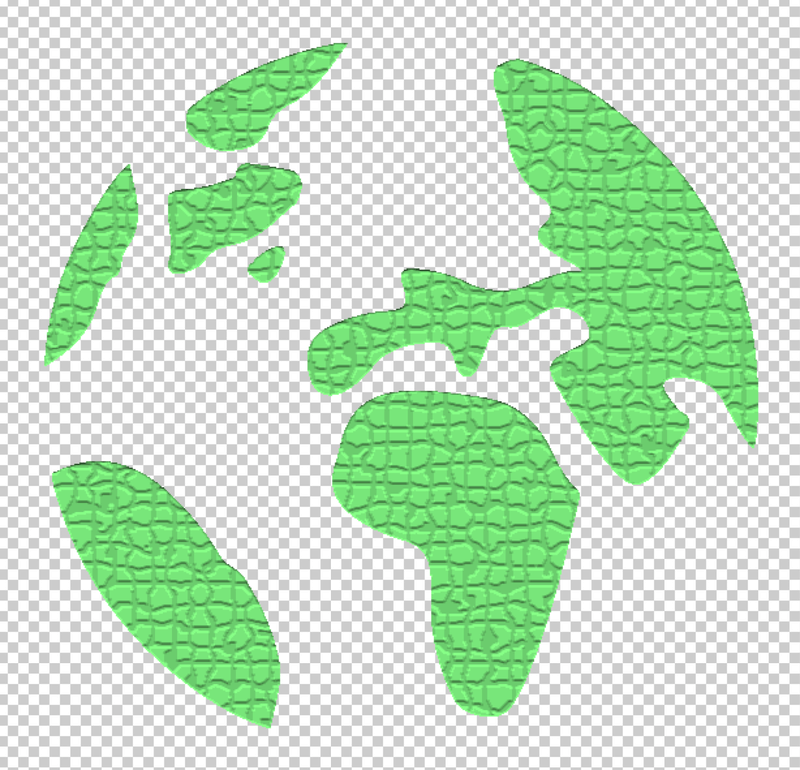
ვიცი, ეს არ არის ძალიან ბუნებრივი, ამიტომ შემდეგი ნაბიჯი არის ტექსტურის კორექტირება.
ნაბიჯი 3: დაარეგულირეთ ტექსტურის პარამეტრები. არ არსებობს მკაცრი სტანდარტი თითოეული პარამეტრის მნიშვნელობის შესახებ, ასე რომ, ძირითადად, თქვენ უბრალოდ გადააადგილებთ სლაიდერებს, სანამ არ მიიღებთ დამაკმაყოფილებელ შედეგს.
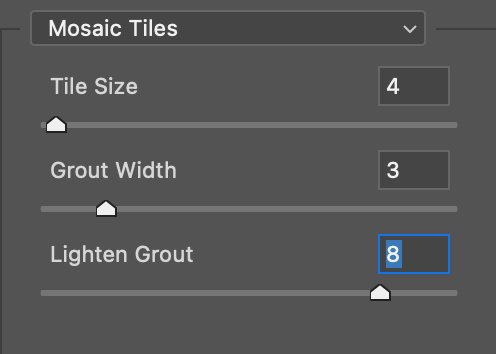
ვფიქრობ, ახლა კარგად გამოიყურება.
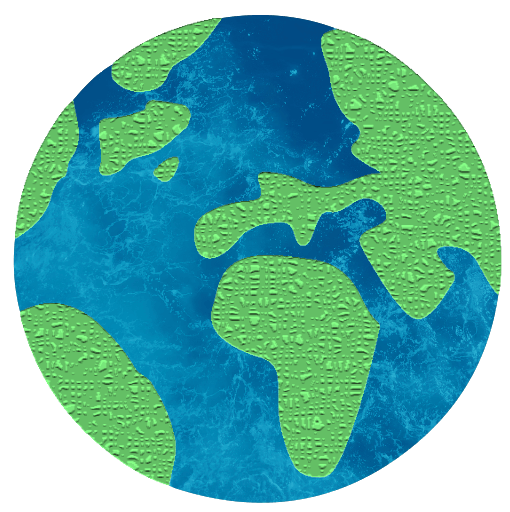
შეგიძლიათ ასევე შეამციროთ გამჭვირვალობა ტექსტურის უკეთ შერწყმის მიზნით.
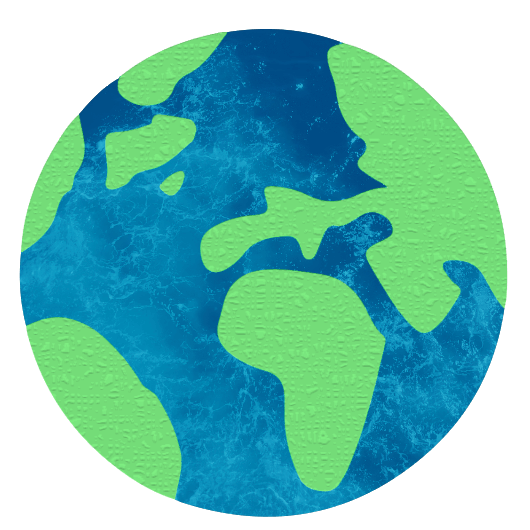
მეთოდი 3: ტექსტურის ნიმუშები
შეგიძლიათ იპოვოთ ვექტორული ტექსტურის ნიმუში Swatches პანელიდან.
ნაბიჯი 1: გახსენით Swatches პანელი ზედა მენიუდან Window > Swatches .
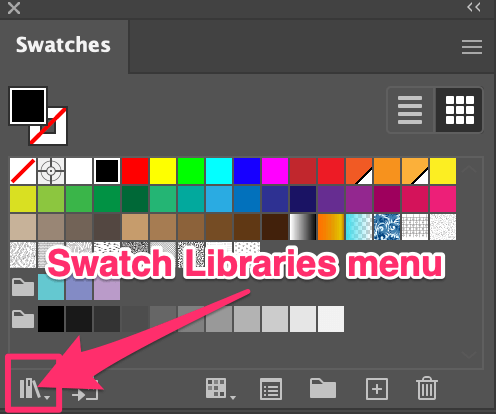
ნაბიჯი 2: დააწკაპუნეთ Swatch ბიბლიოთეკების მენიუ > ნიმუშები > ძირითადი გრაფიკა > ძირითადი გრაფიკა_ტექსტურები .

ის გახსნის ცალკე ტექსტურის სვოჩის პანელს.
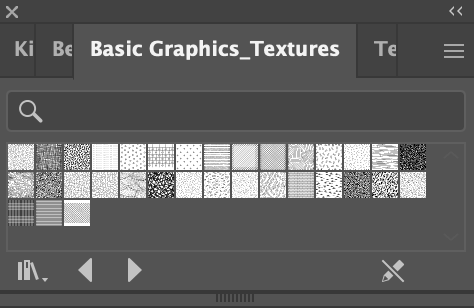
ნაბიჯი 3: აირჩიეთ ობიექტი, რომელსაც გსურთ დაამატოთ ტექსტურა და შეარჩიეთ ტექსტურა ტექსტურის ნიმუშიდან.
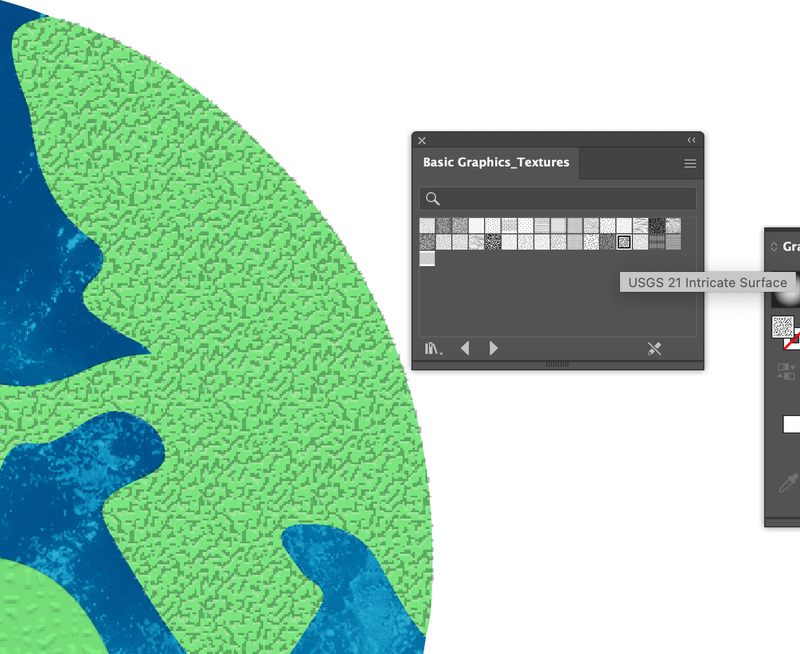
თქვენ მიერ არჩეული ტექსტურა გამოჩნდება Swatches პანელზე.
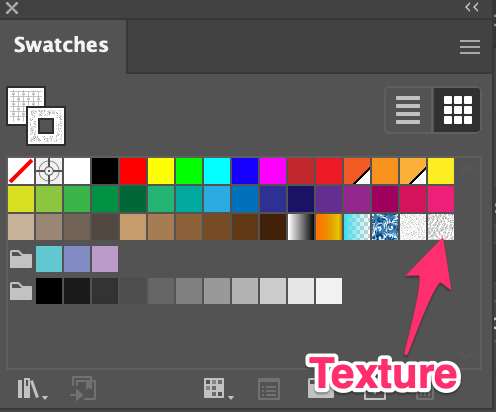
შეგიძლიათ აირჩიოთ შერწყმის რეჟიმი ან შეამციროთ გამჭვირვალობა ტექსტურის უკეთ შერწყმის მიზნით.
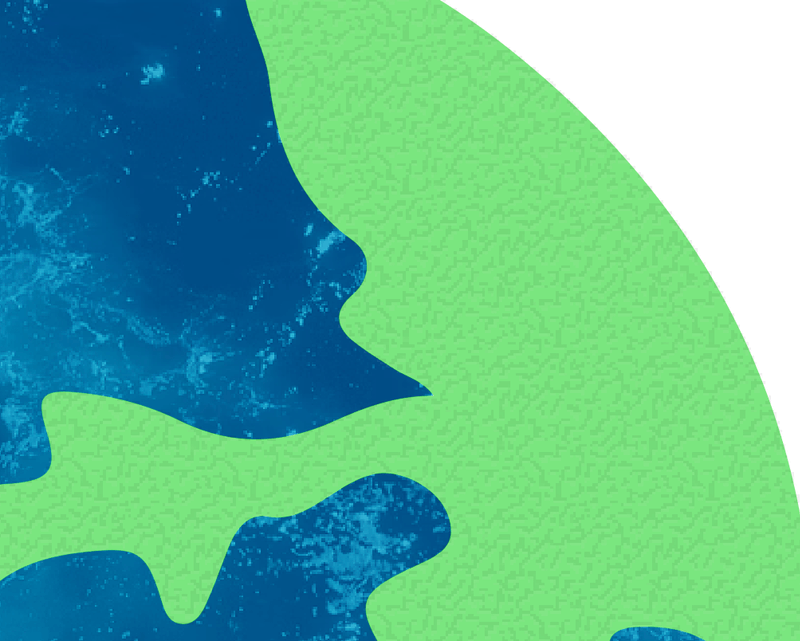
რჩევა: შეგიძლიათ დაარედაქტიროთ ეს ტექსტურები, რადგან ისინი ვექტორული ნიმუშებია. ორჯერ დააწკაპუნეთ თქვენს მიერ არჩეულ ტექსტურაზე Swatches პანელზედა თქვენ შეძლებთ შეცვალოთ მისი ზომა, ფერი და ა.შ.
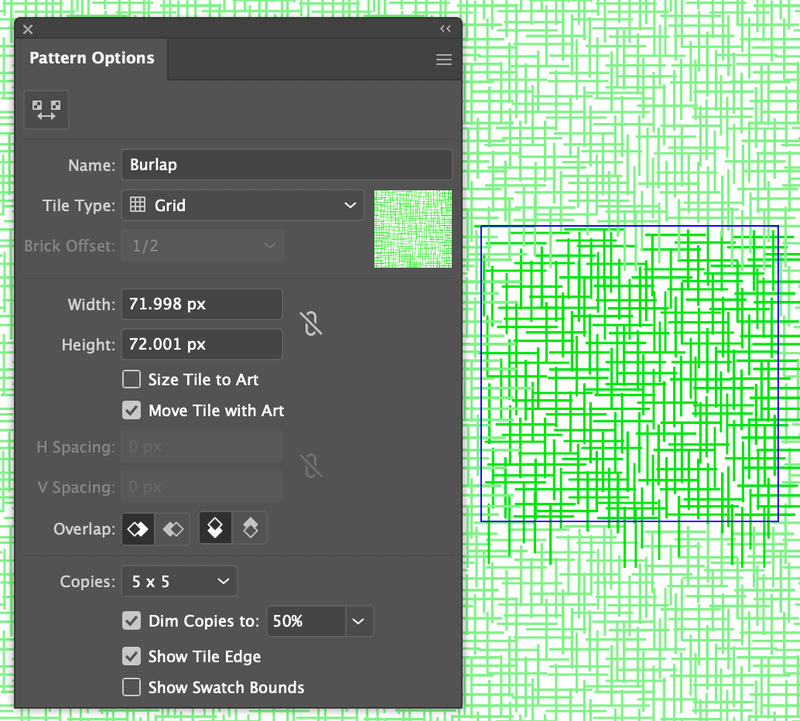
მაშ, რომელი ეფექტი მოგწონთ უკეთ?
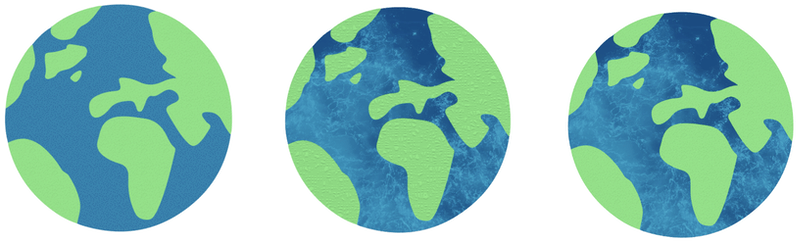
შეფუთვა
თქვენ შეგიძლიათ მარტივად დაამატოთ ტექსტურა თქვენს დიზაინს ზემოთ ჩამოთვლილი ნებისმიერი მეთოდის გამოყენებით. მე ვიტყოდი, რომ მეთოდი 1 უფრო რთულია, მაგრამ თქვენ შეგიძლიათ მიიღოთ სასურველი ტექსტურა სწორი სურათის არჩევით. მეთოდი 2 და 3 მოითხოვს ცოტა პერსონალიზაციას, მნიშვნელობას, პარამეტრების კორექტირებას.
სიმართლე გითხრათ, მე ყოველთვის ვურევ მეთოდებს და საკმაოდ კმაყოფილი ვარ შედეგებით. ვიმედოვნებთ, რომ ეს გაკვეთილი დაგეხმარებათ, დაამატოთ ტექსტურები თქვენს დიზაინში!

