目次
ウィンドウズ10は現在最も人気のあるOSのひとつで、その豊富な機能のおかげで、ほとんどのマイクロソフト・ユーザーはこのOSを好んで使っている。
残念ながら、PCがWindowsの準備完了のまま動かなくなるなどのエラーに遭遇することがあります。 Windowsの準備完了のまま動かなくなる」とは、通常、コンピュータを再起動したり、電源を入れたり、切ったりしようとしたときに起こるエラーです。
さらに、Windowsの準備完了がスタックするエラーは、アップデートを実行した直後に発生します。 このエラーが発生すると、システムのトラブルシューターにアクセスできなくなったり、Windowsのデスクトップに移動できなくなったりします。 スタートアップの修復またはクリーンインストールは、一般的な修正方法なので、試してみてください。 この記事で、この厄介だが解決可能なエラーに対する他の解決策を見つけることができます。
Windows Readyが動かなくなる一般的な理由
Windowsの準備に手間取っています "というエラーにイライラすることがあります。 通常、更新中に発生し、デスクトップへのアクセスを遅らせます。 この問題を解決する方法をよりよく理解するために、この問題の背後にある一般的な理由のいくつかに飛び込んでみましょう:
- Windowsの更新が遅い: Windowsのアップデートは、大きなファイルのダウンロードとインストールを伴うことがあり、完了までに長時間かかることがあります。 インターネット接続やシステムのパフォーマンスが最適でない場合、これらのアップデートの処理にさらに時間がかかり、「Getting Windows Ready Stuck」エラーが発生することがあります。
- 更新ファイルの破損: コンピュータにダウンロードされた更新ファイルが破損していたり、不完全であったりすると、システムがそれらを正しくインストールするのに苦労することがあります。 その結果、コンピュータが「Getting Windows Ready Stuck(Windowsの準備完了)」画面で動かなくなることがあります。
- ドライバまたはソフトウェアの不具合: 場合によっては、最近インストールまたは更新されたドライバーやソフトウェアがWindowsの更新プロセスと競合し、更新が妨げられ、「Getting Windows Ready Stuck」エラーが発生することがあります。
- システムリソース不足: ディスク容量、メモリ、処理能力などのリソースが不足している場合、Windowsアップデートを効率的に実行するのに苦労する可能性があります。 その結果、Windowsアップデートが滞り、「Getting Windows Ready Stuck」エラーが発生する可能性があります。
- 互換性のないハードウェア: お使いのコンピュータに接続されているコンポーネントや周辺機器によっては、最新のWindows更新プログラムに対応していない場合があります。 このような互換性の欠如により、更新プログラムが正常に完了せず、「Getting Windows Ready Stuck」エラーが発生することがあります。
- マルウェアまたはウイルス感染: マルウェアやウイルスの感染により、コンピューターの正常な動作が妨げられることがあります。 このような感染により、Windowsの更新プロセスが妨害され、システムが「Getting Windows Ready Stuck(Windowsの準備完了)」画面で動かなくなることがあります。
- システム構成が正しくない: システム構成設定が正しく設定されていない場合、Windows更新プロセスに影響を与える可能性があります。 設定ミスは、コンピュータが「Getting Windows Ready Stuck(Windowsの準備ができました)」画面で止まったままになる原因かもしれません。
Getting Windows Ready Stuck "エラーの原因を理解し、特定することは、それを解決するための適切な解決策を見つける上で非常に重要です。 問題を解決し、コンピュータへのアクセスを取り戻すためには、辛抱強く、提案された方法を試すことが不可欠です。
Windows Readyが起動しない場合の対処法
方法1 - しばらく待つ
一般的に、「Windowsの準備中です、コンピュータの電源を切らないでください」というメッセージが表示されたときに、このエラーが発生していることがわかります。コンピュータが更新ファイルのダウンロードとインストールに時間を要している可能性が高く、これらの作業を終えるには時間がかかります。

通常2~3時間待つのがベストで、これはマイクロソフトのサポート技術者のアドバイスによるものです。 しかし、すでに時間が経過しているにもかかわらず、このエラーが発生する場合は、他の方法を試すのがベストです。
方法2 - コンピュータをハードシャットダウンし、電源リセットを行う
WindowsのReadyメッセージが固まったのを直す最良の方法は、PCやラップトップをハードリセットすることです。 パワーリセットをすると、メモリ内の保留中の情報がすべて消去されます。 また、ディスクデータを損傷することもないので、この方法は様々な問題の完璧な解決策となるでしょう。
- 電源ボタンを2~3秒間長押しする。
- 外付けハードドライブ、イヤホン、USBフラッシュドライブなど、PCに接続されているすべての周辺機器のプラグを抜く。
- 電源ケーブルを抜いてください。 バッテリー駆動のノートパソコンをお使いの場合は、バッテリーを取り外してください。
- 電源ボタンを30秒間押し、残っている電荷を抜く。
- 周辺機器を接続しないでください。
- 電源ボタンを押し、「Getting Windows ready stuck(Windowsの準備ができました)」エラーがまだ表示されているか確認してください。

方法3 - Windowsのスタートアップ修復を使用する
スタートアップ修復は、Windows 10の正常な起動を妨げる可能性のある特定のシステム問題を修正できるWindows回復ツールの機能です。 スタートアップ修復を実行するには、以下の手順に従ってください。
- キーボードのShiftキーを押しながら、同時にPowerキーを押してコンピュータの電源を切ります。

- マシンの電源が入るのを待つ間、シフトキーを押し続けていれば助けになるだろう。
- コンピュータが起動すると、いくつかのオプションが表示されます。 Troubleshoot」をクリックします。
- 次に、詳細オプションをクリックします。
- 詳細オプションメニューで、スタートアップ修復を選択します。
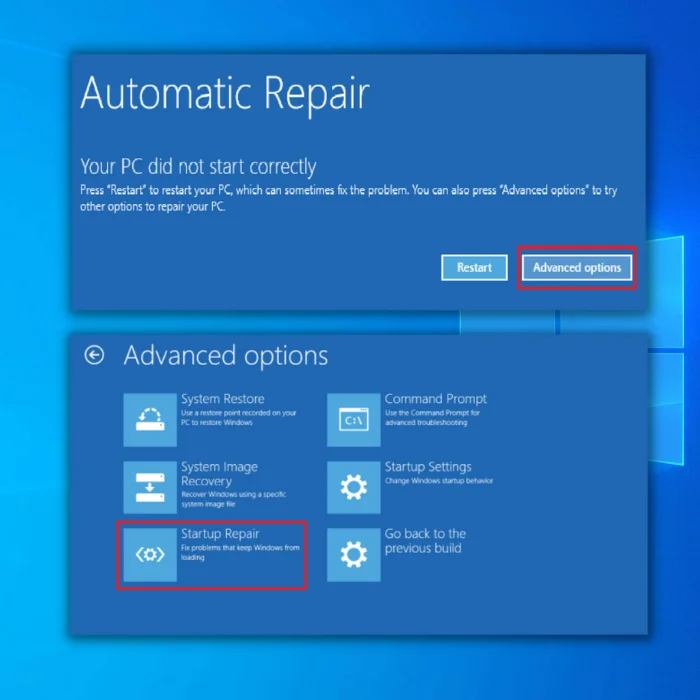
- スタートアップ修復]画面が開いたら、アカウントを選択します。 必ず管理者権限のあるアカウントを使用してください。
- パスワードを入力したら、Continueをクリックする。 そして、プロセスが完了するまで待つ。
- PCを再起動してください。
方法4 - システムの復元を試す
Windowsシステムの復元を使用すると、最後に保存した設定に戻すことができ、PCを修復できる可能性があります。 Windowsの準備に時間がかかるなどの更新エラーが発生した場合に有効な手段です。
- システムの復元を開始する前に、マイクロソフトのウェブサイトからメディア作成ツールをダウンロードする必要があります。

- メディア作成ツールを実行し、Windowsインストールメディアを作成します(USBインストールドライブまたはCD/DVDを使用できます)。
- Windowsのインストールディスク、USBドライブ、またはお手持ちのWindowsインストールメディアからPCを起動します。
- 次に、言語、キーボードの方法、時間を設定します。 コンピュータの修復をクリックします。
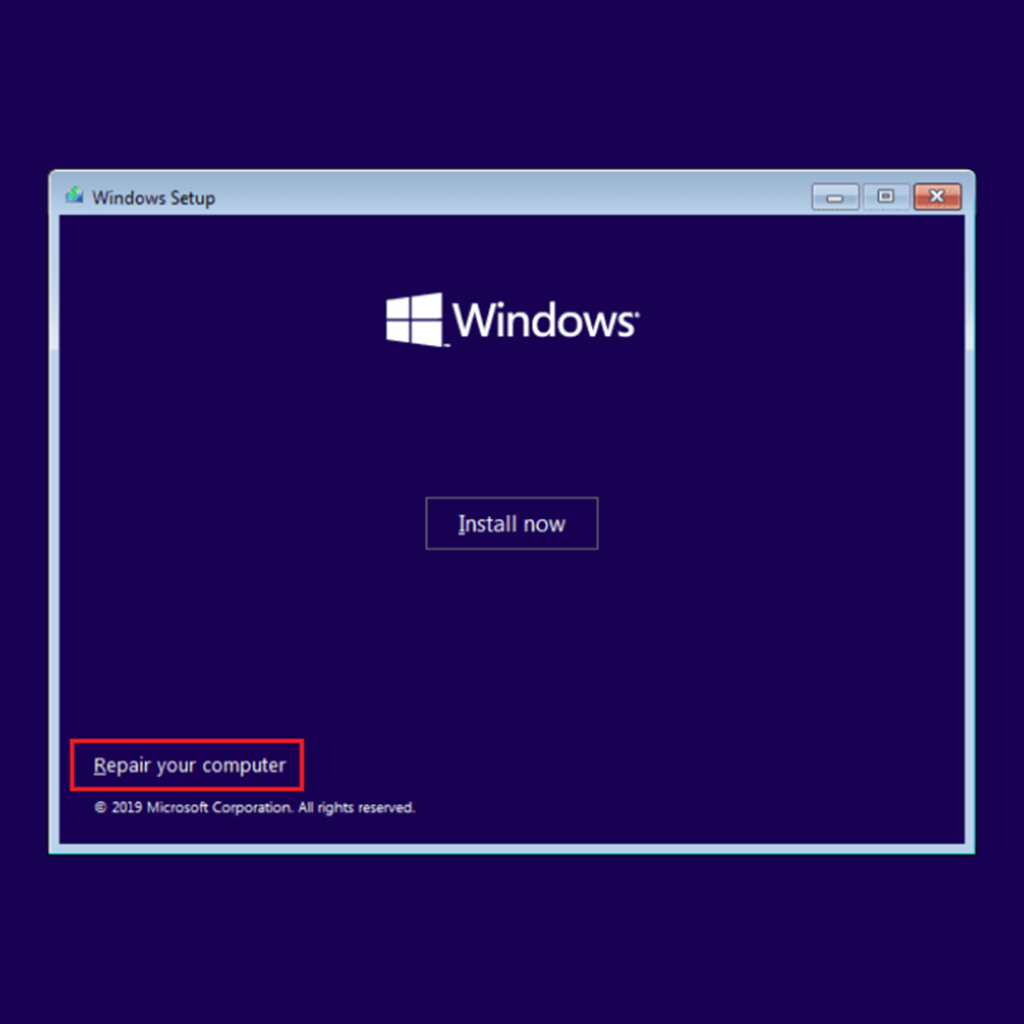
- オプションの選択]に進み、[トラブルシューティング]と[詳細オプション]を選択します。 最後に、[システムの復元]を選択します。

- ウィザードに従ってシステムの復元を完了します。 コンピュータの再起動を求められますので、「Windowsの準備完了の取得で立ち往生しています」というメッセージがまだ表示されているかどうかを確認します。
方法5 - 最近インストールしたアップデートをアンインストールする
Windowsの準備ができない問題の原因の1つは、Windowsオペレーティングシステムにインストールした最新の更新プログラムの1つが破損していることです。 セーフモードにアクセスし、破損したシステムファイルを安全にアンインストールすることができます。
- Windowsの回復環境で起動する。
- Troubleshoot> Advanced options]をクリックし、[Startup Settings]を選択します。

- 次に、F4キーを押してセーフモードに入る。

- セーフモードまたはWindowsの回復モードで、スタートボタンを右クリックし、メニューからコントロールパネルをクリックします。
- 次に「プログラムと機能」を開く。
- 次に、左側のパネルで「インストールされたアップデートを表示」をクリックします。

- 次に、インストールされているアップデートを探し、アンインストールする。
- PCを再起動し、画面にWindows Readyのループメッセージが表示されているか確認してください。
方法6 - システムファイルチェッカーを実行する
システム・ファイル・チェッカー(SFC Scannow)ツールを使って、オペレーティング・システムにエラーがないかチェックしてみてください。 これで壊れたファイルが修復され、コンピューターを再び使えるようになります。 SFC Scannowの方法は簡単で、コマンド・プロンプトを開くだけです。
- インストールディスクまたはUSBドライブを使用してPCを起動します。
- 次に、「コンピュータの修復」に進み、「オプションを選択」画面をクリックし、「トラブルシューティング」を選択します。

- 次に、Advanced optionsページでCommand Promptをクリックする。
- CMDウィンドウが開きます。
- コマンドプロンプトで、sfc /scannowと入力し、Enterを押す。

- システムファイルチェッカーがスキャンを完了するまで待ち、PCを再起動し、画面に「Windows Ready Don't Turn Off」のメッセージが表示されたままになっていないか確認してください。
方法7 - Windows 10を再インストールしてすべての問題を解決する
最後の選択肢は、Windows OSをクリーン・インストールすることです。 これで、Getting Windows readyエラーを含むすべてのエラーが修正されるはずです。 これを行う前に、すべての重要なファイルをUSBにバックアップしてください。 再インストールのためにライセンス・キーも用意しておくと便利です。
OSを再インストールするには、メディア作成ツールを使ってWindows 10のインストールメディアを作成する必要がある。 インストールメディアは別のPCで作成するのがベストだろう。
- Windows 10のインストールメディアをコンピュータに接続し、そこから起動する。
- Windows 10のインストールメディアから起動するには、適切なキーを押すか、BIOSで起動の優先順位を変更する必要があるかもしれません。
- 必要な言語を選択し、「次へ」をクリックします。

- 次に、「今すぐインストール」をクリックし、画面の指示に従ってください。
- 正しいドライブを選択しないと、別のドライブからファイルを削除する危険性があります。
また、Windows 10をクリーンインストールした後にWindows 10をリセットすることを勧めるユーザーもいる。
- 上記のステップ1、2、3に従ってください。
- PCの修復をクリックします。
- Troubleshoot> Reset this PC> Remove everythingを選択します。
- Windowsのインストールを選択し、Windowsがインストールされているドライブのみ>ファイルを削除をクリックします。
- リセットボタンをクリックし、Windows 10のリセットを開始します。
第8の方法 - 最近インストールしたソフトウェアをアンインストールする
一部のソフトウェアやアプリケーションは、お使いのコンピュータとの競合を引き起こし、Windowsの準備を開始する画面で立ち往生することがあります。 このエラーが発生した場合は、コンピュータに最後にインストールしたアプリケーションを削除することを強くお勧めします。 以下のサンプル手順では、Visual C ++を削除します。 他のソフトウェアやプログラムにも同じ手順が適用されるはずです。
- キーボードのWindows + Rキーを押しながら、"実行 "コマンドラインに "appwiz.cpl "と入力し、"Enter "キーを押す。

- アプリケーションのリ」で、現在インストールされているVisual C ++のバージョンを探し、アンインストールをクリックします。

- Visual Studio用のVisual C ++ Redistributableをコンピューターからアンインストールした後、ここをクリックしてVisual C ++ Redistributableの最新バージョンをダウンロードしてください。
- 必ず最新のセットアップファイルとお使いのコンピュータに適したバージョンをダウンロードし、プログラムのインストール時に画面の指示に従ってください。
- Visual C ++ Redistributable for Visual Studioをインストールした後、Windowsのエラー0xc000012fが修正されるかどうか試してください。
ボーナス・ヒント - コンピュータがインターネットに接続されていることを確認する
Windowsが新しい更新プログラムをダウンロードしてインストールするには、コンピュータがインターネットに接続されている必要があります。 インターネットに接続されていない場合、Microsoftサーバーに接続することができず、「Getting Windows Ready(Windowsの準備をする)」というメッセージでコンピュータが止まってしまいます。
有線接続の場合は、ネットワーク内のケーブルとルーターを確認し、Wi-Fi経由でインターネットに接続している場合は、ルーターの電源が入っていることを確認します。 それでも問題があると思われる場合は、トラブルシューティング手順を実行するか、イーサネットケーブルを接続してみてください。
まとめ
アップデートを実行した後、「Windowsの準備をする」画面で立ち往生した場合は、自動的にインストールした最新のアップデートを削除することを考える必要があります。 当社のガイドには、その特定のシナリオに適したトラブルシューティング手順が記載されているはずです。
ただ、落ち着いて考えることを忘れないでほしい。
よくある質問
システム復元とシステムイメージ復元の違いは何ですか?
システム復元とシステムイメージ復元の主な違いは、システム復元はコンピュータを以前の日付に復元できることです。 対照的に、システムイメージ復元はコンピュータを以前の状態に復元できます。
システムの復元は、コンピュータのシステムファイルと設定の「スナップショット」を取り、復元ポイントとして保存します。
もし私のコンピューターがウィンドウズの準備で立ち往生していたら?
お使いのコンピューターがWindows Readyの取得で立ち往生している場合、さまざまな原因が考えられます。 ひとつは、コンピューターが重要なアップデートをインストールしようとしていて、通常より時間がかかっている可能性です。 もうひとつは、コンピューター上の破損したファイルを修正する必要がある可能性です。 問題がわからない場合は、コンピューターを再起動してみて、解決するかどうか確認してみてください。
Windowsの準備にどれぐらいかかるのか?
Windowsのオペレーティングシステムの種類やコンピュータの速度など、いくつかの要因に依存するため、この質問に対する正確な答えはありません。 しかし、それ以上の操作を行う前に、Windowsが「準備」を完了するのを待つことをお勧めします。 そうしないと、エラーや不安定性の問題が発生する可能性があります。
なぜ私のノートパソコンはWindowsの準備ができていると表示されるのですか?
ノートパソコンが「Getting Windows Ready(Windowsの準備をする)」画面で立ち往生している原因はいくつか考えられます。 一つは、アップデートをインストールする必要があるが、通常より時間がかかっている可能性です。 もう一つは、Windowsを読み込むのに必要なファイルの一つに問題があり、ノートパソコンがこの画面で立ち往生している可能性です。
Windowsのアップデート中にコンピュータの電源を切るとどうなりますか?
Windowsの更新中にコンピュータの電源を切ると、更新に失敗することがあります。 場合によっては、システムファイルに損傷を与えることもあります。 更新中にコンピュータの電源を切る必要がある場合は、「シャットダウン」オプションではなく、「再起動」オプションを使用してください。
Windowsの準備完了画面中にコンピュータを再起動できますか?
Windowsの準備をする」画面が表示されている場合は、コンピュータがメジャーアップデートのインストール中であることを意味します。 この間、コンピュータを再起動することはお勧めしません。再起動するとアップデートが失敗する可能性があります。 何らかの理由でコンピュータを再起動する必要がある場合は、アップデートのインストールが完了するまで待つことをお勧めします。

