目次
アクションツール(レンチアイコン)をタップし、キャンバスオプションを選択します。 トグルをオンにして、描画ガイドをオンにします。 次に、描画ガイドの編集を選択します。 対称性の設定を選択し、使用するガイドオプションを選択します。
私はキャロラインで、3年以上にわたってProcreateアプリの裏表を学んできました。 私のデジタルイラストのビジネスでは、ミラーリングツールを含むこのデザインアプリのほとんどすべての機能を熟知している必要があります。
パターン、曼荼羅、印象的なイメージ、複数のデザインを一度に作成することができますので、今日はその方法を紹介します。
キーテイクアウツ
- Procreateで描いた絵をミラーリングする方法は4種類あります。
- 描画のミラーリングとテキストのミラーリングは、まったく別の方法です。
- このツールは、曼荼羅、パターン、反射を作品に作成するために素晴らしいです。
Procreateでミラーリングする方法(4ステップ)
この機能にはさまざまな設定があるため、すべてのオプションを使いこなすには数分かかるかもしれません。 ここでは、その方法をステップバイステップで説明します。
ステップ1. をタップしてください。 アクション ツール(レンチアイコン)を選択します。 キャンバス地 アイコンをクリックし、あなたの 図面ガイド のトグルがオンになっています。 トグルの下には、次のように表示されます。 図面ガイドを編集する をタップしてください。
ステップ2. 描画ガイドの設定画面が表示されます。 4つのオプションから選択します。 シンメトリー オプションを使用します。
ステップ3. の下には 不透明度 を選択できるようになります。 オプション ここでミラーリングの方法を選択します。 縦型 .確保 アシストドローイング が出ています。
ステップ4. グリッドの両側に描画を開始します。 描画が完了したら、次のように選択します。 完了 をクリックして、描画ガイドを閉じます。 これで、キャンバス上の鏡面効果を確認し、どのように進めるかを決めることができます。
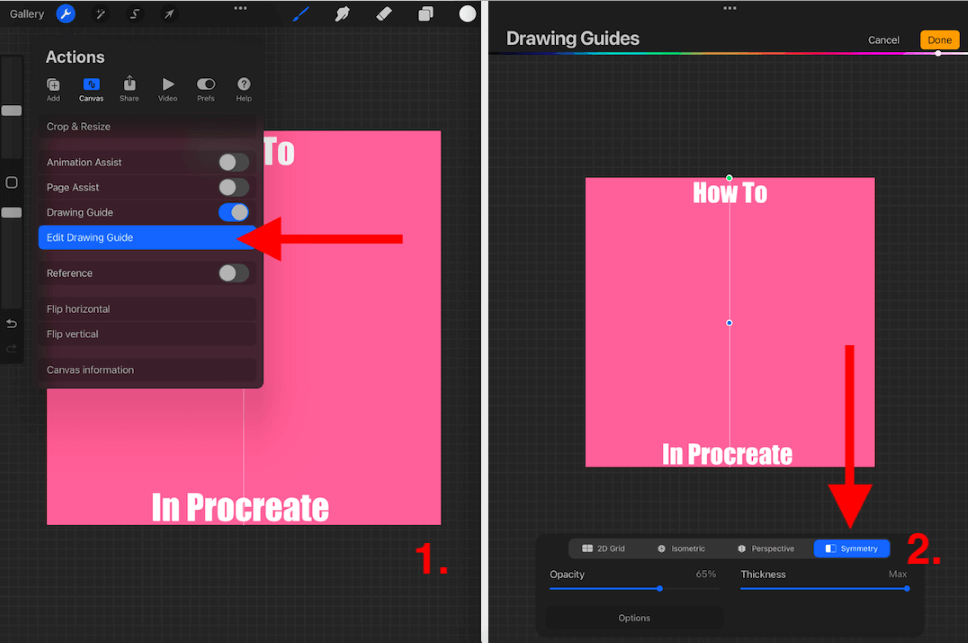

ミラーリングオプションの違い
があります。 よ Procreateのミラーリングにはさまざまなオプションがあります。 以下にそれらを簡単に説明します。
縦型
キャンバスの中央に上から下までグリッド線が引かれ、グリッド線の両側に描かれたものは、グリッド線の反対側に鏡像されます。 これは、距離や反射を表現する場合に有効な設定です。 下の青色を参照してください。

ホリゾンタル
キャンバスの中央に左から右のグリッドを作成し、キャンバスの左右に描いたものは、グリッドの反対側に上下逆さまに映し出されます。 夕日の絵や反射を作成するときに最適な設定です。 下のオレンジ色を参照してください。

クオドラント
これは、キャンバスを4つのボックスに分割し、4つのボックスのいずれかに描いたものが、残りの3つのボックスに反映されます。 これは、パターンを作成するのに最適な設定です。 下の緑色を参照してください。

ラジアル
これは、キャンバスを正方形のピザのように8等分します。 各セグメントに描いたものは、残りの7つのセグメントのグリッド線の中心とは反対側に表示されます。 これは、マンダラを作るのに最適な設定です。 下の青色をご覧ください。

回転対称性
の上に別のトグルがあることに気づきます。 アシストドローイング .これは 回転対称性 を設定します。 直接ミラーリングするのではなく、描いたものを回転させて反映させます。 これは、パターンを繰り返すのに最適な方法ですが、ミラーリングというよりは、より均一な繰り返しです。 以下の私の例のいくつかをご覧ください。


プロからのアドバイス 描画ガイドの上部にはカラーグリッドがあり、トグルをスライドさせることでグリッドの色を選択できます。 作品が明るすぎてグリッド線が見えない場合、暗い色に変更すると便利です。 また、その逆も同様です。

Procreateでのミラーリングの例
Cat Coquilletteは、彼女のウェブサイトでProcreateを使って作成したマンダラの素晴らしい例をいくつか紹介しています。 以下に私の例をいくつか添付しますが、彼女のウェブサイト(catcoq.com)をスクロールすることも可能です。


Procreateでテキストをミラーリングする方法
Procreateでテキストをミラーリングする作業は、少し 別 Procreateでは入力しながらミラーリングすることができないので、後から手動で行う必要があります。 その方法を紹介します。
ステップ1. 元のテキストを残したい場合は、テキストの複製を作成したことを確認してください。 をタップしてください。 選択 ツール(矢印アイコン)を使用すると、設定ボックスが表示されます。 を選択します。 フリーフォーム で、テキストが動くようになりました。
ステップ2. テキストの端にある青い点を使って、ミラーリングしたい方向にテキストをスライドさせます。 サイズは自分で調整する必要があります。 できあがったものに満足したら、「OK」をタップします。 選択 ツールをもう一度使って、変更を確認します。

よくあるご質問
Procreateでオブジェクトやテキストをミラーリングすることに関するその他の質問です。
Procreateでミラー効果を元に戻すには?
シンメトリーツールを使って行った変更を元に戻すには、ダブルフィンガータップするか、サイドバーの取り消し矢印をタップしてください。
Procreate PocketでSymmetryを使うには?
シンメトリーツールは、「アクション」タブにある ガイド アプリ内のツールは、上記と同じ手順で使用できます。
ProcreateでMirrorをオフにする方法は?
シンプルなタップ 完了 について 図面ガイド をクリックするか、新規レイヤーを作成して、Procreateのミラーリングオプションをオフにします。
結論
Procreateのメーカーが作ったもう一つの素晴らしいツールで、私は永遠に感謝しています。 このツールは、あなたのアートワークに完璧な、対称的でトリッピーな効果を作り出す力を与えます。 私は特に、塗り絵のマンダラ、パターン、水面に映る雲などの反射を作るのにこのツールを愛用しています。
このツールを使えば、短時間で画期的で印象的な画像を作成することができますので、ぜひ時間をかけて使いこなすことをお勧めします。
このツールは便利だと思いますか? 以下にコメントを残して、あなたのアートワークを共有し、どのように使用したかを見せてください。

