目次
ブラシやストロークの色を選択し忘れたり、レイヤーのロックを解除し忘れたり。 ああ、私もよくあります。 でも正直なところ、ペイントブラシツールが機能しない場合の90%は、私の不注意が原因でした。
ツールのエラーだけでなく、手順を間違えたことが原因の場合もあります。 だからこそ、ツールを使うときは正しい手順を踏むことが大切なのです。
今回は、Adobe Illustratorのペイントブラシの使い方を紹介した後、ペイントブラシが使えない原因とその解決方法を紹介します。
注:すべてのスクリーンショットはAdobe Illustrator CC 2022 Mac版から取られたものです。 Windowsや他のバージョンは違って見えるかもしれません。
Adobe Illustratorの「ペイントブラシツール」の使い方
その原因や解決方法を探る前に、正しい方向から始めているかどうかを確認しましょう。 そこで、ここではIllustratorのブラシツールの使い方を簡単に説明します。
ステップ1. を選んでください。 ペイントブラシツール をツールバーから選択するか、キーボードショートカットを使って起動します。 B .

ステップ2. ストロークの色、ストロークの太さ、ブラシのスタイルを選択します。 色の選択は スウォッチ パネルから、ストロークの太さとブラシのスタイルを選択します。 物件紹介 > 外観 パネルに表示されます。

ステップ3. 描画開始!描画中にブラシサイズを変更したい場合は、左右のブラケット( [ ] ) をキーボードで入力します。

より多くのブラシオプションを表示したい場合は、以下のボタンからブラシパネルを開きます。 ウィンドウ > ブラシ または、キーボードショートカット F5 ブラシライブラリーメニューから様々なブラシを探したり、ダウンロードしたブラシをIllustratorに追加したりすることができます。

ペイントブラシが動作しない理由&対処法
ペイントブラシが正しく動作しない理由はいくつかあります。 例えば、ロックされたレイヤーにペイントできない、ストロークが表示されないなどの問題があります。 ここでは、ペイントブラシが動作しない3つの理由を説明します。
理由1:レイヤーがロックされている
レイヤーをロックしていませんか? レイヤーがロックされていると編集ができないので、ロックを解除するか、新しいレイヤーを追加して、ペイントブラシツールを使って編集してください。
レイヤーパネルでロックをクリックしてレイヤーのロックを解除するか、プラスアイコンをクリックして新しいレイヤーを追加し、作業を行うだけです。

理由2:ストロークカラーを選んでいない
ストロークの色を選択していなかった場合、ペイントブラシを使用すると、描いたパスに沿って塗りつぶしの色が表示されるか、透明なパスが表示されるかのどちらかになります。

カラーピッカーやスウォッチパネルからストロークの色を選択すれば、すぐに修正できます。

実は、Adobe Illustratorの最新版を使っていて、ペイントブラシを使うときに塗りの色を選択していれば、自動的にストロークの色に切り替わるんです。
正直なところ、新しいバージョンでは、このようなユーザー体験に不便をもたらす問題を解決するために開発されていると思うので、長い間この問題に遭遇することはありませんでした。
理由3:描画色ではなく塗りつぶし色を使っている
これは、絵筆が「正しく」機能しない状態です。 つまり、絵は描けるけれども、その結果が必ずしも思い通りにならない状態です。
例えば、このような矢印を描きたいと思ったとします。

しかし、塗りつぶし色を選択して描画すると、描いたパスは見えなくなり、代わりに描いたパスの間を塗りつぶすので、このように表示されるのです。
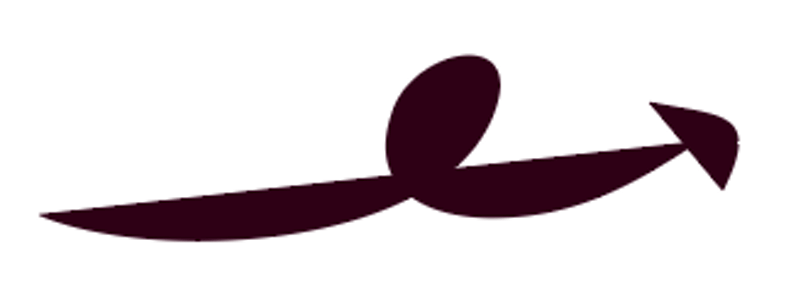
ここで、2つの解決策があります。
解決策その1。 ツールバーの切り替えボタンをクリックすると、フィルカラーとストロークカラーを素早く切り替えることができます。

解決策その2。 ペイントブラシツールをダブルクリックすると、「ペイントブラシツールオプション」ダイアログボックスが表示されます。 のチェックを外します。 新しいブラシストロークの塗りつぶし オプションで指定すると、次にペイントブラシツールを使用したとき、パスはストローク色で塗りつぶされるだけです。

結論
ペイントブラシツールは、正しい手順で使えば使えるはずです。 レイヤーがロックされていることを忘れたり、ブラシを選択するのを忘れたりすることがあります。
最新バージョンを使っている場合、最も可能性が高いのは理由1の状況です。 ですから、ブラシに「禁止」マークが表示されたら、まずレイヤーがロックされているかどうかを確認する必要があります。

