目次
Lightroomで写真を複製する方法をご存知ですか? その方法は簡単ですが、答えは簡単ではありません。
こんにちは!私はカーラです。 プロの写真家としての私の仕事では、Lightroomで写真を複製する必要はほとんどありません。 つまり、画像のまったく別のバージョンを作成することです。
しかし、仮想コピーやスナップショットの作成は、同じ画像の異なるバージョンを作成したり、編集内容を比較したりするのに非常に便利です。
泥のように明確?
Lightroomで写真を複製する理由とは?
写真編集の過程で写真を複製する主な理由は、異なる編集を比較するため、または同じ画像の異なるバージョンを作成するためです。 過去には(つまりPhotoshop)、画像の複製を作成することによってこれを行いました。
しかし、この方法では、20MBの画像ファイルをコピーすると、40MB分の情報を保存することになり、雪だるま式に増えていきます。 大量の画像を処理するためには有効な方法とは言えません。
Lightroomが誕生した大きな理由は、たくさんの画像をより効率的に処理するためでした。 このように Lightroomでは、画像ファイルを複製することなく、写真を複製することができます。 .
何?
うん、この仕組みを見てみよう。
以下のスクリーンショットは、Windows版のLightroom Classicを使用したものです。 Mac版をお使いの場合は、少し違って見えると思います。
Lightroomで仮想画像コピーを作成する
Lightroomで画像を複製する最初の方法は、仮想コピーを作成することです。
Lightroomは非破壊編集なので、編集ツールで値を変更しても、実際には元の画像ファイルには変更を加えていないことを忘れないでください。
このサイドカーファイルには、Lightroom から JPEG 画像を書き出すときに使用される編集指示が含まれています。
仮想コピーを作成すると、元の画像ファイルに添付される2つ目のサイドカーファイルを作成するだけです。 画像をエクスポートすると、Lightroomは適切なサイドカーファイル内の編集指示を適用して、最終的なJPEG画像を作成します。
RAWファイル全体をコピーすることなく、同じ画像の別バージョンを作成することができます。 かなり便利でしょう?
仮想コピーの作成方法と作業方法について見ていきましょう。
仮想コピーの作成方法
右クリック を選択します。 この操作は、フィルムストリップでもワークスペースでも可能で、ライブラリと現像の両方のモジュールで機能します。 仮想コピーの作成 .
または Ctrl + ' または コマンド + ' をキーボードで入力します。
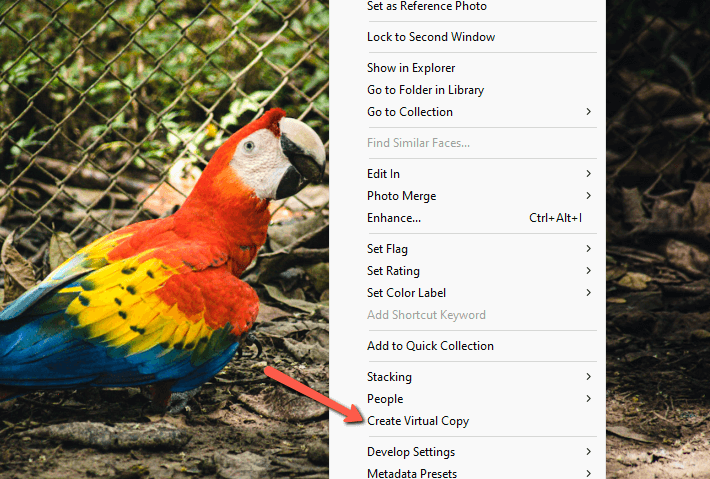
ワークスペースの下部にあるフィルムストリップに、画像の2つ目のコピーが表示されます。 コピーがあることを示すために、オリジナル画像の上に番号が表示されます。 バーチャルコピーは、コピーであることを示す小さなイヤーマーク付きで表示されます。
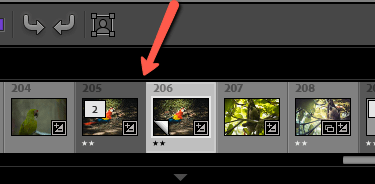

仮想コピーを複数作成し、それぞれに異なる編集を施せば、書き出し時にLightroomが対応する編集指示を適用してJPEGファイルを作成します。
元画像の番号をクリックすると、その後ろにコピー画像が表示されます。

Lightroomでスナップショットを作成する
Lightroomでコピーを作成する方法はもう一つあり、編集の旅の途中でブックマークを置くのに便利です。
例えば、ある画像を2つの編集で比較するとします。 ホワイトバランスや露出などの基本的な調整はすべて同じですが、片方の編集ではスプリットトーン、もう片方の編集ではトーンカーブを使いたいとします。
基本的な編集をすべて2回行うのではなく、編集が分岐した時点でスナップショットを作成することができます。 実際に見てみましょう。
画像に何らかの編集を加えた状態で プラス 横文字 スナップショット をワークスペースの左側のパネルに表示します。

表示されたボックスにスナップショットの名前を付けます。 デフォルトでは、日付と時間が表示されますが、好きな名前を付けることができます。 をクリックします。 作成 .

にコピーが表示されます。 スナップショット スナップショットパネルで保存されたスナップショットをクリックすると、スナップショット作成時にアクティブだった編集に戻ります。
スナップショットを撮り忘れた場合でも、履歴パネルから任意のタイミングでスナップショットを撮ることができます。 単純に 右クリック を選びます。 スナップショットの作成 .

もできることに注意してください。 履歴ステップの設定をコピーする前 でビフォーアフターを比較する際に、新しいポイントを「ビフォー」画像として設定できることを意味します。 \ のショートカットです。
ハードディスクに画像を複製する
仮想コピーとスナップショットは、まったく新しいコピーを作成することなく、同じ画像の異なるバージョンを処理する便利な方法です。 実際に新しいRAWバージョンの画像が必要な場合は、Lightroomの外で複製を作成する必要があります。
ハードディスクにある画像をコピーして、Lightroomに取り込む必要があります。
ただし、Lightroomのデフォルトでは、重複の疑いがあるものは取り込まないようにします。 この機能をオフにするには、以下のチェックを外します。 重複の疑いがあるものをインポートしない 下敷きにする ファイル操作 をクリックすると、インポート画面の右側に表示されます。

Lightroomには、ハードディスクを無駄に消費することなく、編集内容をコピーして比較するためのシンプルな方法があります。 これが、このプログラムが素晴らしい理由のもう一つの理由です。
Lightroomの機能についてもっと知りたい方は、こちらで「Lightroomで露出オーバーの写真を修正する方法」をご覧ください。

