目次
デジタル時代において、つながりを維持し、シームレスなコミュニケーションを確保することは、プライベートでも仕事でも不可欠である。 このコミュニケーションを促進する最も人気のあるツールの1つが、音声、ビデオ、テキストが一体となったチャットプラットフォーム「Discord」である。
しかし、時には" Discordのアップデート失敗ループ 「この記事では、この問題を解決してDiscordアプリを復元し、友人、家族、同僚とのつながりを維持できるようにするための詳細な手順を包括的にガイドします。
これらのトラブルシューティングのテクニックを使えば、すぐにアップデートのループを克服し、シームレスなDiscord体験を続けることができます。
Discordのアップデートに失敗したループの一般的な理由
Discord Update Failed Loop」エラーの背後にある可能性のある原因を理解することで、最適な解決策を見つけることができます。 ここでは、この問題の一般的な原因をいくつか紹介します:
- 管理者権限が不十分: Discordでは、アップデートを正常にインストールするために管理者権限が必要な場合があります。 アプリに必要な権限がない場合、アップデートがループする可能性があります。
- 更新ファイルの破損: アップデートファイル自体が破損または損傷している場合、Discordはアップデートのインストールが困難になり、ループが発生する可能性があります。
- アンチウイルスまたはファイアウォールによる妨害: ウイルス対策プログラムやファイアウォールなどのセキュリティソフトウェアが、Discordのアップデートプロセスをブロックまたは妨害し、アップデートがループすることがあります。
- プロキシまたはVPNの競合: Discordのアップデート中にプロキシサーバーやVPNを使用している場合、競合が発生してアップデートがインストールされず、ループが発生する可能性があります。
- Discordキャッシュの問題: Discordアプリに蓄積されたキャッシュファイルは、更新ループを含むさまざまな問題を引き起こす可能性があります。 キャッシュをクリアすることで、この問題が解決することがよくあります。
- 互換性のないシステム設定: 場合によっては、互換性のないシステム設定や、コンピュータ上の他のアプリケーションとの競合が原因で、アップデートがループすることがあります。
- Discordサーバーの問題: メンテナンス中やサーバー停止中など、Discordのサーバーそのものに起因する問題が発生し、アップデートがループすることがあります。
Discord Update Failed Loop」エラーの根本原因を特定することで、この記事で提供するソリューションから最も適切なトラブルシューティング方法を選択し、問題を迅速に解決してスムーズなDiscord体験を確保することができます。
管理者としてDiscordを実行する
どのようなアプリケーションでも、特定のエラーによってデバイス上で実行できない場合、管理者として実行することが、機能を回復させる最も簡単な方法です。 Discordも同様です。 Discordの更新に失敗しました」というエラーによってDiscordアプリが開かない、または実行できない場合、管理者としてアプリを実行し、すべての管理者権限を与えることで、インターネット接続が問題なく動作していても、エラーを解決することができます。discordのアップデートに失敗した問題を解決する方法をご紹介します。
ステップ1: を立ち上げる。 Discordアプリ より Windowsメインメニュー をクリックする。 Windowsアイコン のアイコンに移動する。 Discordアプリ アプリアイコンを右クリックして プロパティ をコンテキストメニューから選択する。
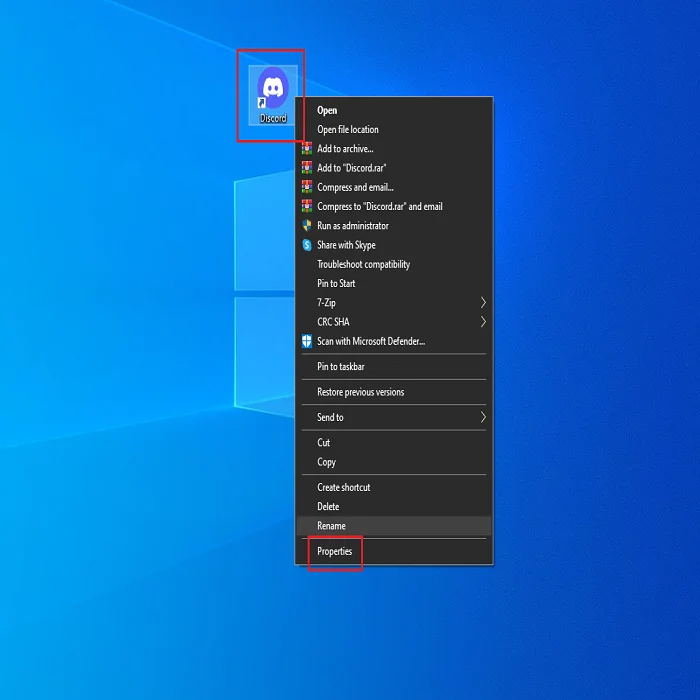
ステップ2: プロパティのポップアップウィンドウで 互換性タブ、 そして設定セクションで , にチェックを入れる。 管理者としてこのプログラムを実行する クリック 応募する をクリックする。 オーケー でアクションを完了する。

update.exe ファイルの名前を変更する
ポップアップエラーでdiscordのアップデートが失敗したと表示された場合は、アップデートフォルダに問題がある可能性があります。 discordのアップデートをデバイスにインストールできるようにするには、update.exe discordフォルダの名前を変更すると、エラーを修正するのに役立ちます。 Discordのスタックアップデート問題を修正するための手順は次のとおりです。
ステップ1: 打ち上げ Windowsキー+ Rでユーティリティを実行する。 キーボードからショートカットキーを入力します。 ♪UsersUsernameAppData " を実行コマンドボックスに入力します。 をクリックしてください。 オーケー を続ける。

ステップ2: を立ち上げる。 ローカルファイル アプリの ディスコード・ファイル をダブルクリックして開きます。
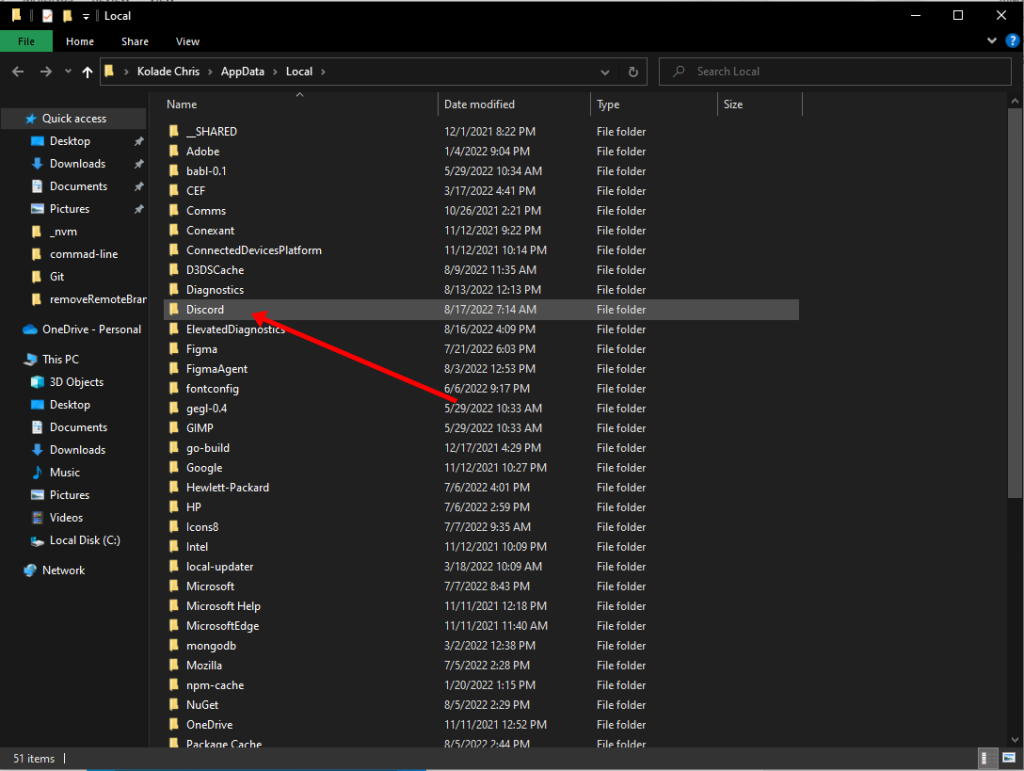
ステップ3: のオプションに移動します。 アップデートエグゼ ファイルを右クリックして、以下のオプションを選択します。 かいしょう ファイル名を変更する ( Update-Old.exe をクリックする。 オーケー でアクションを完了する。

Windows Defenderを無効にする
サードパーティアプリケーションであるDiscordのアップデートに失敗したエラーは、バックグラウンドで動作するウィンドウズ・ディフェンダー、つまりウィンドウズのウイルスと脅威の保護(リアルタイム保護)サービスが原因で発生する可能性があります。 これは、不明なソースからのアップデートのインストールを制限します。 したがって、Discordのアップデートに失敗した問題につながります。 ウィンドウズ・ディフェンダーを無効にすると、Discordのアップデートを修正することができます。失敗した:
ステップ1: 打ち上げ ウィンドウズ キーボードから Windows キー + I ショートカットキーで設定を行います。
ステップ2: 設定メニューで 更新とセキュリティ オプションをダブルクリックして開く。

ステップ3: アップデートとセキュリティウィンドウで、以下のオプションに移動する。 Windowsのセキュリティ、 を選択する。 ウイルスの脅威と保護 をクリックしてください。

ステップ4: のリンクに移動する。 設定の管理 をクリックしてください。

ステップ5: リアルタイム保護オプションに移動し、ボタンを切り替えます。 オフ .

アンチウイルスを一時的に無効にする
Windows Defenderウイルスおよび脅威保護サービスのように、サードパーティ製のウイルス対策ソフトやマルウェア対策ソフトがDiscordアプリのダウンロードやアップグレードを制限し、Discordサーバーがアップデートに失敗したループを表示することがあります。 手っ取り早い解決策は、タスクマネージャーを使ってウイルス対策を一時的に無効にし、Discordがアップデートをインストールできるようにすることです。 以下はその手順です:
ステップ1 打ち上げ タスクマネージャー Windowsのメインメニューから、タスクバーを右クリックして タスクマネージャ オプションをリストから選択する。

ステップ2: タスクマネージャーウィンドウで 起動タブ。 リストから アンチウイルスプログラム をクリックします。 無効にする ボタンをクリックする。

ステップ3: デバイスを再起動して、エラーが解決したかどうかを確認する。
Vpnとプロキシを一時的に無効にする
プロキシサーバーがDiscordアプリで使用されている場合、Discordのアップデートに失敗したループエラーに直面する可能性があります。 プロキシサーバーの設定を無効にすると、問題が解決する可能性があります。 以下はその手順です:
ステップ1 打ち上げ 設定 と入力する。 設定 をタスクバーの検索で選択し、リストのオプションをダブルクリックして起動する。

ステップ2: を選択する。 ネットワーク&ランプ; インターネットプロキシ オプションを設定メニューに追加する。

ステップ2 Network & Internet Proxyウィンドウのプロキシサーバーオプションをオフにします。 プロキシサーバーを無効にしたら、discord update failedエラーが解決されているか確認してください。
アプリのデータを消去する
アプリケーションで利用可能なキャッシュデータがシステムに負担をかけ、特定のアプリケーションに関連したシステムエラーを引き起こすことがあります。 Discordも同様です。 デバイスにインストールすることで、アプリやローカルデータのキャッシュが作成されている可能性があります。 Discordに関連するローカルデータやアプリのキャッシュをクリアすることで、「discord update failed loop error」を解決できます。 以下はその手順です:
ステップ1 を起動する。 ユーティリティの実行 キーボードから Windowsキー+ R コマンド・ボックスに次のように入力する。 アプリデータ をクリックしてください。 オーケー を続ける。

ステップ2 のフォルダを選択します。 ディスコード

ステップ3: を右クリックする。 キャッシュ そして コードキャッシュ フォルダを選択する 削除 Discordのすべてのキャッシュファイルをシステムから削除します。

Discord update.exeの別フォルダへのインストール
Discordのアップデートに失敗したループエラーが、内在するバグやアップデートフォルダのパーミッションエラーに関連している場合は、discord update.exeの場所とインストール先を別のフォルダに変更することで、アップデートエラーを修正できます。 以下はその手順です:
ステップ1: を立ち上げる。 ユーティリティの実行 キーボードから Windows キー +R ショートカットキーを押す。 実行コマンドボックス タイプ ローカルアプリデータ をクリックしてください。 オーケー を続ける。

ステップ2: アプリデータのローカルディレクトリで、スペース内を右クリックして new>フォルダ 新しいファイルを作成し、名前を ニュー・ディスコード .

ステップ3: 現在 コピー (Ctrl+ C) Discordのローカル・サブ・ディレクトリにあるすべてのデータと ペースト (Ctrl+ V) これでupdate.exeの場所が変更されます。

Discordのアンインストールと再インストール
もし、どのクイックフィックス方法でもdiscord update failedエラーを解決できない場合は、アプリケーションをアンインストールし、デバイスに再インストールしてください。 以下はその手順です:
ステップ1 を起動する。 コントロールパネル をタスクバーの検索ボックスから選択し、オプションをダブルクリックして起動する。

ステップ2 のオプションを選択する。 プログラム コントロールパネルのメニューにある

ステップ3 次のウィンドウで プログラムと機能 .

ステップ4: ナビゲートと検索 ディスコード をクリックし、アンインストールタブをクリックします。
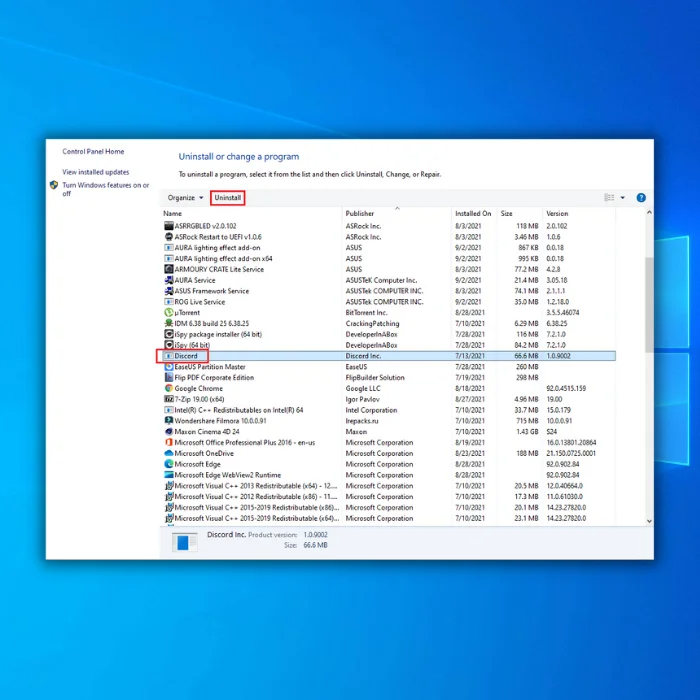
ステップ4 アンインストール後、デバイスを再起動し、アプリケーションを再インストールしてください。
すぐにDiscordを再開する
このガイドに記載されている方法に従えば、Discordのアップデートに失敗したループを解決し、パソコンでアプリを再び起動できるようになります。 パソコンの再起動、Discordのキャッシュクリア、アプリのウェブバージョンの使用など、この問題を解決するにはいくつかの方法があります。 すべてが失敗した場合は、Discordの新規インストールを試すことができます。ソリューションがあれば、Discord上の友人やコミュニティと途切れることなくつながることができるはずだ。
Discordのアップデート失敗ループに関するよくある質問
なぜDiscordフォルダを更新できないのですか?
Discordフォルダのアップデートがうまくいかないことはよくあることです。 状況によっては、ファイルが壊れていたり、システムの問題、他のプログラムとの互換性の問題など、さまざまな要因が考えられます。 アップデートに必要なファイルにアクセスしたり、変更を加えたりするための適切な権限がない場合もあります。
Discordを再インストールすると、Discordのアップデートに失敗したループが修正されますか?
Discordを再インストールしても問題が解決しない場合、Discordのアップデートに失敗したループを解決するために試せる他の手順がいくつかあります。 まず、ウイルス対策ソフトウェアが新しいアップデートのダウンロードやインストールをブロックしていないか確認してください。 もしブロックしている場合は、Discordが適切にアップデートできるように例外を追加する必要があります。
なぜ私のPCはDiscordをアンインストールしないのですか?
DiscordのVoIPアプリケーションですが、もしあなたのPCからアンインストールしようとしていて、うまくいかない場合は、いくつかのことを試してみてください。 まず、Discordが現在あなたのコンピューターで実行されていないことを確認しましょう。Windowsタスクマネージャーで、Discordが表示されているか確認してください。
なぜDiscordをアップデートできないのか?
Discordのアップデートができない理由はいくつか考えられます。 インターネット接続に問題があるか、Discordのサーバーが一時的にダウンしている可能性があります。 また、アプリケーションとお使いのコンピューターで動作している他のプログラムが競合している可能性もあります。 ウイルス対策ソフトがダウンロードプロセスをブロックしていないか、妨害していないか確認してみてください。
Discordを自動的にアップデートできますか?
はい、Discordは自動的にアップデートすることができます。 ユーザー設定で「自動アップデート」を有効にするなど、いくつかの方法があります。 この設定は、Discordを開くたびに新しいアップデートをチェックし、自動的にインストールします。 また、ウェブサイトから最新バージョンのクライアントをダウンロードして、手動でアップデートすることもできます。
なぜDiscordのアップデートが実行できないのか?
Discordのアップデートが実行できない場合、いくつかの原因が考えられます。 一般的な原因の1つは、お使いのコンピュータにアップデートを正常に完了するための最小限のメモリとパフォーマンスが不足している場合です。 Windows内のゲームファイルが破損している場合も、アップデートが正常に実行できないことがあります。

