目次
InDesignは、1ページから複数ボリュームに及ぶ文書を作成できるため、膨大な量のテキストを設定する作業を高速化するための独自のツールを備えています。
段落スタイルは、長い文書を扱う上で最も重要なツールの1つです。恥ずかしい書式エラーを防ぎつつ、退屈な作業の時間を簡単に節約できるからです。
これらは少し複雑なテーマなので、InDesignでの段落スタイルの使い方の基本を説明する時間しかありませんが、学ぶ価値があることは間違いないでしょう。
キーテイクアウツ
- 段落スタイルは、段落全体のテキスト書式を制御する再利用可能なスタイルテンプレートです。
- 段落スタイルは、「段落スタイル」パネルで作成・適用します。
- スタイルを編集すると、文書全体でそのスタイルを使用しているすべてのテキストの書式が変更されます。
- InDesign ドキュメントは、段落スタイルを無制限に持つことができます。
InDesignの段落スタイルとは
段落スタイルは、InDesign でテキストをフォーマットするためのスタイルテンプレートとして機能します。 段落スタイルは、フォント、ウェイト、ポイントサイズ、カラー、インデントスタイル、その他InDesignが使用するあらゆる書式プロパティを独自に組み合わせて設定することが可能です。
スタイルは何種類でも作成でき、それぞれをInDesignドキュメントのテキストの異なるセクションに割り当てることができます。
一般的な方法としては、見出しには段落スタイルを、小見出しには別のスタイルを、本文、キャプション、引用文など、文書内のあらゆる種類の繰り返しテキスト要素には別のスタイルを作成することです。
各段落スタイルはテキストの関連部分に適用されます。後で文書全体の見出しの書式を変更する必要があると判断した場合、見出しを個別に編集するのではなく、見出しの段落スタイルを編集すればよいのです。
また、文書全体の一貫性を確保することで、書式の間違いを防ぐことができます。
短い文書では段落スタイルを作成する必要はありませんが、数ページ以上の長い文書では必須のツールですので、できるだけ早く慣れておくとよいでしょう。 段落スタイルでしかできないテキスト書式の調整もいくつかありますよ。
段落スタイルパネル
段落スタイルの操作の中心となるのは 段落スタイル InDesign のワークスペースによっては、デフォルトでパネルが表示されていない場合がありますが、その場合は ウィンドウ メニューを選択し スタイル サブメニューで 段落スタイル キーボードショートカットを使用することもできます。 コマンド + F11 (を使うだけです)。 F11 PCの場合)。

新しいドキュメントを作成するたびに、InDesignはそのドキュメントを作成します。 基本パラグラフ このスタイルは、他のスタイルを作成しない限り、文書内のすべてのテキストに適用されます。 このスタイルを編集して他の段落スタイルと同様に使用することも、単に無視して、独自の段落スタイルを追加作成することも可能です。
段落スタイルパネルでは、新しいスタイルの作成、整理、適用を行うことができます。
InDesignで段落スタイルを作成する方法
新しい段落スタイルを作成するには 新しいスタイルの作成 の下にあるボタンをクリックします。 段落スタイル パネルに、以下のように表示されます。

InDesignは、上のリストに新しい段落スタイルを作成します。 ダブルクリック をクリックすると、リスト内の新しい項目が表示されます。 段落スタイルオプション ウィンドウを開き、スタイルの書式オプションを設定できるようにします。

まず、新しい段落スタイルに名前を付けます。 スタイル名 しかし、20種類ものスタイルがある文書になると、最初から良い習慣を身に付けておいてよかったと思うことでしょう。
パネルの左側には、さまざまな書式設定オプションを制御する非常に長いセクションのリストが表示されます。 必要なスタイルのすべての側面をカスタマイズするまで、各セクションで作業することができます。
書体、ポイントサイズ、色など、テキストの設定方法はすでにご存知でしょうし、関連する各セクションでも手順は同じです。
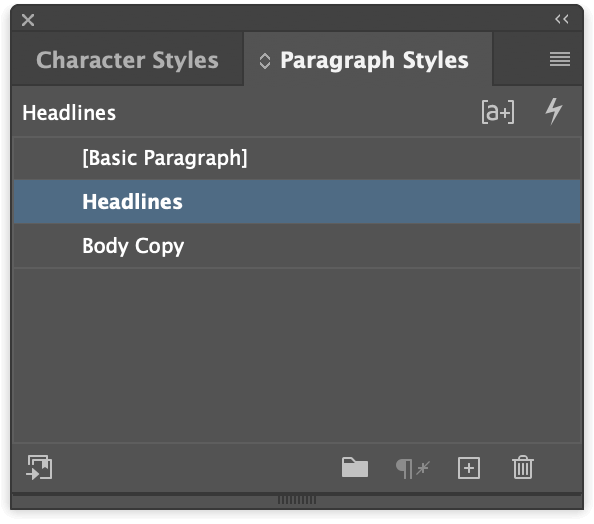
設定が完了したら、[OK]をクリックします。 よっしゃー ボタンをクリックすると、段落スタイルの設定が保存されます。
この作業は、文書に必要なすべての段落スタイルを作成するまで何度でも繰り返すことができます。また、既存のスタイルは、段落スタイルパネルでスタイル名をダブルクリックすれば、いつでも戻って調整することができます。
新しい段落スタイルを適用する前に、「段落スタイルオプション」ウィンドウには、特別な説明を必要とするユニークなセクションがいくつかあります。
特殊な段落スタイル機能
これらの特殊セクションは、InDesignの標準的なテキストフォーマットにはない独自の機能を提供します。 すべての状況で必要になるわけではありませんが、知っておいて損はないでしょう。
ネクスト・スタイル特集
厳密には「一般」セクションにあるので特別なセクションではないのですが、特別な機能であることは間違いないでしょう。

このツールは、テキストを設定する時間を短縮することを目的としています。 このツールは、テキストを文書に追加する前にすべての段落スタイルを作成すると、自動的にそれらを適用するのに役立つため、最も効果的です。

この例では、「見出し」スタイルと「本文」スタイルを作成しました。 見出し」スタイルでは、「本文」スタイルに ネクストスタイル をBody Copyスタイルに追加しました。 見出しを入力し、Headlineスタイルを割り当ててから 入力 / 戻る と入力すると、次に入力するテキストには自動的に「本文コピー」のスタイルが割り当てられます。
少し慎重な管理と一貫した文書構造が必要ですが、正しく使用すれば多くの時間を節約することができます。
ドロップキャップとネストスタイル
ドロップキャップは、一般的に書籍内の新しい章や節の最初に使われる大きな頭文字の大文字で、設定は簡単です。 しかし、特定の単語数や行数だけドロップキャップに続くスタイルを入れ子で作成することも可能です。

一般に、大きな大文字と段落いっぱいの本文が隣り合っている場合の視覚的効果をバランスよく調整するために使用されます。これらの入れ子スタイルは、テキストを手で設定しなくても自動的に柔軟な制御を可能にします。
GREPスタイル
GREPはGeneral Registry Expressionsの略で、これだけでもチュートリアルに値するのですが、簡単に説明すると、入力された特定のテキストに基づいて文字スタイルを動的に適用するルールを作成することができるのです。

たとえば、テキストに多くの数値の日付が含まれていて、そのすべてに「旧字体の比例」書式オプションを使用したい場合、適切な書式オプションを含む文字スタイルを作成し、テキスト内のすべての数値に自動的に適用させることができます。
これはGREPでできることのほんの一部ですが、先に述べたように、GREPはそれだけで1つのチュートリアルに値するものなのです。
エクスポートタグ
最後になりますが、タグのエクスポートは、電子書籍や、閲覧者が変更できるスタイルオプションがあるその他の画面ベースのフォーマットとしてテキストをエクスポートするための優れた機能です。 EPUBフォーマットは、電子書籍によく使用され、段落タグや見出し用のいくつかの異なる階層的タグといったHTMLと同様のテキストタグ構造に従っています。

エクスポートタグを使用すると、段落スタイルをこれらの文書フォーマットで使用される階層的なタグに合わせることができます。 例えば、ボディコピーの段落スタイルをタグに合わせ、見出しスタイルを
見出しタグ, 小見出しから といった具合に。
InDesignで新しい段落スタイルを使用する
段落スタイルを作成したら、次は実際にテキストに適用してみましょう!幸い、このプロセスは、最初にスタイルを設定するよりもはるかに高速に実行できます。
に切り替えてください。 タイプ ツールで、新しい段落スタイルでスタイルを設定するテキストを選択します。 の適切なスタイルをクリックします。 段落スタイル パネルで指定したオプションを使って、すぐにフォーマットされます。 段落スタイルオプション ウィンドウに表示されます。
それだけなんです!
テキストカーソルをアクティブにしている間に段落スタイルを編集する必要がある場合、段落スタイルパネルの項目をダブルクリックすることはできません。 代わりに、スタイル名を右クリックして「編集」を選択すれば、誤ってスタイルを適用してしまうことはありません。
段落スタイルのインポート
また、既存の文書から段落スタイルをインポートすることも可能で、複数の文書で一貫した外観を作成するプロセスを簡素化することができます。

段落スタイルパネルで、パネルメニューアイコンをクリックし、以下を選択します。 段落スタイルの読み込み をクリックすると、標準のファイル選択ダイアログウィンドウが表示され、必要なスタイルを含むInDesignドキュメントをブラウズして選択することができます。
最後に
これで、InDesignでの段落スタイルの使い方の基本を網羅しました!真のInDesignエキスパートを目指すなら、さらにいくつかの重要なツールを学ぶ必要があるので、それらを本当に理解するには、次のデザインプロジェクトで使い始めるのが一番です。
最初は少し面倒に感じるかもしれませんが、すぐにその価値を理解できるはずです。
ハッピースタイリング!

