目次
デスクトップ上にファイルを置きっぱなしにしている人、フォルダを使わない人(あるいは使いすぎている人)、常に10億ものウィンドウを開いている人であっても、PCの掃除は誰もが定期的に行うべきことです。
私たちが言っているのは、ハウジングの掃除ではありません(それも必要ですが)。古いファイルでディスクを詰まらせ、本来の価値以上にスペースを取っている古いプログラムをすべて掃除するということです。

残念ながら、これらのファイルをごみ箱にドラッグ&ドロップすることはできませんが、安全かつ確実にアンインストールする方法はたくさんあります。 削除するアプリが2つでも22個でも、ほんの数分であなたのPCをリフレッシュする方法がいくつかあります。
クイックサマリー
- 特定のプログラムをインストールしたい場合は Windowsアンインストーラー(方法1) その反面、動作が重くなったり、削除したいプログラムがリストになかったりすることがあります。
- 大規模なプログラム、マルチパートまたは特殊なプログラムの場合は、プログラムのアンインストーラ(方法2)を使用して、隠しファイルを確実に検出します。 多くのハイエンドプログラムは、ごみ箱にドラッグするだけでは大きなデータの塊が残ります。 隠しファイルが含まれている場合もあります。 しかし、すべてのプログラムに独自のアンインストーラが付属しているわけではありません。
- 一度にたくさんのプログラムを削除したい場合は サードパーティ製アンインストーラーアプリ(方法3) これらは非常に効率的ですが、通常、無料で使用することはできません。
- 最後に、もしあなたが プリインストールされているアプリケーションを削除する(方法4) をPCにインストールする場合、方法3のような一括削除アプリを使用するか、サードパーティ製のツールを使用してアンインストールブロックを上書きします。 これは毎回うまくいくとは限らず、アプリケーションによっては正当な方法で削除できないものもあります。
方法1:Windowsアンインストーラを使用する
Windows のアンインストーラは、プログラムを削除する最も簡単な方法です。 効率的に動作しますが、大きなプログラムを削除するのに時間がかかる場合があります。 また、小さなダウンロードは表示されないか、見つけるのが困難な場合があります。
アンインストーラーの使い方を説明します。 まず、スタートアイコンから左の歯車を押して、設定メニューを開きます。

設定」を開いたら、「アプリ」に進みます。

アプリケーションの一覧が表示されますので、削除したいアプリケーションをクリックしてアンインストールオプションを表示し、「アンインストール」ボタンをクリックします。 操作の確認画面が表示されますので、「OK」をクリックしてください。

アンインストールすることを確認し、Windowsがプログラムを削除する間、しばらく待ちます。

設定を確認するのが面倒な場合は、スタートメニューから直接アンインストールすることもできます。 コンピューターのWindowsキーを押すか、左下にあるアイコンをクリックすると、アプリケーションの一覧が表示されます。 任意のアプリケーションを右クリックして、ドロップダウンメニューから「アンインストール」を選びます。

アンインストールの確認が必要ですが、それ以降は問題ありません。
方法2:プログラムのアンインストーラを使用する
特に、非常に大きなプログラムや多くの部品を持つプログラムには、カスタムアンインストーラが付属しています。 プログラムにアンインストーラがある場合は、それを使用する必要があります。 これらのアンインストーラは、隠しファイルをキャッチして自ら削除するように設計されているので、非常に効果的で簡単に使用することができます。
アンインストーラがあるかどうかは、スタートメニューを開いて、そのプログラムのフォルダを見つけることで確認できます(存在する場合)。 通常、アンインストーラは、このようにフォルダの最後の項目となります。

ご覧のとおり、メイン フォルダ「Autodesk」には、そのすべてのプログラムのアンインストール ツールを含む、さまざまなプログラムが含まれています。
アンインストーラーが見つかったら、ダブルクリックして実行し、その後、チュートリアルに従います。 完了すると、アンインストーラーも自動的に削除され、不要なプログラムの削除に成功します。
方法3:サードパーティツールを使って一括アンインストールする
複数のプログラムをアンインストールする場合は、CleanMyPCやCCleanerなどのサードパーティアプリが必要です。 どちらも無料版と有料版があります。 この記事では、CleanMyPCを紹介します。 CCleanerと手順は非常に似ています。
まず、インストールします。 CleanMyPC を公式ホームページからダウンロードしてください。

インストールが完了したら、プログラムを開き、左側のサイドバーから「マルチアンインストーラー」を選択します。

コンピュータ上のすべてのプログラムのリストが表示されますので、必要なだけチェックボックスにチェックを入れ、一番下にある緑色の「アンインストール」ボタンを押してください。

すると、このような確認画面が表示されます。
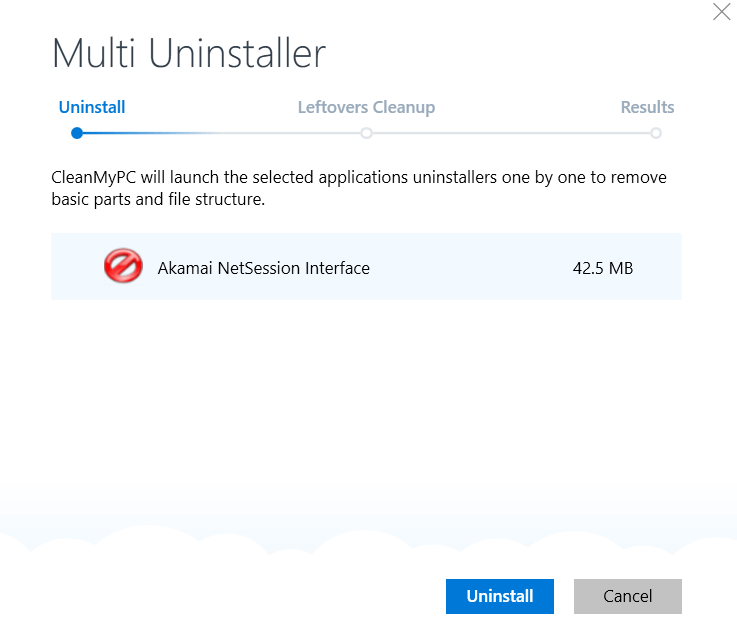
今回は1つだけアンインストールすることにしましたが、複数選択した場合は、それぞれ個別に表示されます。 アンインストール」という青いボタンを押してください。
アンインストーラを持つ各プログラムについて、ポップアップで選択を確認するよう強制されることがあります。 これらのポップアップは CleanMyPC からのものではなく、削除しようとしているプログラムによって生成されたものです。
以下はその一例です。

すべてのプログラムのアンインストールが完了すると、CleanMyPC は残りのファイルを検索します。 この間は待つ必要があります。 残りのファイルの検索が完了するまで、[終了] または [クリーン] をクリックすることはできません。

これが完了すると、何がアンインストールされ、どれだけの容量が空になったかの概要が表示されます。

必要なだけのプログラムを一度にアンインストールすることに成功しました。
方法4:プリインストールされたアプリを削除する
例えば、多くのPCにはXBox Liveがインストールされていますが、アプリケーションを右クリックしても、アンインストールするオプションがないように見えます。

さらに、設定に入り、そこで削除しようとすると、アンインストールのオプションが無効になり、「アンインストール」ボタンがグレーアウトしたこのような状態になっています。

幸いなことに、CleanMyPC ツールを使用して、従来のアンインストーラを提供しないプログラムを削除することができます。
することができます。 CleanMyPCの入手はこちらから インストールが完了したら、プログラムを開き、「Multi Uninstaller」を選択します。 このリストには、実際にXboxのアプリケーションが表示されており、必要に応じてアンインストールすることができます。 チェックボックスをチェックして、緑の「Uninstall」ボタンを押すだけです。

プリインストールされたプログラムの中には、個別にアンインストールできるものもありますが、削除するものが膨大なため、一度に削除したい場合もあります。
例えば、私のHPのノートパソコンには、使い始めに必要なHPのソフトウェアが大量に内蔵されていましたが、一度セットアップすると、これらのプログラムはかなり役に立ちません。 CandyCrushや麻雀などの不要なゲームも、すでにインストールされていました。
幸いにも、CleanMyPCと方法3のガイドを使用して、他のアプリケーションと同じようにこれらを一括削除することができます。 これらのアプリケーションは通常、ここでXboxの例のようにアンインストールから制限されていませんが、CleanMyPCは、それらを一つずつ取り除く必要がないことを意味します。
プログラムがアンインストールできない場合は?
プログラムをアンインストールできないことがあります。 方法 4 でこの例と、サードパーティの PC クリーナー ツールを使用してこの機能を回避する方法を紹介しました。 しかし、プログラムがアンインストールを完了できない場合や、アイテムがリストに表示されない場合は、いくつかの対処法があります。
まず、以下のようなカスタムアンインストーラがあるかどうかを確認します。 方法2 Windows標準の方法でアプリをアンインストールできない場合があります。
カスタムアンインストーラーがない場合は、PCに付属しているプログラムかどうかを確認してください。 EdgeやCortanaなど、システムが複数の機能で使用しているため、削除できないものや削除してはいけないものがあります(たとえば、EdgeはWindows 10のデフォルトのPDFリーダー)。 どうしても表示したくない場合は、スタートからアンピンするか無効化するだけです。
この場合、Windowsを以前のバージョンに復元する必要があります。 この操作はタイムマシンとして機能し、すべてのシステムをプログラムが出現する前の状態に戻すことができます。
もちろん、この方法は簡単ではありませんし、不要なプログラムが非常に古い場合は理想的ではありませんが、うまくいくはずです。
結論
定期的にプログラムをアンインストールすることは、Windows 10 を実行している PC の健康にも、あなたの心の安定にも役立ちます。 たとえ何年も開いていないアプリケーションであっても、隠しファイル、ストレージフォルダ、その他のデータの形で、眠っているアプリケーションがどれだけの容量を消費するか、驚くことでしょう。
さらに、Windows 10を最高のコンディションで動作させるという満足感も得られます。

