目次
Steamは、コンピュータゲームのデジタル配信のための主要なプラットフォームであり、世界中の何百万人ものユーザーにサービスを提供しています。 膨大な数のゲームライブラリと、ゲーマーがつながり、体験を共有するための活発なコミュニティを提供しています。
しかし、Steamがオフラインモードで立ち往生し、オンライン機能やマルチプレイヤーゲームにアクセスできないという問題に遭遇することがあります。 この問題に直面している場合、あなたは正しい場所に来ました。
この記事では、Steam のオフラインモードを修正するためのさまざまな解決策を取り上げた包括的なガイドをまとめました。 Steam がオフラインになる原因となっている可能性のある一般的な問題をトラブルシューティングして解決し、スムーズなゲーム体験を確保する方法をご覧ください。
Steamがオフラインになる一般的な理由
Steam がオフラインモードで立ち往生する一般的な理由はいくつかあります。 これらの理由を理解することは、問題のトラブルシューティングに役立ち、問題を解決してゲームを楽しむことができるようになります。 Steam がオフラインで表示される最も一般的な理由は次のとおりです:
- サーバーメンテナンス: Steam では、定期的なサーバーメンテナンスがしばしば予定されており、その間はサーバーにアクセスできなくなります。 このため、Steam クライアントが一時的にオフラインモードになることがあります。 サーバーメンテナンス中は、メンテナンスが完了するのを待つ以外にできることはありません。
- インターネット接続が不安定または悪い: インターネット接続が弱かったり、中断が発生している場合、Steam がオフラインモードに切り替わることがあります。 オンラインでの使用を再開する前に、インターネットが安定して機能していることを確認してください。
- ファイアウォールでブロックされている: ファイアウォールによって、Steam がインターネットにアクセスできない場合があります。 これは通常、ウイルス対策プログラムやファイアウォールソフトウェアが正しく設定されていない場合に起こります。 この問題を解決するには、ファイアウォールやセキュリティの設定で Steam をホワイトリストに登録してください。
- キャッシュまたは一時ファイルの破損: キャッシュファイルや一時ファイルが破損していたり古かったりすると、Steam がインターネットに接続できない問題が発生することがあります。 これらのファイルを削除することで、問題を解決し、オンラインに戻すことができます。
- 誤ったシステム設定: セキュリティやインターネット設定など、お使いのデバイスの設定が正しくないために、Steam がインターネットに接続できない場合があります。 上記のようにこれらの設定を変更することで、問題を解決することができます。
- Steamプラットフォームのアップデート: Steamクライアントが最新であることを確認し、問題が解決したかどうかを確認するためにアプリケーションを再起動してください。
Steamがオフラインモードで立ち往生している背後にある潜在的な原因を理解することで、トラブルシューティングを行い、それに応じて問題を修正することができ、中断することなくゲーム体験を楽しむことができます。
オフラインのSteamを修正する方法
Steamのダウンロードキャッシュをクリアする
Steam がオンラインにならない問題がある場合、ダウンロードキャッシュをクリアすることで問題を解決できる可能性があります。 ダウンロードキャッシュをクリアすることで、古いキャッシュや破損したキャッシュに関連するいくつかの問題を解決することができます。
ステップ1: Steamアプリを開き 蒸気だ、 を選択する。 設定 .

ステップ2: こちらへ ダウンロード をクリックし ダウンロードキャッシュの消去 ボタンをクリックする。

ステップ3: をクリックする。 OK ボタンをクリックし、Steam を再起動します。
インターネット設定の変更
ステップ1: スタートメニューを開き インターネット・オプション をクリックし、「開く」をクリックする。
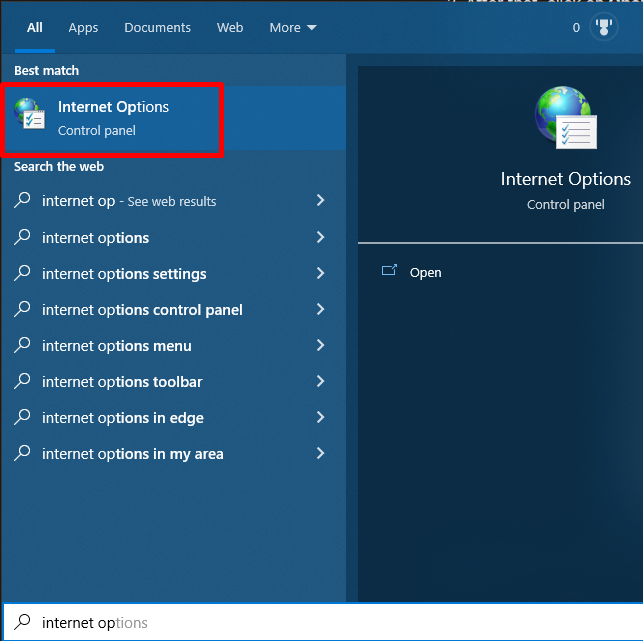
ステップ2: に行く。 上級 タブをクリックし、スクロールダウンして セキュリティ .
ステップ3: のチェックを外す。 拡張プロテクトモードを有効にする .
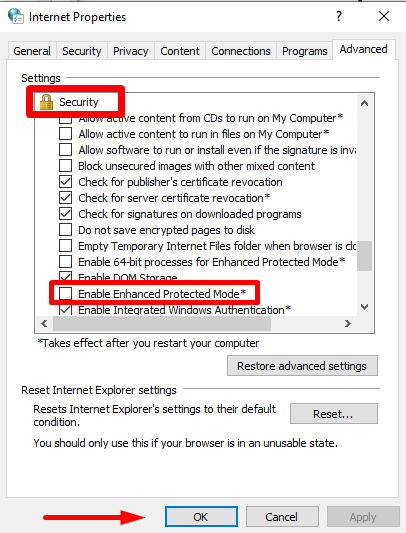
ステップ4: をクリックする。 OK ボタンをクリックし、Steam を再起動します。
ショートカットの変更
ステップ1: アカウントからログアウトし、Steamアプリを終了します。
ステップ2: を右クリックする。 蒸気 ショートカットアイコンから プロパティ .

ステップ4: に行く。 ショートカット タブで、ターゲットダイアログボックスに -TCP 最後に
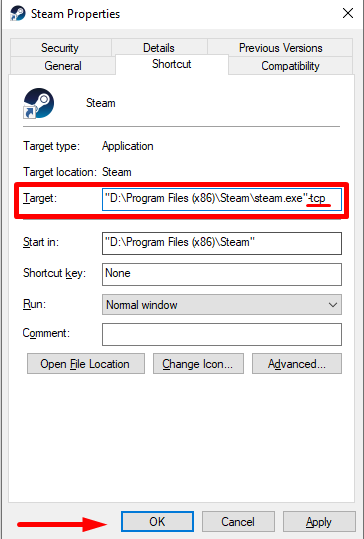
ステップ5: をクリックする。 応募する ボタンをクリックして OK .
ステップ6: Steamアプリを再起動します。
Winsockのリセット
Winsockのリセットは、コンピュータのネットワーク問題のトラブルシューティングに不可欠な要素です。 Windowsの機能で、ネットワークスタックをリセットして元の状態に戻すことができます。 このプロセスは、インターネットにアクセスできない、ローカルネットワークリソースに接続できないなどのネットワーク問題を解決するのに役立ちます。
ステップ1: スタートメニューを開き cmd。

ステップ2: 管理者として実行をクリックします。
ステップ3: コマンドプロンプトで netsh winsock reset と入力してエンターキーを押す。
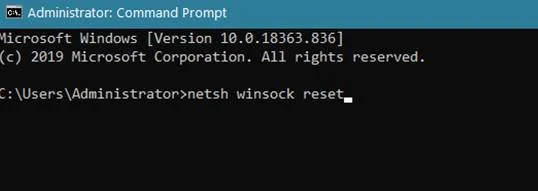
ステップ4: 次に netsh int ip reset reset.log と入力してエンターキーを押す。
ステップ5: コンピュータを再起動してください。
Steam アプリケーションを再インストールする
Steamがオンラインにならない問題がある場合、非常にイライラすることがあります。 幸いなことに、Steamを再インストールすることで、この問題を解決できる場合があります。 Steamを再インストールすることで、特定のコンポーネントをリセットし、オンラインに戻すことができます。
ステップ1: プレス 勝利+I をクリックしてWindowsの設定を開きます。
ステップ2: をクリックする。 アプリ と選択 アプリと機能 .
ステップ3: 下にスクロールして 蒸気 をクリックします。 アンインストール ボタンをクリックする。

ステップ4: コンピュータを再起動してください。
ステップ5: ブラウザを開き、Steamのウェブサイトにアクセスし、Steamクライアントをインストールする。
Steamサーバーの確認
Steam がオフラインのまま動かない場合、サーバーの問題が原因である可能性があります。 サーバーが正常に機能していることを確認してください。 Steam サーバーがアクティブでない場合、できることはあまりなく、Steam を再び使用できるようになるには、サーバーがオンラインになるまで待つ必要があります。

ネットワークを使用したセーフモード
ステップ1: スタートメニューを開き パワー アイコンボタン。
ステップ2: を押す。 シフト キーをクリックする。 リスタート 同時に

ステップ3: 詳細スタートアップ・ウィンドウで トラブルシューティング を選択する。 高度なオプション .

ステップ4: をクリックする。 スタートアップ設定 .

ステップ5: スタートアップ設定ウィンドウで F5 キーボードの セーフモード・ウイズ・ネットワーキングを有効にする。

ステップ6: Steamを起動し、アプリの再インストールまたはアップデートをお試しください。
テンポラリフォルダの削除
アップデートがキューで待機しているためにSteamが接続できず、ハードドライブに十分な空き容量がない場合、ハードドライブからTempフォルダを削除することが解決策の1つです。 このフォルダには不要なファイルが含まれています。
ステップ1: スタートメニューを開き 温度 .
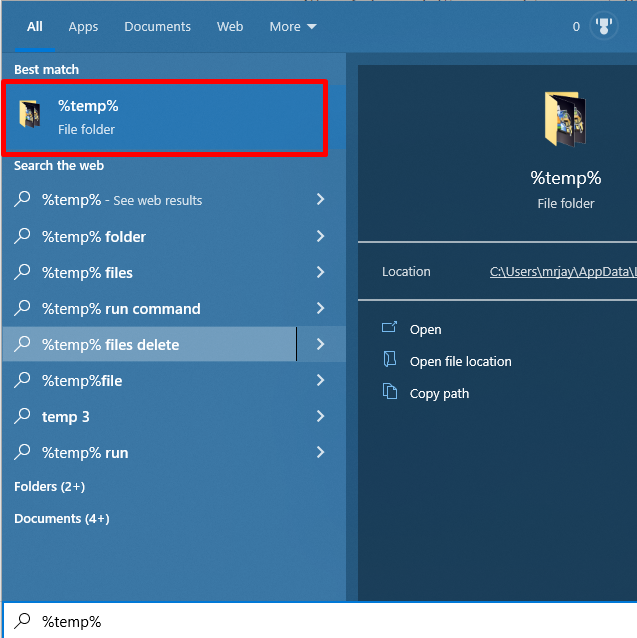
ステップ2: Tempフォルダを開き、すべてのファイルとフォルダを削除する。
スチームを再起動する
Steamを再起動すると、アプリケーションの設定がリセットされ、Steamサーバーへの接続が再確立されるため、接続の問題が解決することがよくあります。 アカウントからログアウトしてSteamを終了し、アプリケーションを再起動して、オフラインの問題が解決したかどうかを確認してください。
ステップ1: Steamからアカウントをログアウトする。
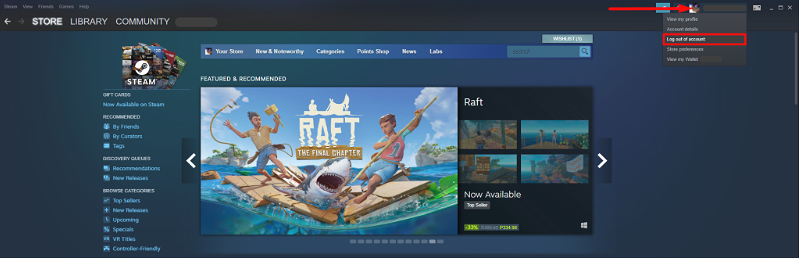
ステップ2: 蒸気から出る。
ステップ3: スチームを立ち上げる。
ファイアウォールを通してSteamを許可する
ステップ1: をクリックする。 上矢印 アイコンをクリックしてください。
ステップ2: をクリックする。 Windowsのセキュリティ のアイコンがある。
ステップ3: 選択 ファイアウォール、ネットワーク保護 をクリックし ファイアウォールを通してアプリを許可する .

ステップ4: 下にスクロールして 蒸気 そして、それを通す パブリック そして プライベート・ネットワーク .
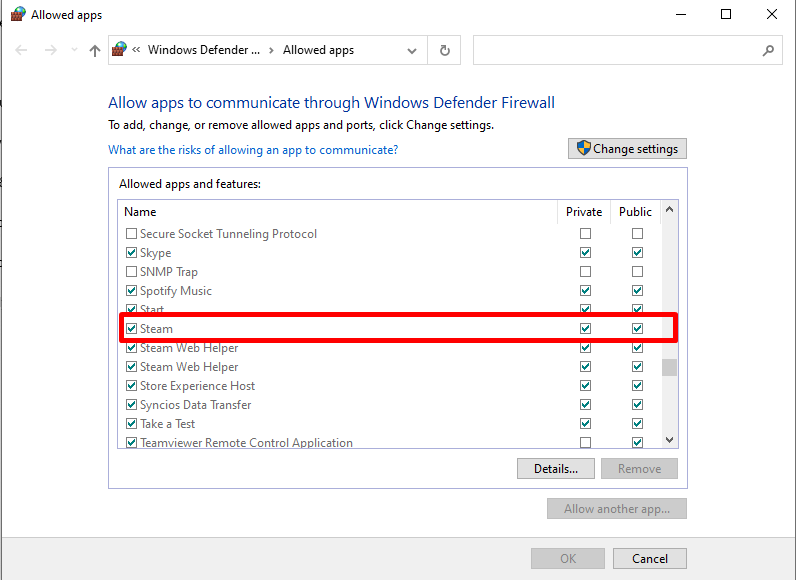
ステップ5: をクリックする。 OK ボタンをクリックし、コンピュータを再起動します。
インターネット接続の確認
Steam がオフラインになって困っていますか? インターネット接続を確認する価値があるかもしれません。 インターネット接続が正常に動作しているかどうかを確認することは、Steam の接続に関する問題をトラブルシューティングする際に最初に確認すべきことの 1 つです。 これにより、問題がインターネット接続にあるのか、Steam 自体に問題があるのかを特定することができます。
ステップ1: プレス 勝利+I をクリックしてWindowsの設定を開きます。
ステップ2: クリック ネットワークとインターネット を選択する。 ステータス .
ステップ3: インターネットに接続されているか確認してください。

Steamがオフラインになっていることについてよくある質問
なぜSteamにはオフラインモードがあるのですか?
Steamのオフラインモードは、ネットワークに接続せずにゲームをプレイすることができます。 このモードは、Steamサーバーがダウンしている場合や、インターネット接続が遅い、または信頼できない場合に便利です。 また、オンライントラフィックによって引き起こされるラグがないため、ゲームをスムーズに実行するのに役立ちます。
Steamがオフラインモードで動かないのはなぜですか?
Steamでは、アカウントを不正アクセスから保護するためにオフラインモードを使用しています。 これには、インターネットに接続していなくてもログインできる機能が含まれます。 しかし、Steamがオフラインモードで動かなくなり、アクティブな接続が必要な機能に参加したりアクセスしたりできなくなることがあります。
Steam のネットワークにアクセスできないのはなぜですか?
Steamネットワークにアクセスできない場合、いくつかの原因が考えられます。 最も一般的な原因の1つは、ファイアウォールがSteamクライアントへのアクセスをブロックしていることです。 ファイアウォールは、インターネットに接続できるプログラムと接続できないプログラムを制限するため、(Steamフォルダ内の)steam.exeに例外が設定されていることを確認してください。
Steamのディレクトリとは何ですか?
Steamディレクトリは、ゲーム、ジャンル、開発者、出版社が整理した、すべてのSteamアカウントを集めたディレクトリです。 Steamディレクトリを閲覧して、適切なSteamアカウントを見つけることができます。 Steamアカウントを使って、さまざまなゲーム、ツール、サービスなどにアクセスできます。

