目次
あるクリップから次のクリップに移るには、さまざまな方法があります。 これをトランジションと呼びます。 トランジションを使えば、プロジェクトにプロフェッショナルな雰囲気を加えることができます。 DaVinci Resolveでは、豊富なトランジションをプリセットで用意しています。
私の名前はネイサン・マンサーです。 私は作家、映画監督、舞台俳優ですが、それ以外のときはビデオ編集をしています。 この6年間のビデオ編集のキャリアで、私はトランジションを活用して、毎回作品にプロ意識と品質を加えてきました!私は、トランジションが大好きです。
今回は、DaVinci Resolvesのプリセットトランジション一覧から、トランジションを追加する方法をご紹介します。
方法1
より " 編集 「のページで、タイムライン上で左クリック&ドラッグして、トランジションが必要なクリップを選択します。 その後で Ctrl+T Windowsユーザー向けと コマンド+T Macユーザー向け これにより、トランジションが追加されます 選択されたすべてのオーディオクリップとビデオクリップの間で
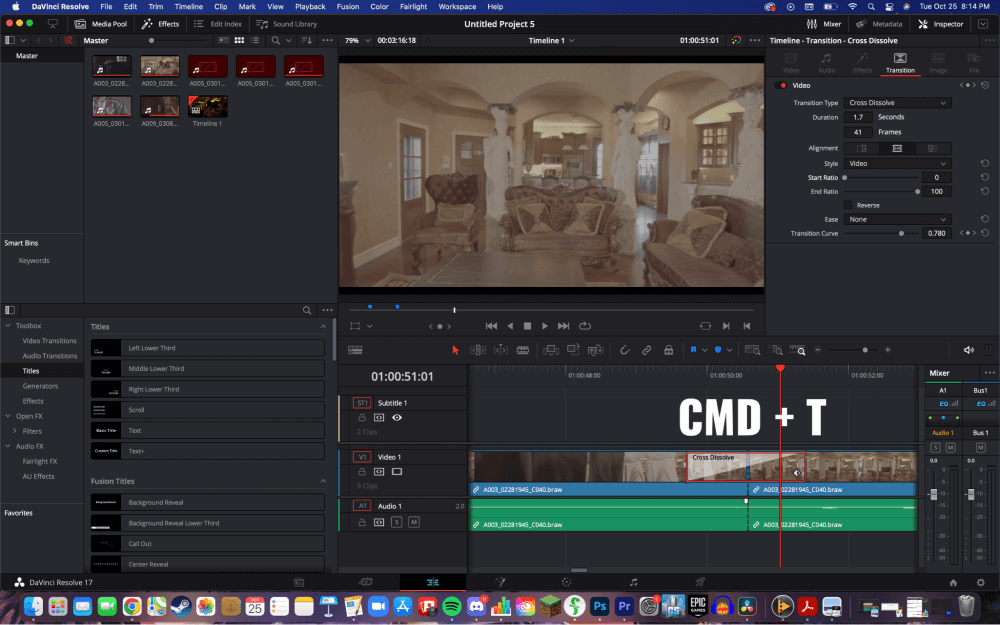
ビデオクリップにのみトランジションを追加する場合 をクリックします。 アンリンク 次に、ビデオクリップだけを選択して、Ctrl+T または Command+T を押します。 これで、すべてのビデオクリップの間にトランジションが追加されますが、オーディオクリップの間にはトランジションが追加されません。
方法2
に移動して、" 編集 のページで、""ボタン""を選択します。 トリム編集モード。 " タイムラインについて 最初のクリップの終端と次のクリップの始端をクリックします。 .
次に、「」をクリックします。 タイムライン 画面左上の水平メニューから、" "ボタンをクリックすると、下に垂直メニューが表示されます。 その中から、" "を選択します。 トランジション追加 ."

通常、トランジションに合わせるためにクリップを少し切り詰める必要があることを説明する小さなポップアップが表示されます。 DaVinci Resolveは、"クリップを切り詰める "をクリックすると、これを自動的に実行します。
トランジションの端を左右にドラッグすることで、トランジションの時間を長くしたり短くしたりすることができます。
プロからのアドバイス
いずれの方式も クリップを右クリックすることで、トランジションの長さを変更することができます。 ポップアップメニューが表示されますので、" "の横のボックスの数字を変更することで、クリップの長さを選択することができます。 期間 ."
トランジションの種類を変更する場合 に移動し、" インスペクター 「インスペクター」の中の「トランジション」のページで、トランジションや色、アングルなどを選んで、よりプロフェッショナルな映像に仕上げることができます。
DaVinci Resolve 18では、トランジションプリセットも豊富に用意されています。 画面左上の「エフェクト」をクリックすると、画面左下にツールボックスが開きます。 ビデオトランジション」を選択し、動画に最適なエフェクトを見つけるまで、さまざまなエフェクトで遊んでみることができます。
結論
このようにシンプルに、クリップ間のプロフェッショナルなトランジションがわかるようになり、あなたのビデオがより擦れずに、よりプロフェッショナルなものになりました。
この記事を読んで、DaVinci Resolveで映像にトランジションを追加する方法がわかった方は、コメント欄にご記入ください。 また、この記事の良かった点、悪かった点、次に聞きたいことを教えてください。

