目次
Adobeはまだ写真編集市場の大部分をロックしていますが、強制的な月額サブスクリプションシステムに耐えられないユーザーのための代替手段を提供することを期待して、最近多くの新しいソフトウェアの競合他社が誕生しました。 しかし、新しいフォトエディタの学習は大きな時間の投資になることができますので、本当に学ぶことを約束する前にあなたのオプションを検討する時間を取ることが重要である。の1つです。
現在では、ほぼすべてのフォトエディタがムーディーなダークグレイの美学を採用していますが、機能、性能、使いやすさの点で大きく異なる場合があります。

スカイラムのLuminar ユーザーフレンドリーな非破壊RAW編集ワークフローを最前線に置き、素晴らしい結果を生み出しています。 ドラマチックな効果を狙って写真を美しく仕上げたい、よりカジュアルな写真家に向けた製品ですが、シンプルかつ効果的にこれを実現します。 AI搭載のユニークなツールによって編集が容易になり、新しいライブラリ管理セクションによって写真の整理が可能です。Luminarの詳細なレビューはこちらでご覧いただけます。
Serifのアフィニティフォト は、Adobeに対抗することを目的としており、より一般的な機能の多くでPhotoshopに対抗するための素晴らしい仕事をしています。 幅広い強力なローカル編集ツールに加え、HDR、パノラマステッチ、タイポグラフィーなどを扱うことができます。 非破壊のRAW現像も提供していますが、Serifがより一般的な機能に重点を置いたように感じることがあるのは、この機能があるからです。このプログラムの詳細については、Affinity Photoのレビューをご覧ください。
ユーザーインターフェース
最近のアプリのデザインにおける「ダークモード」のトレンドは、写真編集ソフトが最初に広めたと言えるかもしれませんが、この2つのソフトもそのトレンドに則っています。 以下のスクリーンショットからわかるように、どちらのソフトもかなり似たデザインの美しさと一般的なレイアウトを踏襲しています。
Luminarのライブラリモジュールでは、左側に次の画像に移動するためのフィルムストリップが用意されていますが、Affinityにはこれに相当するブラウザがなく、OSに標準搭載されているファイルを開くダイアログボックスに依存します。

Affinity Photoのユーザーインターフェイス(写真ペルソナ)
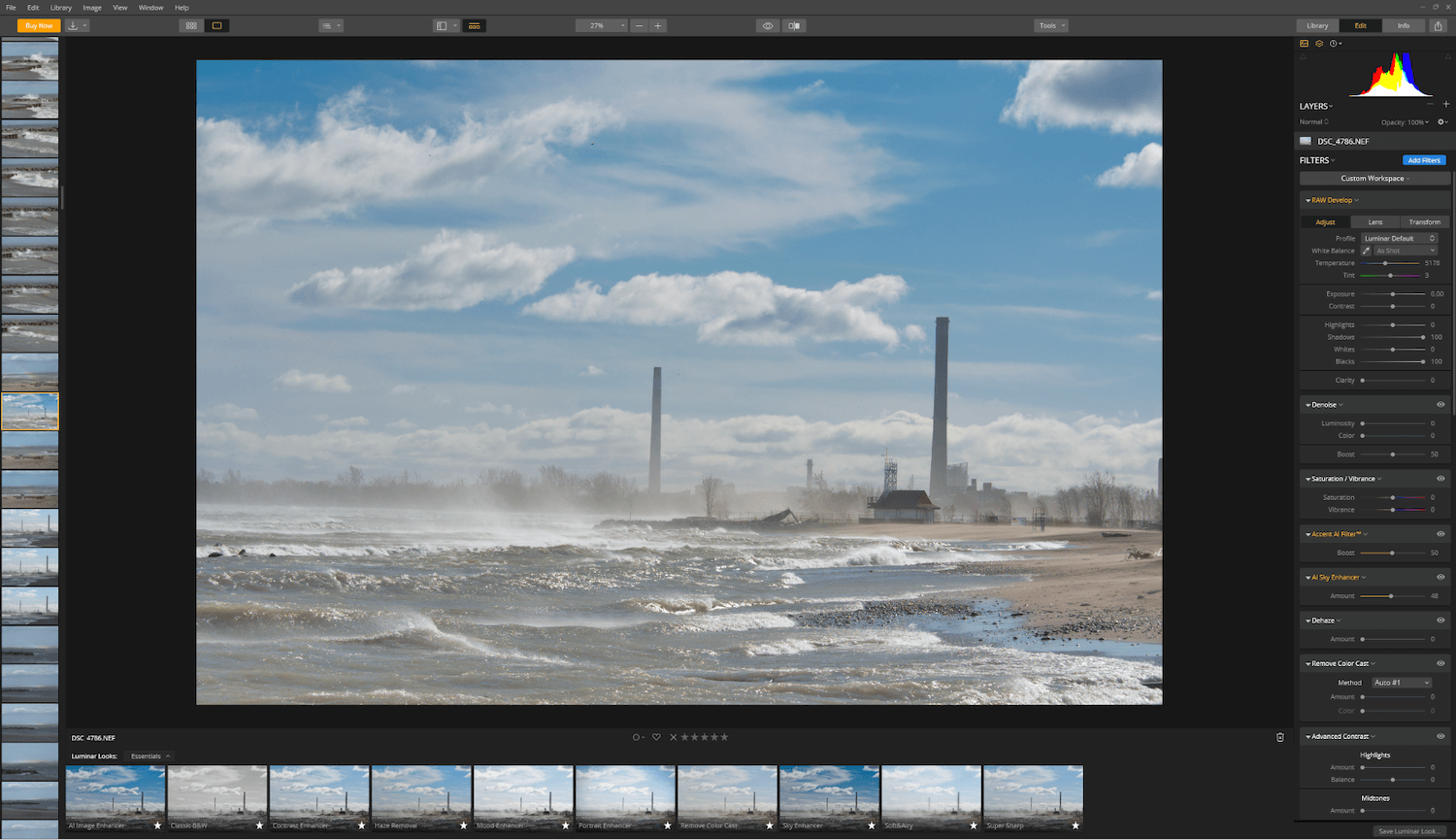
Luminarのユーザーインターフェース(Editモジュール)
両プログラムとも、主要な機能を別々のセクションに分割していますが、Affinityはそれを「ペルソナ」と呼んでいます。 フォト(レタッチ&アンプ;編集)、リキファイ(液化ツール)、ディベロップ(RAW写真の現像)、トーンマッピング(HDR合成)、エクスポート(画像の保存)の5つのペルソナがあります。 この分割の根拠はまったくわかりませんが、特に、リキファイの場合は、「ペルソナ」があります。ペルソナですが、インターフェイスの合理化には少し役立っています。
しかし、Affinity Photoのインターフェースは、デフォルトでは少し窮屈な感じがします。 幸い、ワークスペースのプリセットはまだ保存できませんが、ほぼすべての部分を自分のニーズに合わせてカスタマイズでき、使わないものは非表示にできます。
Luminarは、少なくともほとんどの部分でシンプルであるという利点があります。 また、セクションに分かれており、また少し奇妙な方法ですが、一般的に、インターフェースは非常に明確です。 ライブラリと編集は独立しており、それは理にかなっていますが、なぜか同じレベルに情報セクションがあり、露出設定に関する極めて基本的なメタデータを表示します。 理想的には、これはは効果的に隠すのではなく、ライブラリビューのセクションに直接統合されると思いますが、おそらくLuminarが現在ほとんどのメタデータを無視していることを隠すことを意図しているのでしょう。
Luminarのインターフェースには、いくつかのバグがあります。 時々、特に100%にズームしたときに、画像のズームサイズが正しく調整されないことがあります。 画像をダブルクリックすると、編集モードからライブラリモードに戻ることがありますが、これは編集中に明らかにイライラします。 少し我慢すれば、これは小さなイライラにとどまりますが、私は、Luminarがこのような問題を解決してくれることを願っています。Skylumは近々またバグ潰しのパッチを出す予定です。
受賞者 Affinityは同じスペースに多くの機能を詰め込んでいますが、この問題に対処するための当然の方法として、複数のカスタムワークスペースプリセットを提供しないことが、Luminarの不利な点として挙げられます。 Luminarは明確でシンプルなインターフェースを持ち、カスタムプリセットを必要なだけ提供しますが、実際にはあまり必要ないという事実があるため、Luminarの方が有利です。
RAW写真の現像
Affinity PhotoとLuminarは、RAW画像の処理方法に関して大きな違いがあります。 Luminarの高速かつ非破壊な現像処理は、編集ワークフロー全体をカバーし、どの調整も画像の特定の部分に素早く簡単にマスクすることが可能です。
Affinity Photoでもこの段階で基本的なマスクを使用することができますが、Photoのペルソナでブラシツールがいかに優れているかを考えると、その作成方法は驚くほど限られています。 ブラシマスクやグラデーションマスクを作成できますが、なぜかこの2つを組み合わせて、写真内の特定のオブジェクト周辺のグラデーションを調整することができないのです。
Luminarは、編集のこの段階でのコントロールの度合いが高いので、明らかに有利です。ただし、よりローカライズされた編集を後で確定するための独立したセクションがないことは覚えておく必要がありますね。

Luminarのデザインは、1つのコラムを使い、必要に応じて調整するものです。 Affinity Photoは、もう少しコンパクトですが、より基本的なコントロールが可能です。
LuminarはLightroomに似た開発プロセスを提供し、Affinity PhotoはCamera RAW & Photoshopに近いプロセスです。 Affinity Photoは、より強力な編集ツールを使用する前に最初のRAW調整を約束する必要があり、開発者人格を去った後に気が変わるとフラストレーションになります。
一般的には、LuminarやLightroomのワークフローの方がより効果的で合理的だと思います。 Affinity Photoでもより良い最終画像を作成できると思いますが、最高の結果を得るためには、「現像」と「写真」のペルソナで行った編集を組み合わせなければなりません。
両ソフトとも一連の調整をプリセットとして保存できますが、Luminarにはプリセットの効果を現在の画像に表示するための専用パネルがあります。 また、1枚の画像を編集した後、ライブラリ内の選択した写真と調整を同期できるので、結婚式やイベントのカメラマンなど、ブランケット調整を多く行う人にとっては大きな時間の節約になるでしょう。をイメージしています。
Affinity Photoでも写真の一括処理が可能ですが、適用されるのは「写真」ペルソナでの編集のみで、RAW画像を処理する「現像」ペルソナでの編集には適用されません。
受賞者 : ルミナー
ローカル編集機能
この分野では、Affinity Photoは文句なしに勝者であり、RAW現像のカテゴリーで失ったものを補うことができます。 両プログラムとも編集可能なマスクを持つ調整レイヤーを適用する機能を持ち、クローンスタンプとヒーリングを可能にしますが、Luminarのローカル編集機能はその程度です。 Luminarのクローニング実装はかなり初歩的で、私はそれが非常に重要だと感じています。使い勝手が悪く、クラッシュしやすい。
このように、Affinity Photoでは、ほとんどのローカル編集をPhotoペルソナに切り替えて行うことができ、選択、マスキング、クローン、基本的な自動コンテンツフィルなど、はるかに優れたツールを提供しています。 Affinityでの編集は、ここでほとんど行われますが、非破壊で行うには、元の画像データを同時に保持するレイヤー機能を最大限に活用する必要があります。の時間です。
ユーザーインターフェースのセクションで説明したように、Affinityには「リキッド化」ツールがあり、独自の「ペルソナ」として分離されています。 これはAffinity Photoが調整を適用する際に遅延を表示する数少ない例ですが、Adobe Photoshopでさえ、こうした複雑なタスクには時間をかけていました。 かなり短いストロークを維持する限りはうまくいきますが、次第に目につくようになってきました。このため、効果的に使用するのは少し難しいですが、間違えた場合はいつでもすぐにリセットすることができます。
受賞者 : Affinity Photo.
その他の機能
HDR合成、フォーカススタッキング、パノラマステッチ、デジタルペイント、ベクター、タイポグラフィーなど、Affinity Photoの機能は数え切れないほどあります。
LuminarにはAffinity Photoにない機能があります。 写真編集のワークフローを管理するためには、写真をブラウズして基本的なメタデータを表示できるライブラリ機能があることが理想的です。 Affinityは編集ツールセットの拡張に重点を置き、整理ツールは全く搭載していません。
Luminarはライブラリ管理機能を提供していますが、整理のためのツールという点ではかなり基本的です。 このモジュール内で写真をブラウズし、星評価を設定し、カラーラベルを適用し、写真をピックアップまたはリジェクトとしてフラグすることができます。 これらのオプションでライブラリをソートできますが、メタデータやカスタムタグは使用できません。 Skylumは将来の無料版でこの問題に取り組むと約束しています。のアップデートですが、具体的にいつ届くかは明記していません。
25,000枚以上の写真を読み込むと、少なくともLuminarがサムネイルの処理を終えるまでは、パフォーマンスが極端に低下しました。 サムネイルはライブラリの特定のフォルダに移動したときにのみ生成され、親フォルダを選択しない限り、この処理を強制する方法はありません。というフォルダを作成し、あとはひたすら待つだけです。
受賞者 : Affinity Photo.
パフォーマンス
パフォーマンスの最適化は、開発者が最後に力を入れることのひとつですが、これにはいつも困惑させられます。 確かに、たくさんの機能があることは素晴らしいことですが、それが遅すぎて使えなかったり、プログラムがクラッシュするようでは、人々は他を探すでしょう。 これらの開発者はどちらも、スピードと安定性のためにプログラムの最適化にもう少し時間をかけた方がよいと思います。ただし、Luminarは間違いなく先週からLuminarを試していますが、フォトライブラリの閲覧と簡単なRAW調整しかしていないのに、すでに許容できないほど何度もクラッシュしています。

私は通常、エラーメッセージを全く出さずにLuminarをクラッシュさせますが、これらの問題はランダムに発生することもありました。
Affinity Photoは全般的に反応が良く、テスト中にクラッシュなどの安定性の問題が発生することはありませんでした。 唯一の問題は、何かを劇的に変更したときに、行った調整の表示が遅れることがあったことです。 テスト中に使用した2400万画素のRAW画像は、私のテスト機のような高性能コンピュータではラグ問題は発生しないと思いますが、ほとんどの場合、ラグ問題は発生しませんでした。編集作業は手際よく進められました。
受賞者 : Affinity Photo.
価格と価値
長年、Adobeは写真編集ソフトを事実上独占していましたが、多くのユーザーの不満を解消するために、ソフトウェアのカタログをすべてサブスクリプションモデルに変更しました。 SkylumとSerifは、この大きな市場のギャップを利用し、どちらもMacとWindows OS用の1回限りの購入で利用可能です。
Affinity Photoは49.99ドルという手頃な価格で、個人で商用利用する場合は2台まで、家庭で非商用利用する場合は5台までのコンピュータにインストールできます。 Windows版とMac版は別々のライセンスを購入する必要があるので、混合エコシステムを使用する場合はその点に注意してください。
Luminarは69.99ドルで、最大5台のコンピュータにインストールでき、OSの混在も可能です。 しかし、このOS混在の特典は、高い購入価格とより限定された機能を補うものではありません。
受賞者 Affinity Photoは、低価格でありながら豊富な機能を備えており、競合他社に対する明確なバリューアドバンテージを生み出します。
最終評決
プロレベルの本格的なフォトエディターをお探しの方へ。 アフィニティ・フォト Luminarを遥かに凌駕する総合的な編集能力と、実用的な信頼性・安定性を備えています。
ルミナス Affinity Photoは、より多くの機能を同じスペースに詰め込んでいますが、ユーザーインターフェイスのデザインにもう少し一貫性が欲しいところです。 必要に応じて自分でレイアウトをカスタマイズする忍耐力があれば、かなり物事をシンプルにすることができるはずです。
Luminarには写真コレクションを管理するためのライブラリモジュールという利点がありますが、この記事を書いている時点ではまだかなり初歩的な状態であり、Luminarを勝者に押し上げるほどのボーナスではありません。 私はこのLuminarの最新バージョンに大きな期待を持っていましたが、本格的に使えるようになるにはまだ作業が必要です。 Skylumは2019年のアップデートのロードマップを計画していますので。Luminarの不満な点を修正するかどうかフォローアップしていきますが、今のところAffinity Photoの方が優れた画像編集ソフトだと思います。
Luminarは30日間、Affinity Photoは10日間の無料トライアルが可能です。 ご自身でテスト編集して、どのプログラムが最適かをご確認ください。

