目次
背景画像にテキストコンテンツがうまく表示されず、テキストの下にシェイプを追加して読めるようにしたことはありませんか? 悪いアイデアではありませんが、不透明度100%のソリッドカラーが大胆に見えすぎることがあります。 不透明度を弄ると、要素をうまく調和させることができます。
Adobe Illustratorでオブジェクトを作成したり、画像を配置したり、テキストを追加したときのデフォルトの不透明度は100%ですが、この不透明度は 外観 パネルまたは 透明性 パネルに表示されます。
そこ じゃない アン 不透明度 パネルで、最も近いオプションは 透明性 パネルに表示されます。 基本的には同じで、不透明度を下げるとオブジェクトがより透明になります。
このチュートリアルでは、透明な効果を示すために使用できる不透明度と異なるブレンドモードをすばやく変更する方法を紹介します。
飛び込もう!
注:このチュートリアルのスクリーンショットは、Adobe Illustrator CC 2022 Mac版から引用しています。 Windowsやその他のバージョンでは、異なる表示となる場合があります。
2つのステップで不透明度を変更
実は、オブジェクトの透明度を下げるだけなら、アピアランスパネルや透明度パネルを開く必要はありません。 不透明度を変更したいオブジェクトを選択するだけで、不透明度オプションが表示されるのです。 物件紹介 > 外観 パネルに表示されます。
例えば、テキストの下にある矩形の不透明度を変更して、背景画像にもっとなじませることができるようにしてみましょう。
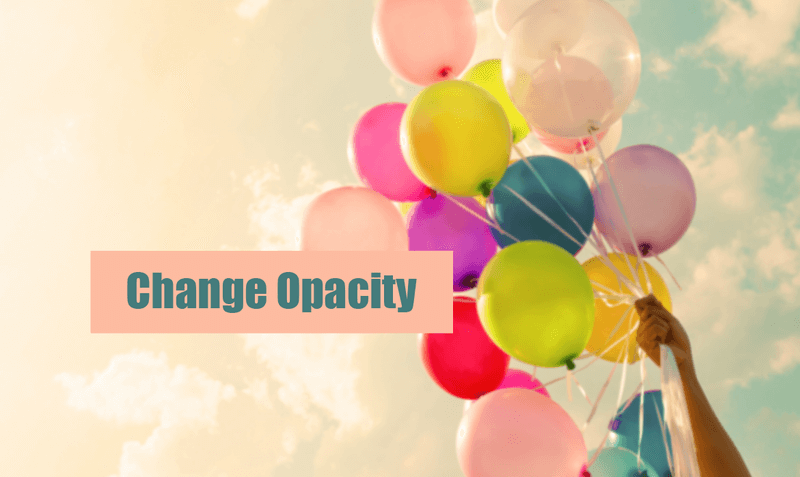
ステップ1. 矩形を選択すると、自動的にプロパティパネルにアピアランスパネルが表示されます。 そこから 不透明度 オプションを使用します。
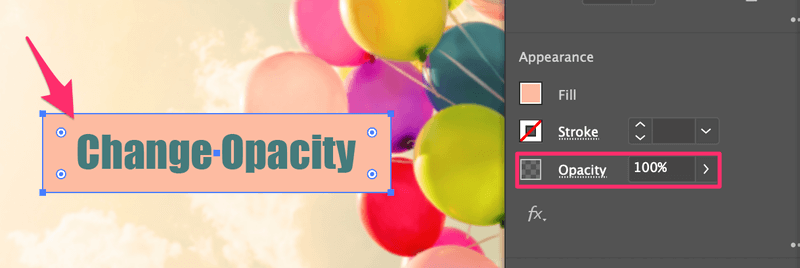
ステップ2. 値(100%)の隣にある右矢印をクリックすると、スライダーが表示されます。 これを左に動かすと、不透明度が下がります。 正確な数値が決まっている場合は、値ボックスをクリックして、不透明度の値を手動で入力することも可能です。
例えば、不透明度を47%に設定すると、背景画像が矩形に透けて見えるのがわかります。
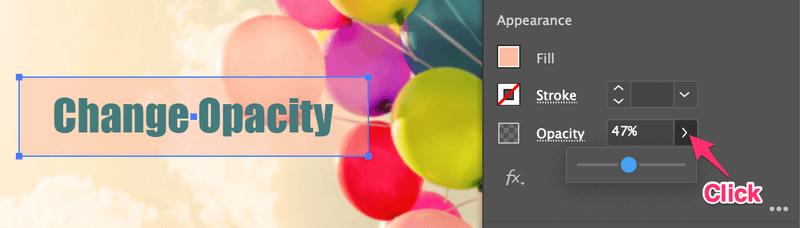
以上、Adobe Illustratorで不透明度を変更する最短の方法でした。
不透明度の他に、ブレンドモードの調整も可能です。 ブレンドモードも変更したい場合は、このまま読み進めてください。
ブレンディングモードを変更する
ブレンドモードは、アピアランスパネルの「不透明度」をクリックするか、「透明度」パネルを開いて変更することができます。 どちらの方法も同じように機能します。
をクリックすると 不透明度 をクリックすると、次のような新しいパネルが表示されます。
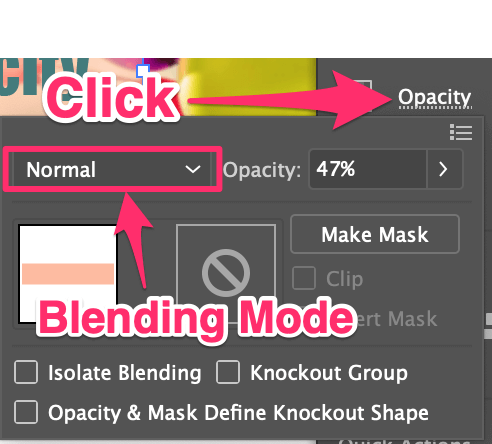
不透明度の隣にあるオプションは、ブレンドモードです。
オーバーヘッドメニューから「透明度」パネルを開くこともできます ウィンドウ > 透明性 .
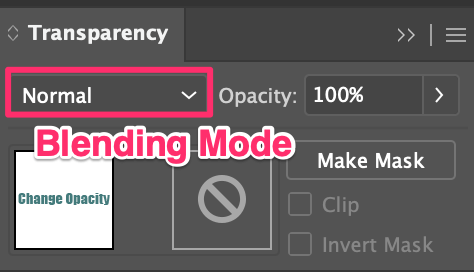
下矢印をクリックすると、ブレンドのオプションが表示されます。 オブジェクトを選択した状態で、好きなブレンドオプションを選択するだけです。
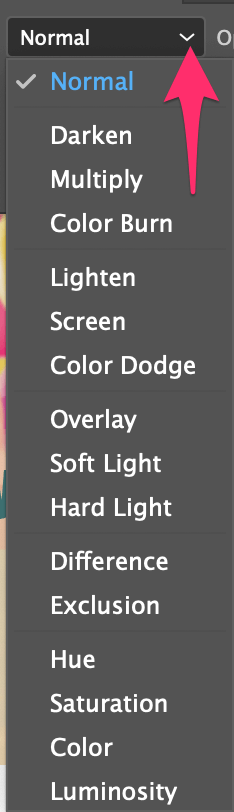
例えば、以下を選択した場合 マルチプル 不透明度が100%の場合でも、オブジェクトは背景に溶け込みます。
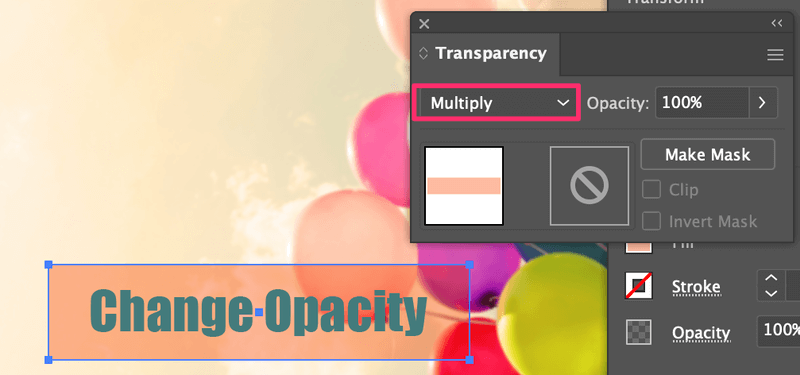
透明度が足りない場合は、適宜、不透明度を下げます。
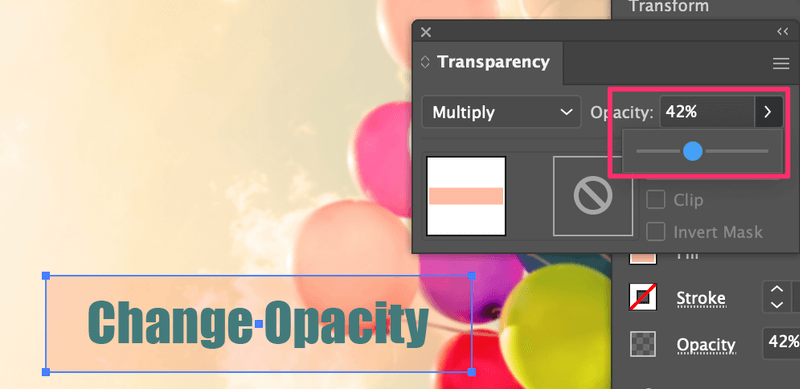
ブレンドのオプションには、元のオブジェクトの色を変更するものもあります。 たとえば オーバーレイ は不透明度と共に色が変化します。
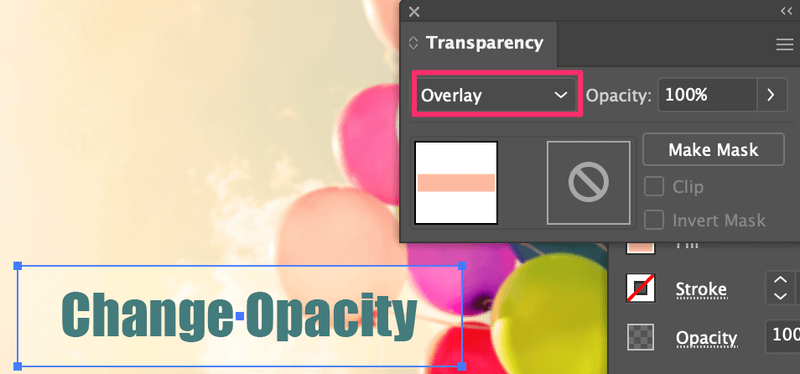
結論
何かを透明にしたい場合、オブジェクトの不透明度を変更する最も手っ取り早い方法が 物件紹介 > 外観 ただし、何も選択されていない状態ではアピアランスパネルが有効にならないため、パネルを表示させるためにはオブジェクトを選択する必要があります。
ブレンドモードを変更すると、不透明度も変更できますが、より多様な方法で変更できます。 ブレンドオプションを自由に探求してください。

