目次
Pixlrでテキストを回転させるのは簡単です。 Pixlrは便利なツールですが、多少の制限はありますが、テキストの回転などの簡単なデザイン作業には最適です。 ダウンロードや購入、アカウント作成は必要なく、簡単に手に取ることができます。
テキストの回転は、デザインに視覚的な面白さとダイナミックさを加える素晴らしい方法です。 デザインソフトウェアには欠かせない機能です。 Pixlrでは、このツールの使用方法についていくつかのオプションが用意されています。
テキストの追加と回転は、どちらにも対応 Pixlr E または Pixlr X このチュートリアルでは、Pixlr XとPixlr Eの2つのツールを紹介します。
Pixlr Eでテキストを回転させる方法
ステップ1:Pixlrのホームページから以下を選択します。 Pixlr E .どちらかを選択 画像を開く または 新規作成 .

ステップ2:テキストを追加するには T アイコンをクリックするか、キーボードショートカットを使用します。 T テキストボックスをクリックしてドラッグし、テキストを追加してください。
ステップ3: テキストを用意したら、その中から アレンジする または、左側のツールバー上部にあるショートカット V .

ステップ4:テキストを90、180、270以外の方向に回転させる場合は、選択ボックスの上にある円を保持し、テキストを回転させたい方向にドラッグします。

ステップ5:完璧に90度回転させるには、画面上部のオプションメニューにある曲がった矢印をクリックします。 左ボタンで左に、右ボタンで右に回転させます。

ステップ6: 作品をコンピュータに保存し、検索する 名前を付けて保存 の下に ファイル ドロップダウンメニュー、または長押し CTRL と S .
Pixlr Xでテキストを回転させる方法
Pixlr Xでテキストを回転させると、テキストのデザインをもう少しコントロールすることができます。
ステップ1:開く Pixlr X のどちらかを選択します。 画像を開く または 新規作成 .

ステップ2:テキストを追加する T マークをクリックするか、キーボードショートカット T 表示されたテキストボックスにテキストを入力します。

ステップ3:クリック トランスフォーム スライダーで回転させるか、その上のボックスに度数を入力してください。
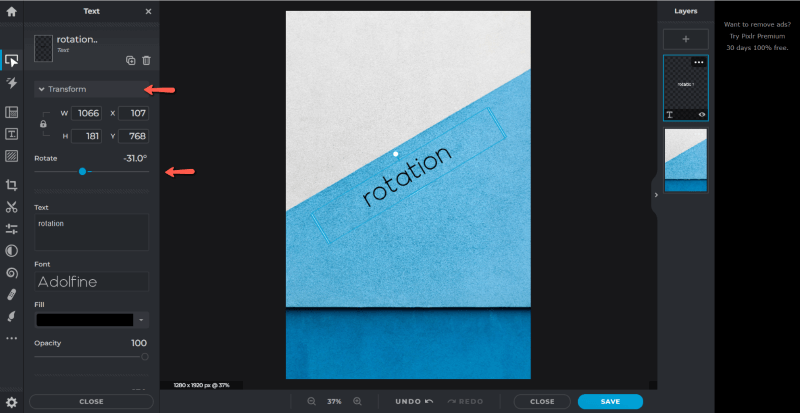
それだけなんです!
ステップ4:保存するには、画面右下の青いボタンをクリックするだけです。
その他のヒント
Pixlr X と E の残りのテキストオプションについて調べてみると面白いかもしれません。
カーブテキストツールは、テキストを回転させる面白い方法です。 Pixlr Xのテキストメニューを下にスクロールしていくと カーブ をクリックすると、円弧、円、半円を中心にテキストを回転させるオプションが表示されます。
Pixlr Eのテキストツールにも同様のものがあります。 画面上部のオプションメニューから、「テキストツール」を選択します。 スタイル を選択し カーブ をクリックすると、同じオプションが表示されます。
最終的な感想
このツールを使えば、高価で複雑なソフトを使わなくても、プロフェッショナルなデザインを実現することができます。
Pixlrをデザインツールとしてどう思いますか? コメントで他のデザイナーとあなたの視点を共有し、説明が必要な場合は質問してください。

