目次
誰にでも失敗はあります。 個人の成長の大部分は試行錯誤です。 ビデオエディターとして学び、技術を完成させることも同じです。 幸運なことに、DaVinci Resolveのクリエイターは、プロジェクトで行った変更を取り消し、やり直す方法をいくつか用意しました。 単に CTRL + Z あなたの悩みを解決します。
私の名前はネイサン・メンサー。 作家、映画監督、舞台俳優です。 舞台やセット、執筆をしていないときは、ビデオ編集をしています。 ビデオ編集は6年前から情熱を注いでいるので、DaVinci Resolveのアンドゥ機能は何度も使っています。
今回は、DaVinci Resolveのアンドゥとリドゥ機能の方法と応用を紹介します。
方法1:ショットカットキーを使う
まず、キーボードのショートカットキーを使って、行った変更を削除したり、元に戻したりする方法です。
Macをお使いの場合は、同時に Cmd+Z Windowsをお使いの場合、ショートカットキーは次のようになります。 Ctrl + Z この操作を数回繰り返すと、変更点を時系列に遡って削除することができます。
方法2:ソフトウェア内部のボタンを使用する
DaVinci Resolveで最近行った変更を削除する2つ目の方法は、ソフトウェア内のボタンを使用する方法です。
画面上部にある水平方向のメニューバーを見つけてください。 を選択します。 編集 そして アンドゥ これはキーボードのショートカットキーを使うのと同じことで、変更を逆に削除することができます。
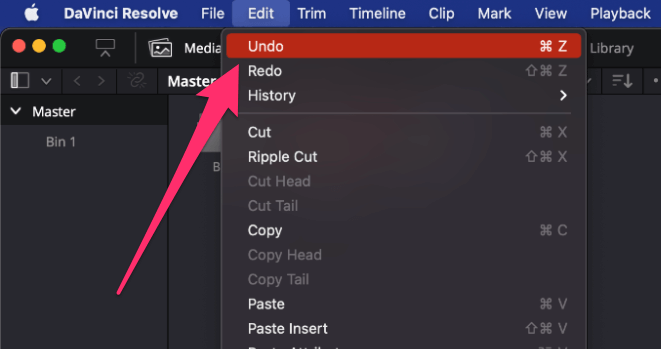
DaVinci Resolveでの変更点のやり直し
CTRL+Zの操作で、ちょっと幸せな気分になれるかもしれません。もし、誤って元に戻しすぎてしまっても、やり直すことができるので心配はいりません。
変更をやり直すには、キーボードのショートキーを使用します。 のキーの組み合わせは、次のとおりです。 ウィンドウズ でございます Ctrl+Shift+Z . マック のユーザーであれば、その組み合わせは Cmd+Shift+Z 削除された順番に変更内容が戻されます。
画面左上の横長のメニューバーから「編集」を選択すると、小さなメニューが表示されます。 履歴」→「履歴ウィンドウを開く」を選択すると、取り消せる操作の一覧が表示されます。
最後のヒント
DaVinci Resolveには、エディターの生活をよりシンプルにするためのクールな機能がたくさんあります。 不注意な変更をすばやく削除できるのも、その機能の一つです。
慎重な警告 過去10分間作業した後、その変更を維持することを断念した場合、上記のどちらの方法でも、好きなだけ遡って変更を取り消すことができます。
ただし、一度プロジェクトを保存してソフトを閉じると、アンドゥボタンが効かなくなるので、クリエイティブな変更をひとつひとつ手作業でやり直さなければなりません。
この記事を読んでいただき、ありがとうございました。 この記事を読んで、失敗を恐れないようになっていただければ幸いです。

