目次
iPhoneの画面が割れているのをよく見かけますが、ガラスの破片があっても使い続けている方が多いです。 しかし、画面をあまりに傷つけてしまうと、携帯電話が全く使えなくなります。 画面か携帯電話全体を交換する必要があります。
その前に、大切な写真やファイルを失わないようにバックアップを取ることをお勧めします。 バックアップについて真剣に考えるのは、手遅れになってからになりがちです。 それは、事故が起こってから自動車保険を考えるようなものです。
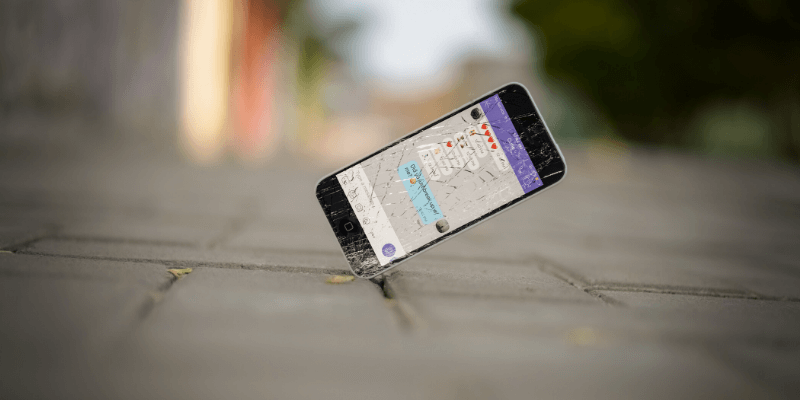
Apple Discussionsで見つけた一例をご紹介します。 あなたは共感できますか?
運が良ければ修理後もデータが残っていますが、Appleの社員やサードパーティの修理担当者がそれを保証することはありません。 まずはバックアップを行い、データの安全性を確保することをおすすめします。
この記事では、あなたがそれが何を言っているか、またはタッチスクリーンを使用することはできませんので、あなたの画面が深刻な被害を受けたと仮定します。 我々はあなたがあなたの携帯電話の内容を安全に保つのに役立ちます4種類のバックアップ方法を詳細に説明します。 しかし、最初に、我々は周りの回り道を見つける必要がある障害物のいくつかをカバーします。
私たちが使う回避策
画面の破損したiPhoneは、画面を見ることも、操作することも、タッチパネルで情報を入力することも、ほとんど不可能に近い状態です。
さらに悪いことに、Appleは携帯電話を盗まれてもデータにアクセスできないようにセキュリティを強化しています。 残念ながら、同じ安全対策によって携帯電話のバックアップは難しくなっています。 しかし、回避策をとれば可能かもしれません。 以下にその概要を説明します。要するに、携帯電話のロックを解除できなければ、バックアップもできないのです。
これらの回避策にはコストがかかる場合があります。 Lightning - USBアダプターをまだお持ちでない場合や、予備のキーボードがある場合は、それらを購入する必要があります。 また、サードパーティ製の復元ソフトウェアを使用すると、携帯電話にデータを復元するときに費用がかかります。
ここでは、画面に表示されているものを見分け、スマホを操作できるようにするための回避策を紹介します。
1.Touch IDまたはFace ID
まず最初にしなければならないことは、携帯電話のロックを解除することです。 PINまたはパスワードの入力 ロック画面では、画面に何が表示されているかわからないし、タッチパネルも使えないので大変です。
しかし、Touch IDとFace IDの登場により、この問題は解決されつつあります。
iPhoneを再起動したり、バッテリーが切れたりしないように注意してください!再起動すると、Touch IDとFace IDが使えなくなります。 Touch IDとFace IDを使うには、パスワードの入力が必要です。
ロックが解除されないとバックアップが取れないので、画面を交換し、その後データが残っていることを祈るのが一番です。
2.VoiceOver(ボイスオーバー
画面が見えないのに、何が写っているかわかるの? VoiceOverはアクセシビリティのための機能です 視覚に障がいのある方のために開発された、画面の内容を自動的に音声で読み上げ、外付けキーボードでiPhoneを操作しやすくするスクリーンリーダーです。
VoiceOverをオンにする方法は? 最も簡単な方法は、Siriに "VoiceOverを有効にしてください "とお願いすることです。
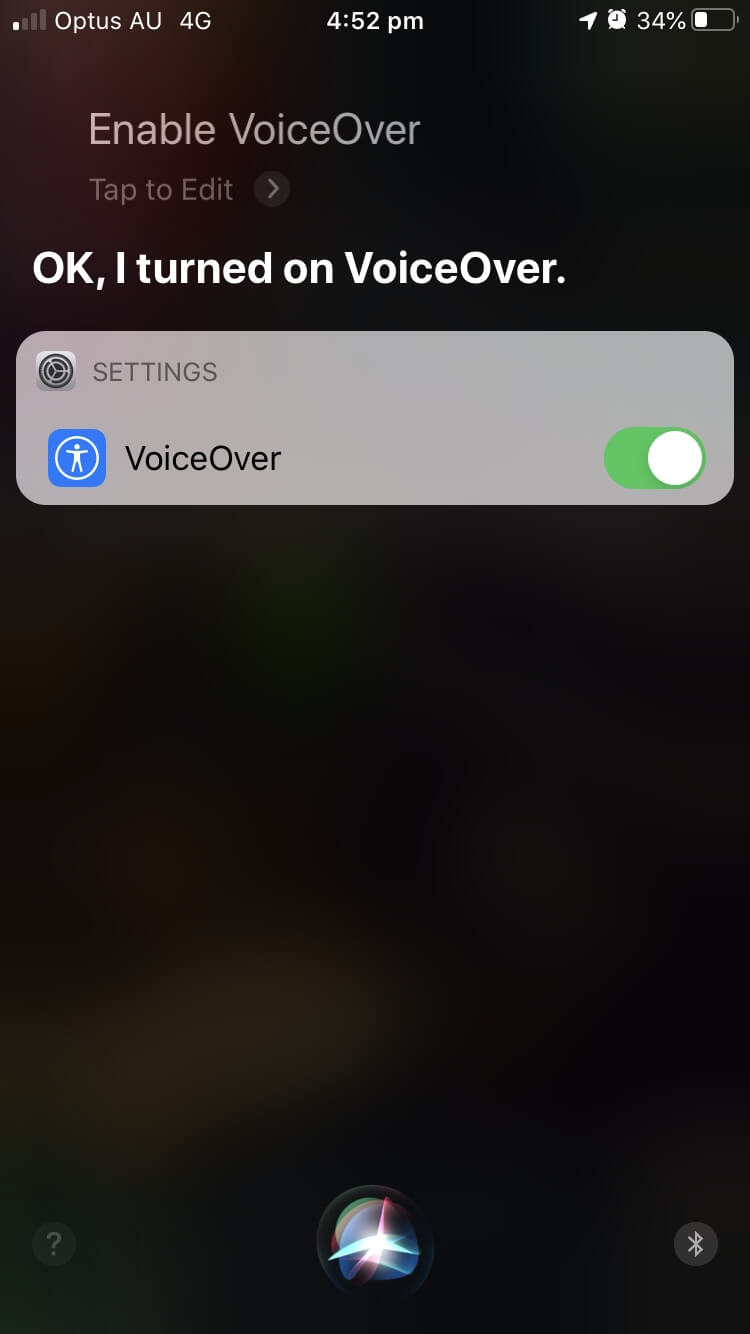
3.Siri(シリ
画面が割れても、Siriはこれまで以上に便利に使えます。 バックアップの開始は残念ながらできませんが、必要な設定にもっと簡単にアクセスできるようになります。
4.USBキーボード
タッチスクリーンが使えない場合、携帯電話の設定や情報入力を行うには、USBキーボードという別の手段が必要になります。 すでにお持ちの方も、借りてきた方もいるでしょう。 これを携帯電話に接続するには、通常30ドル以下のライトニング-USBアダプタも必要です。
事故前に設定を変更していなければ、ロックが解除されていないとキーボードは使えません。 これはiOS 11.4.1以降も同じで、PINやパスワードを入力するためにキーボードを使うことはできません。 そのため、Touch IDまたはFace IDを設定している必要があります。
VoiceOverを有効にすると、キーボードでキーの組み合わせでボタンをタップできるようになります。
- WindowsレイアウトのキーボードでCtrl-Alt-Spaceを使用する場合
- Macレイアウトのキーボードでは、Control-Option-Spaceを使用します。
ほとんどのUSBキーボードがWindowsのレイアウトを採用しているので、以降、Ctrl-Alt-Spaceと呼ぶことにします。
5.Bluetoothキーボード
バックアップのためにiPhoneをコンピュータに接続する場合、その接続にはLightningポートが必要です。 つまり、USBキーボードを接続するスペースがありません。 その代わりに、Bluetoothキーボードを使用します。
残念ながら、事故の前にキーボードをペアリングしていないと、接続は厳しい。 USBキーボードでペアリングを行い、その後プラグを抜いて、Bluetoothキーボードで残りの手順を行う必要があるのだ。
解決策1: USBキーボードを使ってiCloudにバックアップする
必要なもの
- USBキーボード
- Lightning - USB アダプター
- 十分なストレージを持つiCloudアカウント
- Wi-Fiネットワークへの接続
まず、Touch IDまたはFace IDでスマートフォンをロック解除し、SiriにVoiceOverを有効にするよう依頼します。 Lightning - USBアダプタをiPhoneに取り付け、USBキーボードを差し込みます。
Siriに依頼する iCloudの設定を開く 画面は見えませんので、スクリーンショットを掲載します。
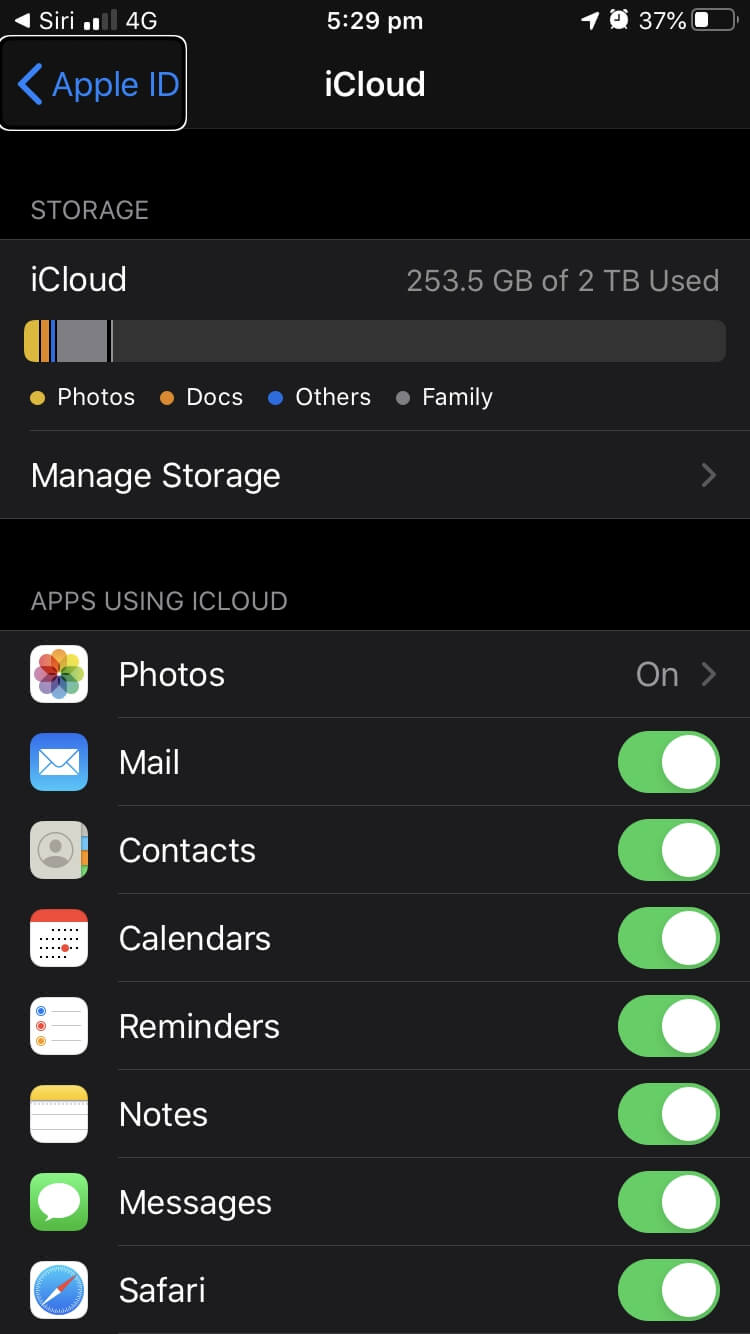
現在、「Apple ID」ボタンが選択されていることに注意してください。 を押して、設定のリストを下に移動します。 右カーソルキー この記事を書いている時点では、このキーボードを22回押さなければなりません。 iCloud バックアップ 各項目は音声で読み上げられます。
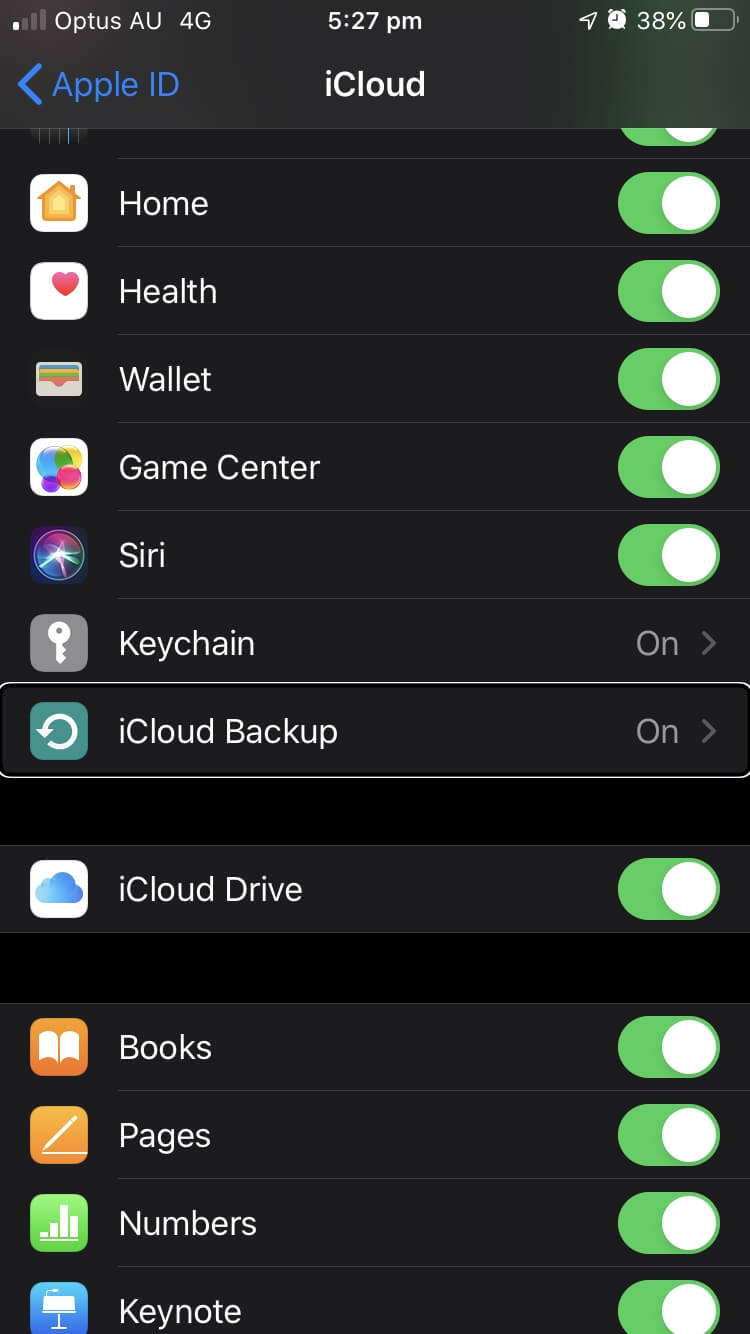
を押して、iCloudバックアップの項目をタップします。 Ctrl-Alt-Space(コントロールオプション-Space Macの場合)をキーボードで押します。
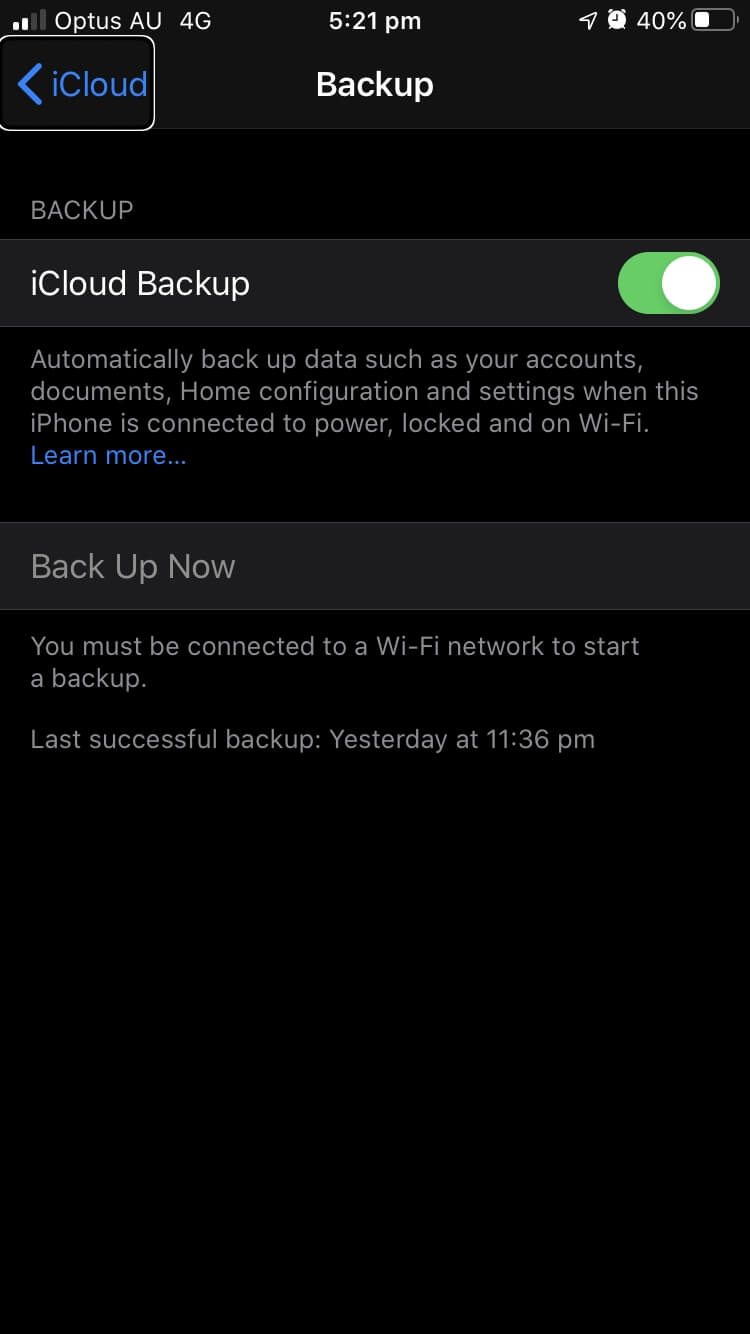
私の携帯電話では、iCloudバックアップはすでにオンになっています。 あなたの携帯電話がオンになっているかどうかは、右カーソルキーを3回押すと、「iCloudバックアップオン」または「iCloudバックアップオフ」と聞こえます。 あなたの携帯電話がオフになっている場合は、次のボタンを押してください。 Ctrl-Alt-Space(コントロールオプション-Space Macの場合) .
バックアップを行うには、Wi-Fiネットワークに接続されている必要があります。 ここでは、自宅から行っていて、すでに接続に成功している場合を想定します。 を押すには、次のようにします。 今すぐバックアップ ボタンを押しながら 右カーソルキー を2回、そして Ctrl-Alt-Space(スペース) 再び , コントロール - オプション - スペース Macの場合)。
残り時間の目安とともにプログレスバーが表示されます。 情報は表示されませんが、その情報をハイライトするために 右カーソルキー をクリックすると、VoiceOverによる読み上げを聞くことができます。
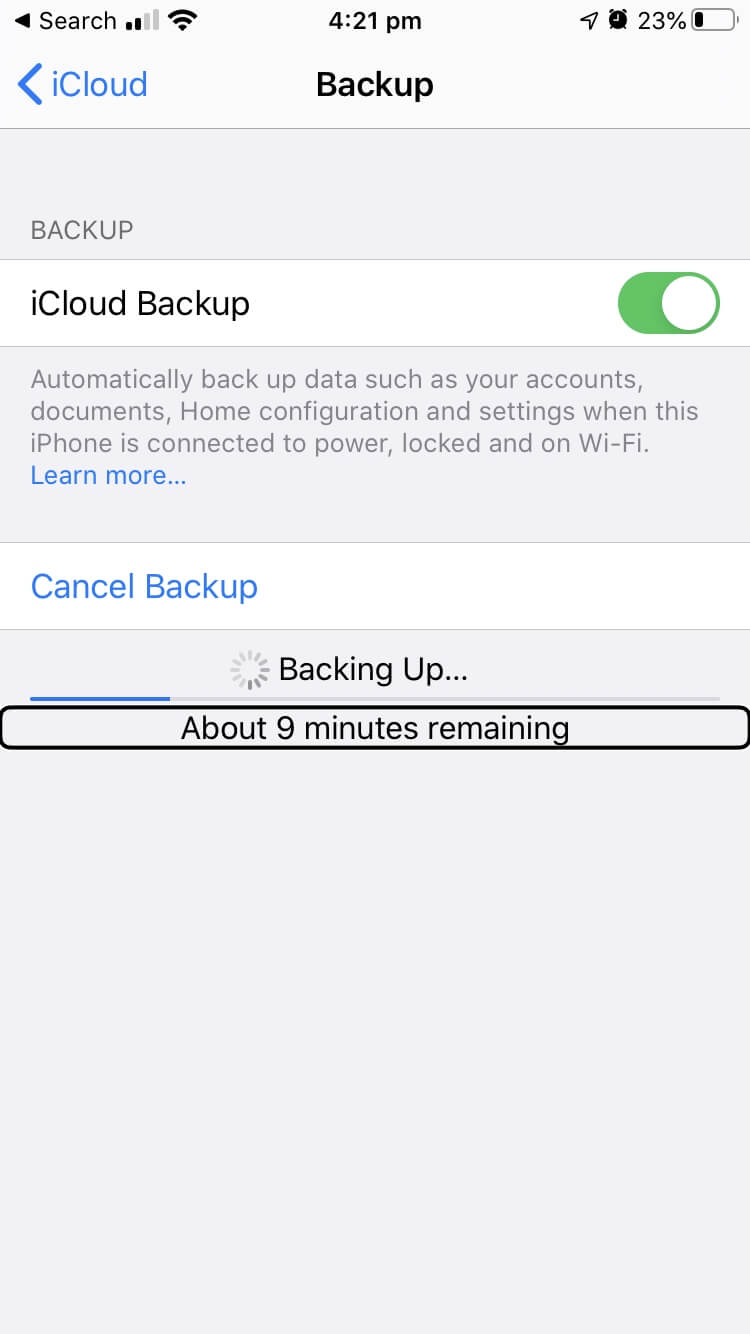
バックアップが終了すると、最後にバックアップが成功した時刻が表示され、カーソルキーで選択するとVoiceOverでアナウンスされます。
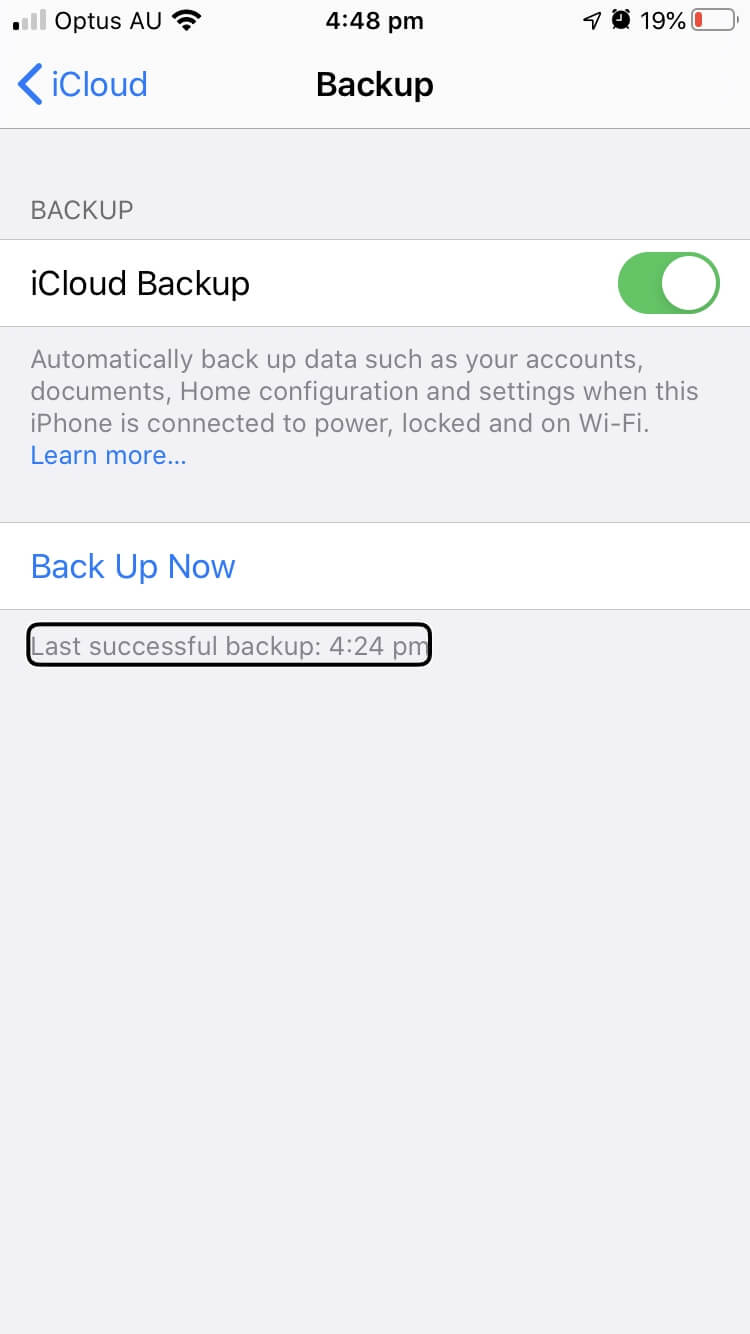
修理や交換後にそのデータを携帯電話にコピーする必要がある場合、Quick Startでは、設定時にクラウドからデータをダウンロードすることができます。
解決策2:新しい携帯電話にデータを移行する
必要なもの
- USBキーボード
- Lightning - USB アダプター
- Wi-Fiネットワークへの接続
- iOS 12.4以降を搭載した新しいiPhone
画面の修理ではなく、携帯電話を買い換える場合、第2の選択肢は、最初にバックアップを取らずに古い携帯電話から新しい携帯電話に直接データを移行することです。 これを行うには、両方の携帯電話がiOS 12.4以降を実行しており、Bluetoothがオンになっている必要があります。 必要に応じて、古い携帯電話でSiriに "Bluetooth オン" を指示しBluetoothを有効にすることができます。
有線接続か無線接続かを選択できますが、キーボードを接続する必要があるので、無線接続を選択してください。 残念ながら、私はこれをテストするための古い電話を持っていないので、スクリーンショットを提供したり、他のソリューションと同じ量の詳細を提供することはできません。
VoiceOverを有効にして、Lightning - USBアダプタとUSBキーボードを接続すれば、すぐに使い始めることができます。
新しい携帯電話のセットアップを開始すると、次のように表示されます。 クイックスタート iCloudからではなく、古い携帯電話から直接行うことを選択します。"直接転送するので、セットアップが完了したときにこのiPhoneはあなたのデータで準備ができています。" 手順はおそらく数時間かかると思います。
古い携帯電話の近くに置いてください。 古い携帯電話の電源を入れると、見えないメッセージがポップアップします。 新しい携帯電話をセットアップすることを知らせるとともに、次のようなサービスが提供されます。 ロック解除して続行 ボタンをクリックします。
ボタンが既に選択されているかどうかは分からないので、その場合は 左カーソルキー、右カーソルキー を押して、ボタンが選択されたことを知らせます。 Ctrl-Alt-Space(コントロールオプション-Space その後、Touch IDまたはFace IDでロックを解除する必要があります。
次に、あなたのApple IDを表示するポップアップが表示され、次のような画面が表示されます。 継続 カーソルキーの左右でボタンを選択し、 を押してタップします。 Ctrl+Alt+Space (Mac:ご存じですよね)をキーボードで入力します。
次のステップは少しトリッキーです。 新しい携帯電話にパターンが表示されるので、それを古い携帯電話のカメラでスキャンする必要があります。 カメラが何を指しているのか見えないので、試行錯誤が必要です。 古い携帯電話は新しい携帯電話の約1フィート上に置き、パターンがスキャンされるまでゆっくりと動かしてください。 幸運!あなたが何か発見したらコメントで知らせてください。を簡単にするためのトリックです。
を選択する方法もあります。 手動で認証する Appleのサポートページにはこの後のことは書かれていませんが、付属のキーボードを使って(そして根気よく)質問に答えていくことになると思われます。
その後、クイックスタートは新しいiPhoneで継続されます。 いくつかのプロンプトや質問に答える必要があり、その答えに到達すると データを転送する のページで、「iPhoneから転送」を選択します。 移行には、古い方のデータの量にもよりますが、数時間かかるとお考えください。
解決策3:USBキーボードとBluetoothキーボードを使用してパソコンにバックアップする
必要なもの
- USBキーボード
- Lightning - USB アダプター
- Bluetoothキーボード
- コンピュータ(MacまたはPC)
iPhoneをコンピュータに接続したことがある場合は、すべての操作がコンピュータ上で行われるので簡単です。 接続したことがない場合は、他の方法よりも複雑です。
これは、そのコンピュータを信頼しているかどうかを確認するために、ひとつのボタンをタップする必要があるからです。 携帯電話がコンピュータに接続されているため、USBキーボードを接続することはできません。 代わりにBluetoothキーボードを使う必要があります。 しかし、それを使えるようにするには、過去にUSBキーボードをペアリングしていない場合を想定し、それを使用する必要があります。
まずTouch IDまたはFace IDでスマートフォンをロック解除し、Siriに「VoiceOverを有効にする」と伝えてVoiceOverをオンにします。Lightning - USBアダプタをスマートフォンに接続し、キーボードをそこに差し込みます。
Bluetoothキーボードをペアリングするには、設定アプリのBluetoothセクションに移動する必要があります。 最も簡単な方法は、Siriに次のように伝えることです。 Bluetoothの設定を開く Bluetoothがオンになっている場合は、Siriに "Bluetoothをオンにする "と尋ねてください。
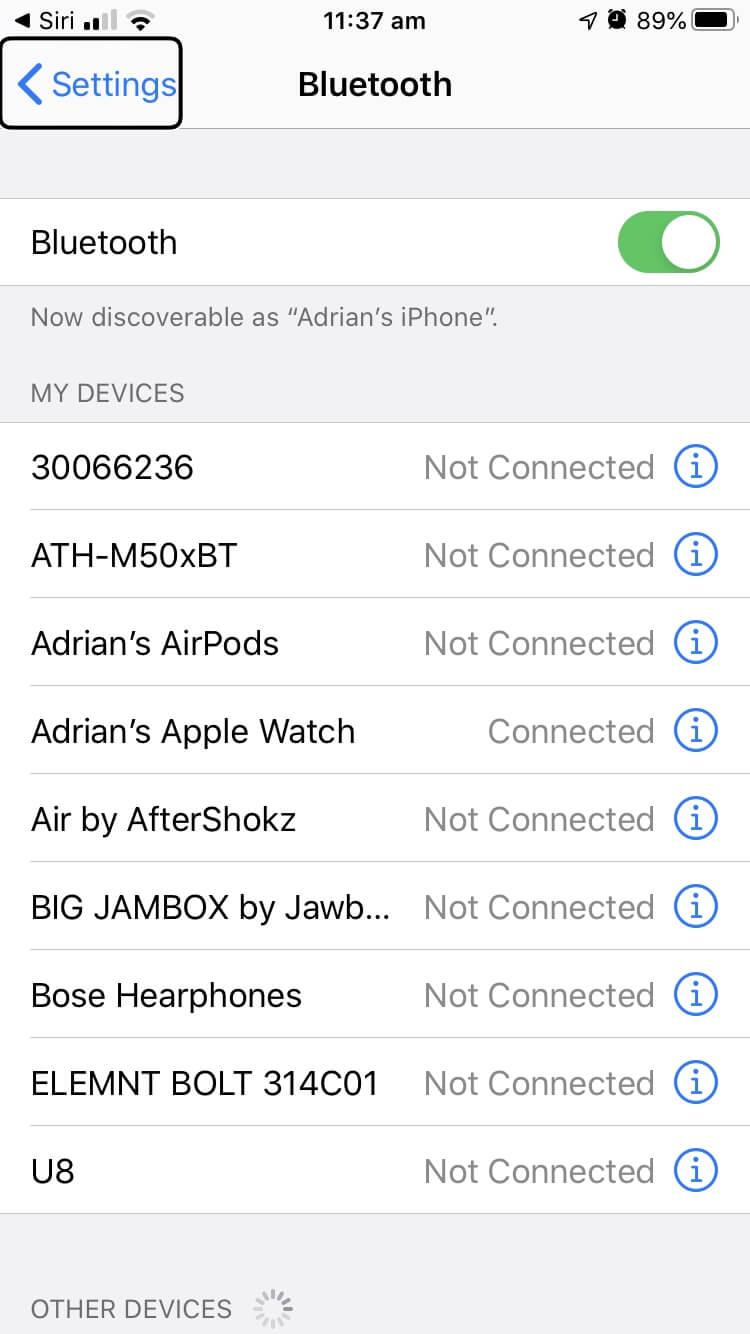
Bluetoothキーボードの電源を入れ、必要に応じてペアリングモードにします。 次に、リストからそのキーボードに移動します。 USBキーボードの右カーソルキーを、先に進めなくなるまで押します(VoiceOverの音声プロンプトを聞けばわかるはずです)。
これでペアリングされていないデバイスのリストの一番下に表示され、Bluetoothキーボードがハイライトされ、VoiceOverが自動的に通知音を出して確認するはずです。
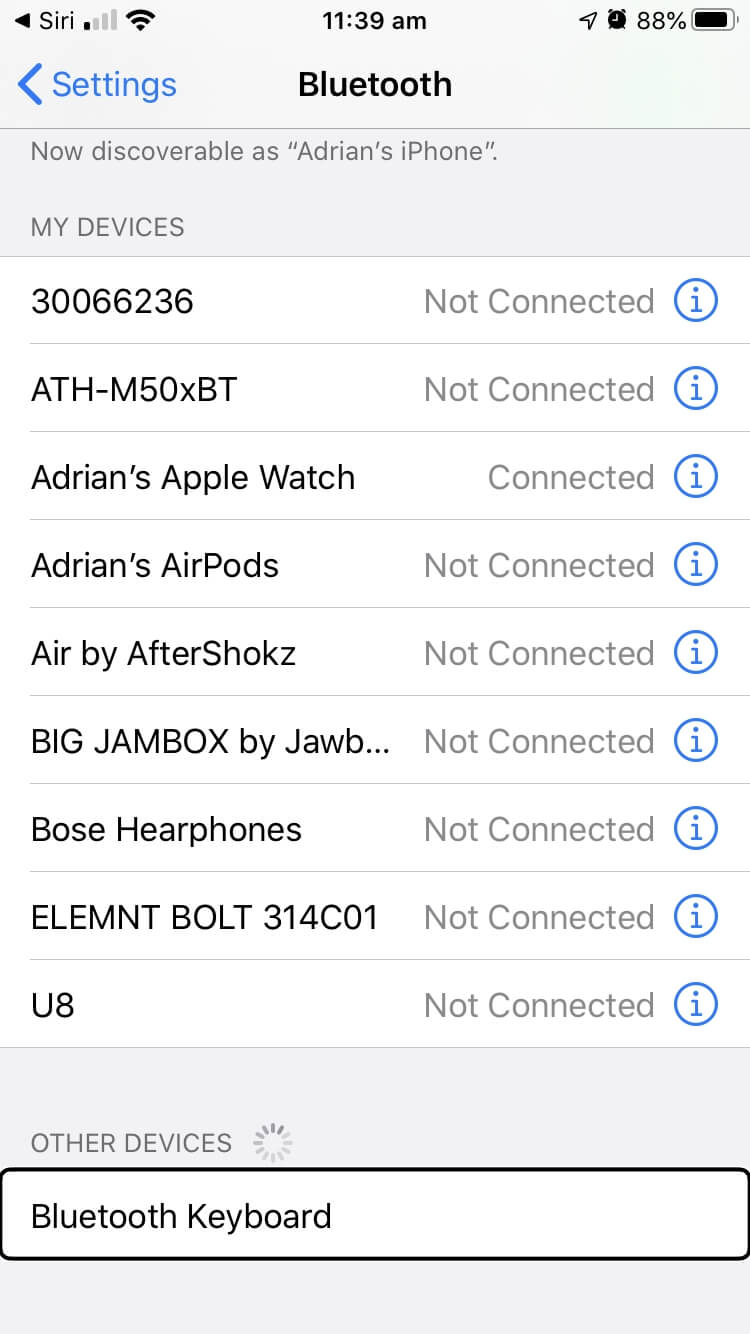
プレス Ctrl-Alt-Space(コントロールオプション-Space Macの場合)を使って接続します。
Bluetoothキーボードが接続されたので、USBキーボードを抜き、充電ケーブルでiPhoneとパソコンを接続します。 iPhoneにメッセージが表示され、パソコンを信頼するかどうかを尋ねられます。 表示されないので、スクリーンショットで紹介します。
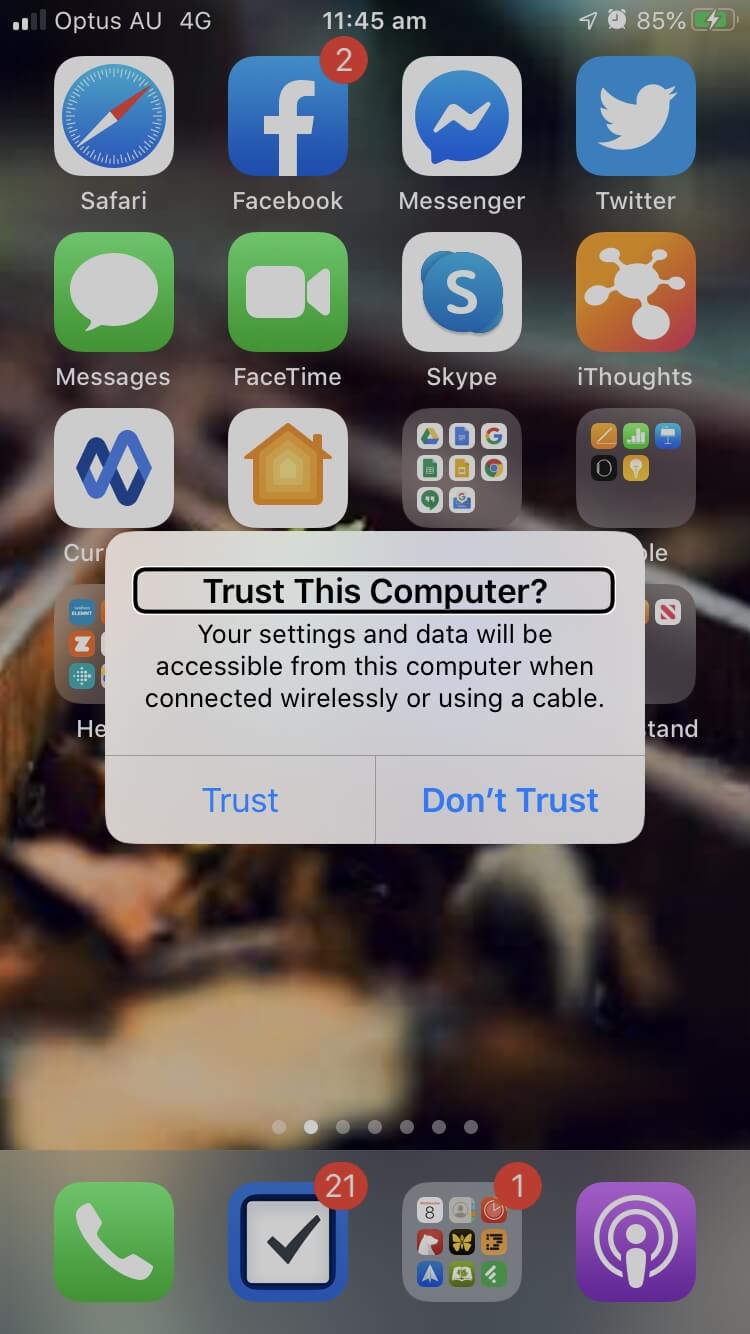
右カーソルキーを2回押して、選択します。 信頼 ボタンを押しながらタップすると Ctrl-Alt-Space(コントロールオプション-Space 次に、Bluetoothキーボードを使用して携帯電話の暗証番号またはパスワードを入力し、コンピュータを信頼することを確認します。
これで、iPhoneをパソコンにバックアップすることができます。 macOS Catalina以降を搭載した新しいMacでは、Finderを使って行います。 パソコンや古いMacでは、iTunesを使います。 ここでは、Finderを使って行う手順を説明します。
Finderを開き、左のナビゲーションバーでiPhoneを選択します。
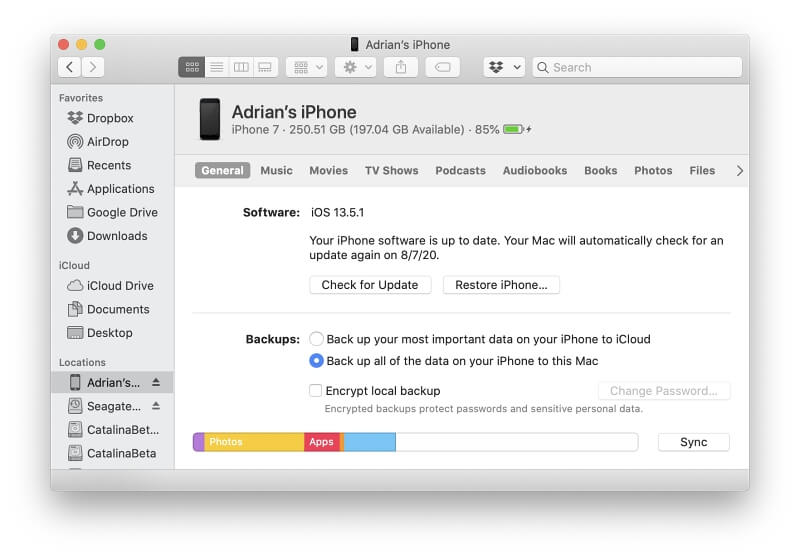
アンダー バックアップ そして、「iPhoneのすべてのデータをこのMacにバックアップする」が選択されていることを確認し、同期ボタンを押して、バックアップが完了するのを待ちます。 完了です
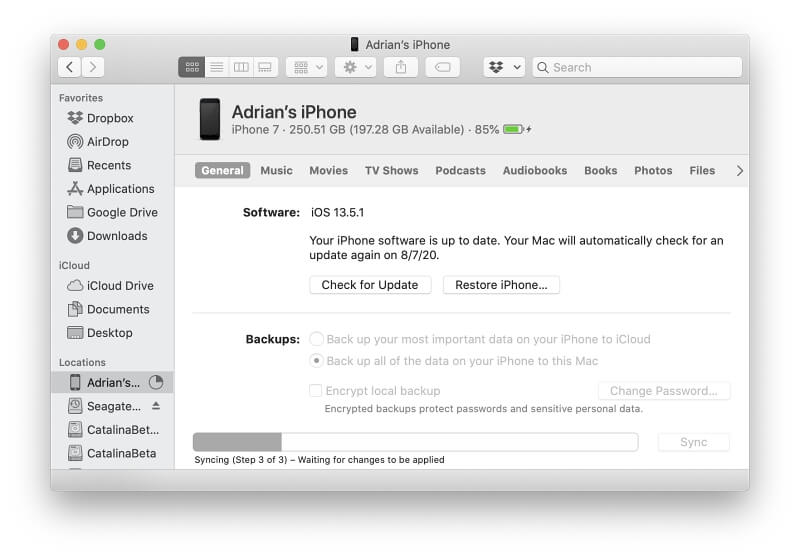
iPhoneを修理または交換した後にバックアップを使用する必要がある場合は、iPhoneを接続して iPhoneを復元する... ボタンをクリックすると開始されます。
解決策4:サードパーティ製のiPhoneデータ復元ソフトを使用する
必要なもの
- USBキーボード
- Lightning - USB アダプター
- Bluetoothキーボード
- コンピュータ(MacまたはPC)
- iPhoneデータ復元ソフトウェア(下記よりお選びいただけます。)
また、割れた画面のような災害のために設計されたサードパーティのソフトウェアを使用することができます。 私たちのラウンドアップ、ベストiPhoneデータ復旧ソフトウェアでは、主要なアプリケーションの10を比較します。 その記事は、むしろバックアップよりもデータ復旧に焦点を当てていますが、あなたはまだそれが役に立つはずです。
ほとんどの場合、無料でコンピュータをバックアップすることができます。 データを復元するには、通常60ドル以上かかるソフトウェアを購入する必要があります。 あなたの状況では、それは悪い取引ではありません。
画面交換後もデータが残っている可能性が高く、実際にデータを失った場合のみソフト代が必要です。 各プログラムの長所や他の競合アプリについては、まとめ記事で紹介しています。
では、どうすればいいのでしょうか?
あなたは、あなたの携帯電話の画面を交換したり、単に携帯電話全体を交換する前に、それはバックアップを行うのが賢明です。 修理の場合, バックアップは安全装置です - あなたがそれを取り戻すときにあなたのファイルや写真がまだあなたの携帯電話上にある可能性があります, しかし、どの修理業者はそれを保証することはありません. あなたが新しい電話を得る場合, バックアップはあなたの古いもののようにそれをセットアップすることができます.
しかし、画面が割れているとバックアップは困難です。 Touch IDやFace IDでロックを解除できれば、外付けキーボード1~2個を使ってiCloudにバックアップしたり、新しい携帯電話にデータを移行したり、FinderやiTunes、他社製のデータ復旧ソフトを使ってパソコンにバックアップすることができます。
ロック解除ができない場合は、問題があります。 その時点で、あなたの情報があなたにとってどれだけ価値があるかを判断する必要があります。 チャンスに賭けて、修理後にデータが残っていることを望むかもしれません。
最後に、今回の経験を生かして、これからは定期的にバックアップを取るようにしましょう!私は個人的にiCloudにバックアップを取っています。 毎月わずかな費用で、毎晩自動的にバックアップが行われます。 または、定期的にiPhoneをパソコンに接続してバックアップを取る習慣を身に付けましょう。

