目次
選択ツールで複数のオブジェクトを選択する方法は、すでにご存知の方も多いと思います。 色の選択も、同じ色のオブジェクトを複数選択するので同じです。 簡単な手順ですが、何度も選択することになると、分からなくなってしまい、時間がかかることがあります。
他に方法はないのでしょうか? 答えは、「Yes!」です。
このチュートリアルでは、Adobe Illustratorで選択ツールと「同じものを選択」機能を使って、1つの色をすべて選択する方法を紹介します。
ラスター画像は、選択ツールで色をクリックすると画像全体が選択されるため、色を選択することができません。
注:このチュートリアルのスクリーンショットは、Adobe Illustrator CC 2022 Mac版から引用しています。 Windowsやその他のバージョンでは、異なる表示となる場合があります。
方法1:選択ツール
同じ色のオブジェクトを1つずつクリックすれば、複数のオブジェクトを選択できます。 シフト キーを押しながら、同じ色のオブジェクトをクリックすると、すべて選択することができます。
例えば、この画像に写っている同じ青色をすべて選択したい。

ステップ1. を選んでください。 選択ツール (V) をツールバーから選択します。
ステップ2. を保持します。 シフト キーを押しながら、青い色のパーツをクリックします。

ステップ3. プレス コマンド / Ctrl + G で、選択した色(オブジェクト)をグループ化します。 グループ化した後、どれかの青をクリックすると、すべて選択され、グループ編集がしやすくなります。
例えば、青い色の部分をすべて変えたい場合は、1つの青い部分をクリックして、新しい塗りつぶしの色を選択するだけです。

このように、5回クリックするだけで色を選択することができ、かなり許容範囲です。 しかし、この画像から1色すべてを選択したい場合はどうすればよいでしょうか。

しかし、Adobe Illustratorには、同じ属性のオブジェクトを選択することができる素晴らしい機能があります。
方法2:オーバーヘッドメニューセレクト>同じ
このツールは、オーバーヘッドメニューから見つけることができます。 選択 > 同じ 属性を選択すると、同じ特性を持つアートワーク上のすべてのオブジェクトが選択されます。

ステップ1. を選んでください。 選択ツール (V) 例えば、黄色を選択しましたが、この黄色はストロークのない塗りつぶしの色です。

ステップ2. オーバーヘッドメニューから 選択 > 同じ > 塗りつぶし色 .

この画像上のすべての黄色い色のオブジェクトが選択されます。

ステップ3. すべての選択項目をグループ化し、編集を容易にします。
を選択することもできます。 ストロークの色 或いは フィル&スタンプ、ストローク 例えば、この円は塗りつぶしの色と線の色の両方を持っています。

同じ特性を持つ他のサークルを選択したい場合は、「Select」ボタンから選択する際に 選択 > 同じ メニューを選択します。 フィル&スタンプ、ストローク .

これで、同じフィル&スタンプ、ストロークの色を持つすべての円が選択されることになります。
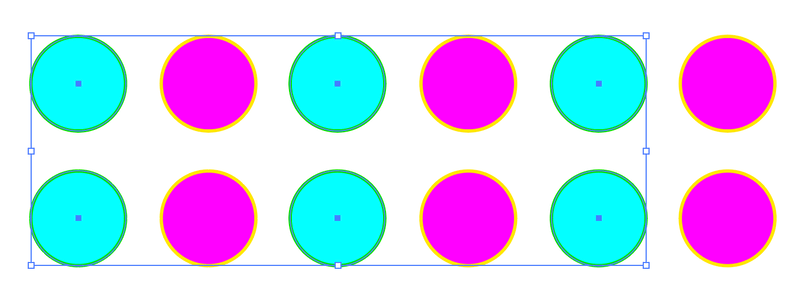
結論
ここでも、編集可能なベクター画像からしか色を選択できません。 デザインに含まれる色が少ない場合は、Shiftキーを押しながら同じ色のオブジェクトを複数選択できますが、色が複雑で同じ色のオブジェクトがたくさんある場合は、「同一選択」機能が最適な選択肢となります。

