目次
Adobe Illustratorで図形を文字で塗りつぶす方法
このような超クールなテキストエフェクトデザインを、あなたはもう見たことがあるのではないでしょうか?
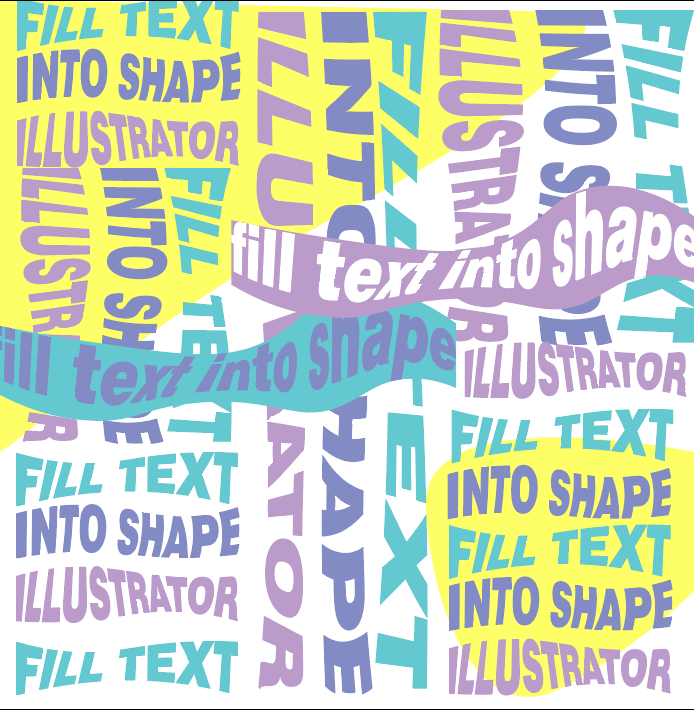
10年前、グラフィックデザインの初心者だった私は、いつも「どうやったらできるんだろう? と思っていたのですが、やってみると意外と簡単でした。 何も難しいことはなく、ただ選択してクリックを何回かするだけ。
封筒の歪みツールを使って素晴らしいテキストポスターやベクターを作ったり、タイプツールの助けを借りてパラグラフをシンプルにシェイプで埋めたり。 あなたが作っているものが何であれ、今日中に解決策が見つかるはずです。
このチュートリアルでは、Adobe Illustratorで図形をテキストで塗りつぶす、手軽で簡単な方法を2つ紹介します。
さあ、飛び込もう!
目次
- Adobe Illustratorで図形を文字で塗りつぶす簡単な方法2選
- 1.エンベロープディストート
- 2.タイプツール
- よくあるご質問
- 文字詰めはどうやるの?
- シェイプで塗りつぶしたテキストの色を変更するには?
- シェイプ内に異なるテキストを記入するにはどうすればよいですか?
- まとめ
Adobe Illustratorで図形を文字で塗りつぶす簡単な方法2選
を使って、図形に文字を記入することができます。 エンベロープディストート と有名な タイプツール エンベロープディストーションは、テキストを変形させてシェイプにはめ込みますが、タイプツールはテキストを変形させずにシェイプにはめ込みます。
注:画面はAdobe Illustrator CC 2021 Mac版のものです。 Windowsや他のバージョンでは、若干異なる場合があります。
1.エンベロープディストート
エンベロープディストーションツールを使うと、とてもクールなテキスト効果が作れますし、超簡単に作れます。
ステップ1. テキストを記入する図形を作成します。 ベクター図形をダウンロードした場合は、アートボードに配置します。 例えば、ハートの図形を作成し、テキストで記入します。

ステップ2. Illustratorのドキュメントにテキストを追加するには、タイプツールを使用します。 私は、愛という言葉をタイプしました。
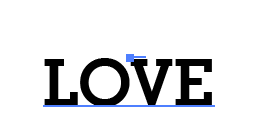
ステップ3. キーボードショートカットを使って、図形を前面に出す コマンド + シフト + ] または図形上で右クリック アレンジする > 前面に出す .

注意:一番上のオブジェクトはパスでなければなりません。テキストが一番上にある場合は、ステップ4に進む前に、それをバック(シェイプの後ろ)に送る必要があります。
ステップ4. シェイプとテキストを両方選択し、オーバーヘッドメニューへ 対象物 > エンベロープディストート > トップオブジェクトで作る .


このようなものが表示されるはずです。
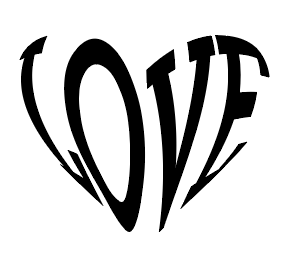
テキストボックスとシェイプを選択し、同じ手順で操作します。

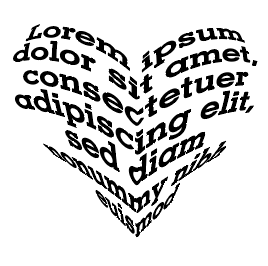
2.タイプツール
オブジェクトの段落やテキストを塗りつぶすが、テキストを一切歪めたくない場合は、タイプツールを使用するのがおすすめです。
ステップ1. Illustratorで図形を作成したり、図形を配置したりします。
ステップ2. を選択します。 タイプツール シェイプパスの近くにマウスを置くと、タイプアイコンの周りに点線で囲まれた円が表示されます。

ステップ3. シェイプの境界付近をクリックすると、シェイプの中にLorem Ipsumのテキストが表示されます。 その上にテキストを置き換えるだけです。

簡単でしょう?
よくあるご質問
Adobe Illustratorで図形をテキストで塗りつぶす方法に関する質問に対する簡単な回答を以下に掲載します。
文字詰めはどうやるの?
手紙のテキストアウトラインを作成し、俯瞰メニューに移動する 対象物 > コンパウンドパス > リリース そして、上記のいずれかの方法でテキストを記入することができます。
シェイプで塗りつぶしたテキストの色を変更するには?
タイプツールを使う方法では、文字を選択してスウォッチやカラーピッカーから色を選択することで、直接文字色を変更することができます。
エンベロープディストートで作ったテキストの色を変えたい場合は、シェイプ内のテキストをダブルクリックして、分離したレイヤーから色を変更します。 もう一度アートボードをダブルクリックして、レイヤー編集モードを終了します。

シェイプ内に異なるテキストを記入するにはどうすればよいですか?
エンベロープディストートを使うということでしょうか?
オブジェクト> エンベロープディストーション> トップオブジェクトで作成し、それらを組み合わせるという同じ方法で、異なるパスを作成し、異なるテキストを記入する必要があります。
まとめ
Adobe Illustratorでテキストを図形にはめ込む作業は、数クリックで完了します。 単にテキストを図形にはめ込むだけなら、タイプツールの方法が最適です。 素早く、簡単にテキストを編集することができます。
テキストベクターやデザインの作成を考えていて、テキストの歪みを気にしないのであれば、Envelope Distortオプションを試してみてください。 ただ、トップオブジェクトはパスでなければならないことに留意してください。
楽しく制作してください。

