目次
ここでは、色分解についてわかりやすく解説します。 作品の色を分離して、それぞれの色の成分をレイヤーに入れる作業です。
通常、スクリーン印刷のためのアートワークの準備には、色分解を行います。 スクリーン印刷では、各色が独立したレイヤーになることが、より正確な仕上がりにつながります。 私はTシャツのグラフィックを作るとき、印刷に出す前に必ずこのプロセスを行います。
Adobe Illustratorは、画質を落とさずにリサイズして印刷できるため、ベクターソフトとしてスクリーン印刷用の色分けに最適なツールです。 しかも、手順も簡単です。
このチュートリアルでは、Adobe Illustratorで色を分離する方法と、その他の色のトリックを学びます。
それでは、本題に入りましょう。
Adobe Illustratorで色を別のレイヤーに分離する
今回は、このベクター画像を例に、色の分け方をご紹介します。
ヒント ダウンロードしたグラフィックから色を分離したい場合は、まずImage Traceで画像をベクター化します。 その際、色を選択できるように画像を展開することを忘れないでください😉。

注:すべてのスクリーンショットはAdobe Illustrator CC Mac版を使用しています。 Windowsやその他のバージョンでは、異なる表示となる場合があります。
手順に入る前に、レイヤーパネルとスウォッチパネルを用意してください。 パネルを開くには ウィンドウ > レイヤー そして ウインドウ > スウォッチ .

ご覧の通り、このドキュメントにはレイヤーが1つしかなく、すべての色が同じレイヤー上にあります。 そこで、各色を別々のレイヤーに分割することを考えます。 以下の手順で、その方法を確認します。
ステップ1. ベクターから1色を選択します。 アートワークがグループ化されている場合は、まずグループ化を解除してください。 例えば、明るいオレンジ色を選択しました。
注意:アートワークにテキストが含まれる場合は、必ず次のようにしてください。 がいりゃく を最初に選択します。

ステップ2. オーバーヘッドメニューへ 選択 > 同じ > 塗りつぶし色 (アートワークにストロークカラーがある場合は、FIll & Stroke)。

この作品では、同じオレンジ色の部分が2つだけあり、その両方が選択されていることがわかります。

選択した色をグループ化することを強くお勧めします。
ステップ3. 選択した色をコピーします。 キーボードショートカットの コマンド + C または Ctrl + C Windowsユーザー向け
ステップ4. に行ってみてください。 レイヤー パネルを開き、新しいレイヤーを作成します。

ステップ5. 選択した色を新しいレイヤーに貼り付け、名前を付けます。
同じ手順を繰り返し、もう一方のオレンジ色と緑色の新規レイヤーを作成します。

色を別々のレイヤーに分けた後、元のレイヤー1を削除し、作品の色を持つレイヤーだけを残します。

ステップ6. アートワークをまとめる コピー&ペーストすると、カラーパーツが元のアートワークの場所にペーストされないことがあるので、再度位置の調整が必要になる場合があります。

だから、同じ色でグループ化すると、色(オブジェクト)を一緒に移動させやすくなるのでおすすめです。
これがAdobe Illustratorでの色の分け方なんですね。
カラーモードをスポットカラーに変更したい場合は、色を選択し、スウォッチパネルで 新しいスウォッチ ボタンをクリックします。

新しいスウォッチ設定がポップアップ表示されますので、カラータイプを スポットカラー .

名前を付けて よっしゃー 色に名前をつけておくと、スウォッチパネルで探しやすくなります。
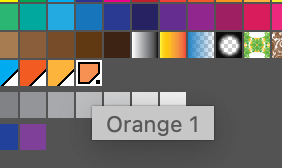
の分離プレビューパネルで色を再確認することができます。 ウィンドウ > セパレーション プレビュー .そして、もしあなたが オーバープリントプレビュー ボックスに、作品の色が表示されます。

ヒント CMYKカラーは印刷に最適ですが、Pantoneカラーはさらに優れています。 CMYKカラーをPantoneカラーに変換することも可能です😉。
よくあるご質問
Adobe Illustratorでの色の扱い方について、さらに質問がありますか? 以下に答えがあるかどうか、ご覧ください。
カラーピッカーはどのように使うのですか?
Adobe Illustratorのカラーピッカーは、フィルやストロークの色を選択するために使用します。 色を選択する際に、カラーモデルまたは色見本を切り替えることができます。
Color Modelsモードはより自由に色を選択でき、Swatchesはアイデアやすぐに使える色のオプションを提供します。 また、色のHexコードをお持ちの場合は、コードを直接入力することも可能です。
Illustratorで1つの色をすべて変更するには?
まず、同じ色をすべて選択する必要があります。 サンプルの色を1つ選択し、オーバーヘッドメニューから 選択 > 同じ > 塗りつぶし色 (アートワークによっては他の属性)色をグループ化し、新しいフィル/ストロークの色を選択します。
IllustratorでCMYKとRGBのどちらを使うべきですか?
実は、CMYKとRGBの両方のカラーモードを使用する必要があります。 プロジェクトの内容によって異なります。 たとえば、以下のような場合です。 デジタルデザインにはRGB、印刷デザインにはCMYKが最適です。 .適宜選択してください。
Illustratorのスポットカラーとプロセスカラーの違いは何ですか?
文字通りの説明は省略しますが、スポットカラーは特定の色をあらかじめ混ぜ合わせたもので、プロセスカラーは4色のインクを混ぜ合わせて色を作ります。 例えば、CMYKカラーはプロセスカラー、Pantoneカラーはスポットカラーになります。
結論
Adobe Illustratorで色を分ける基本的な考え方は、異なる色を異なるレイヤーに置くことです。 同じ色のパーツが複数ある場合は、「選択>同一」ツールを使い、色をグループ化することが重要です。
繰り返しになりますが、スクリーン印刷の場合は、カラータイプをスポットカラーに変更することをお勧めします。
Adobe Illustratorで色を分離する際に困ったことがあれば教えてください。

