目次
Adobe Illustratorで完成したアートワークを高解像度のJPEGで保存する必要がありますか? 1分もかかりませんよ。
私はグラフィックデザイナーとして8年以上Adobeのソフトウェアに携わっていますが、中でもAdobe Illustrator(通称AI)は日々の業務で最も使用しているものです。
今回は、Adobe Illustratorのファイルを素早くJPEGで保存する方法を紹介します。
Illustrator初心者の方であれば、「Jpeg保存」をしようとしたことがあるのではないでしょうか。 名前を付けて保存 AIのデフォルトフォーマットは、ai、pdf、svgなどですが、JPEGはそのうちの1つではありません。
では、どうやってJPEG形式で保存するのでしょうか? 実は、以下の手順で書き出す必要があるのです。
さっそく始めてみましょう。
注意:このチュートリアルはAdobe Illustrator CC(Macユーザー)専用です。 Windows PCをお使いの場合、スクリーンショットは異なりますが、手順はほぼ同じです。
ステップ1. 次のページへ ファイル > 輸出 > エクスポート .

ステップ2. にファイル名を入力します。 名前を付けて保存 を選んでください。 フォーマット JPEG(jpg) .

ステップ3. チェック アートボードを使用する (選択することができます すべて または レンジ ) をクリックし 輸出 ボタンをクリックして、続けてください。
特定のアートボードだけをエクスポートする必要がある場合もあり、この場合は レンジ ボックスで、エクスポートしたいアートボードの番号を入力します。 複数のアートボード、例えばアートボード2〜3をエクスポートする必要がある場合は、範囲ボックスに「2〜3」と入力し、クリックします。 輸出 .
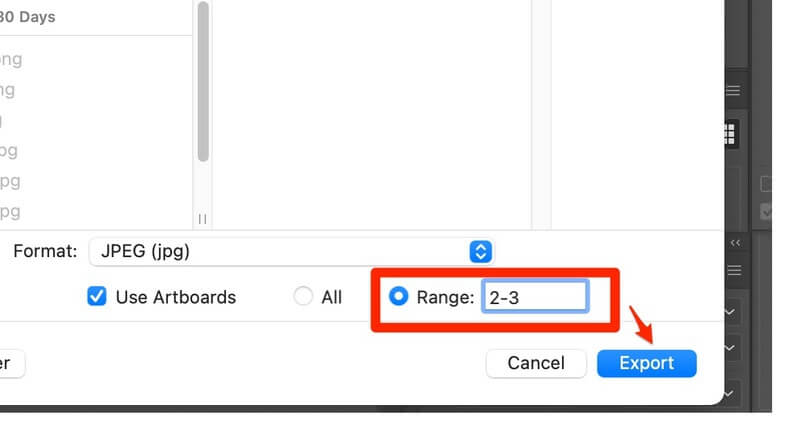
注:次のステップに進む前に、次のステップに進む前に アートボード どのアートボードが使われているかは、どのように確認するのですか? 範囲 を検索してください。 アートボードパネル をAIファイル内に記述してください。 レンジ は、最初の列の数字(1,2,3)であるべきです(赤でマーク)。

ステップ4. を選んでください。 カラーモデル を選択するのが一般的です。 シーエムワイケー のカラー設定。 活字体 と アールジービー のカラー設定。 篩い分ける .

ヒント:RGBとCMYKの違いを学ぶことができる これ .
ステップ5. お選びください 画質 .
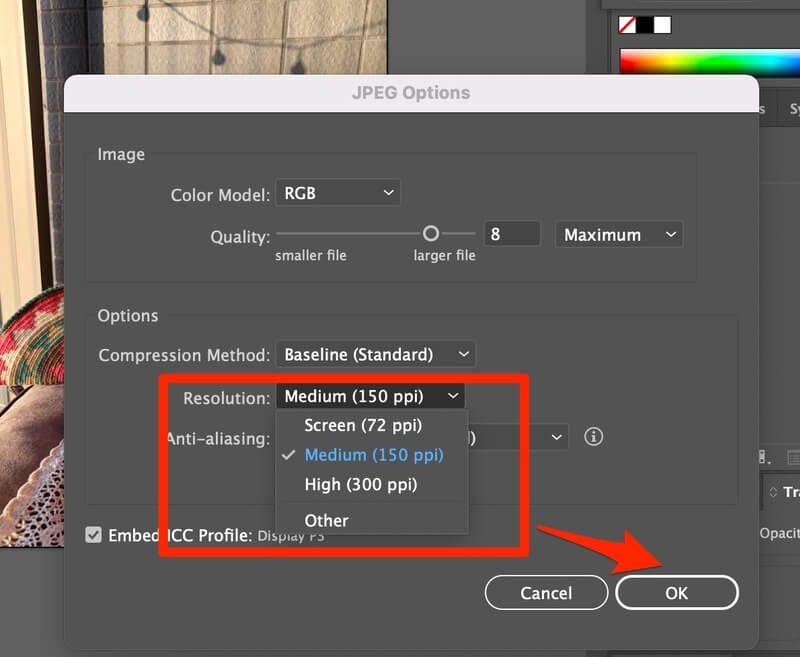
- スクリーン用の画像として使用する場合 または ウェブ、72 ppi は大丈夫なはずです。
- 印刷用には、おそらく高解像度(300ppi)が必要です。 のイメージです。
- 150 ppiも選択可能です。 印刷画像が大きくシンプルな場合は、300ppiで。 が望ましい。
ステップ6. クリック よっしゃー で完了です。
やったー!AIファイルをJPEGで保存できましたね。
その他のヒント
Adobe IllustratorのファイルをJPEGに書き出す以外にも、PNG、BMP、CSS、Photoshop(psd)、TIFF(tif)、SVG(svg)などのフォーマットで保存することも可能です。

最後の言葉
Adobe Illustratorのファイルをjpegで保存するのはとても簡単です。 この記事があなたの画像保存の問題を解決するのに役立ったことを願っています。 その過程で何か問題があったり、他の素晴らしい解決策が見つかったりしたら、下にコメントを残してください。
いずれにせよ、ぜひお聞かせください。

