目次
Illustratorで作りたいオブジェクトの組み合わせに困っていませんか? お手伝いしますよ
私はグラフィックデザイナーとして8年以上Adobeのソフトウェアに携わっていますが、中でもAdobe Illustrator(通称AI)は日々の仕事で一番使っています。
私もIllustratorを使い始めた頃はあなたのような立場でしたから、ええ、苦戦するのは本当によくわかります。 覚えるべきツールがたくさんありますからね。 でも、慣れたら、きっと自慢できるようになると約束しますよ。
今回は、Adobe Illustratorでオブジェクトを組み合わせる方法を3つご紹介します。
マジックは起きているんだ いいかい?
Illustratorでオブジェクトを結合する3つの方法
注意:以下のスクリーンショットは、Adobe IllustratorのmacOSバージョンから取得したもので、Windowsバージョンは異なって見えます。
オブジェクトを組み合わせるのは意外と簡単です。 方法はたくさんありますが、今回はIllustratorでシェイプを組み合わせる一般的な方法と、実は最も便利な方法を3つ紹介します。
まず始めに、シェイプビルダー、パスファインダー、グループツールを使って2つのシェイプを組み合わせる簡単な例をお見せしたいと思います。

まず、長方形ツールで長方形の図形を作り( MacではCommand M、WindowsではControl M) と楕円ツールで円を描きます( MacではCommand L、WindowsではControl L では、3つのツールを使って、どのような組み合わせができるかを見てみましょう。
方法1:シェイプビルダーでオブジェクトを結合する
手軽で簡単!基本的には、作成した図形をクリック&ドラッグでつなげるだけ。 そして実は、多くのデザイナーがこのツールを使って、ロゴやアイコンを作成しているのです。
ステップ1 : 選択 と 整列 オブジェクトを整列させて、同じ線上にあることを確認します。
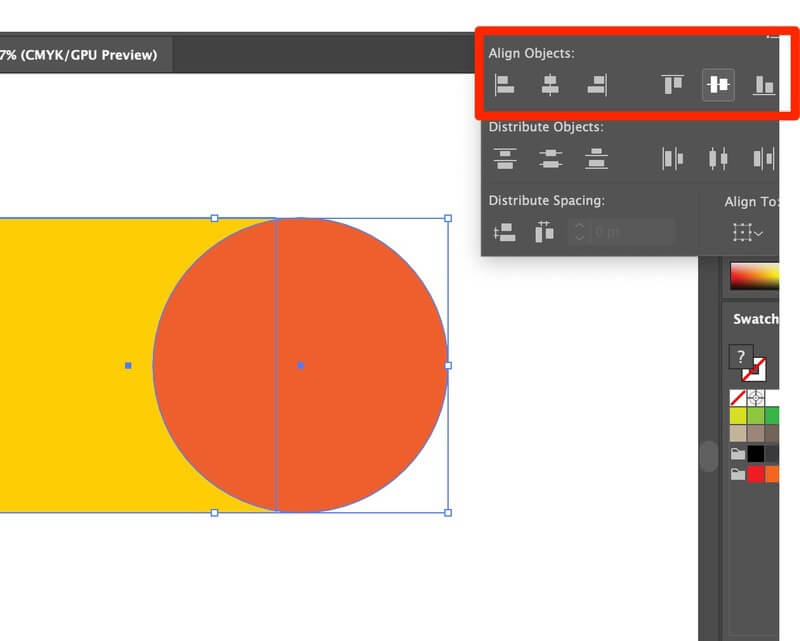
ステップ2 で見る 概要 モードです。 表示 > 概要 ポイントの欠落を防ぎ、グラフィック面をなめらかに仕上げることができます。 アウトラインのショートカット:コマンドY

このように表示されます(心配しないでください、色は元に戻ります。 通常のモードに戻したいときは、もう一度Command + Yを押してください)。

ステップ3 オブジェクトの位置を調整し、線と点の間に余白ができないようにします。

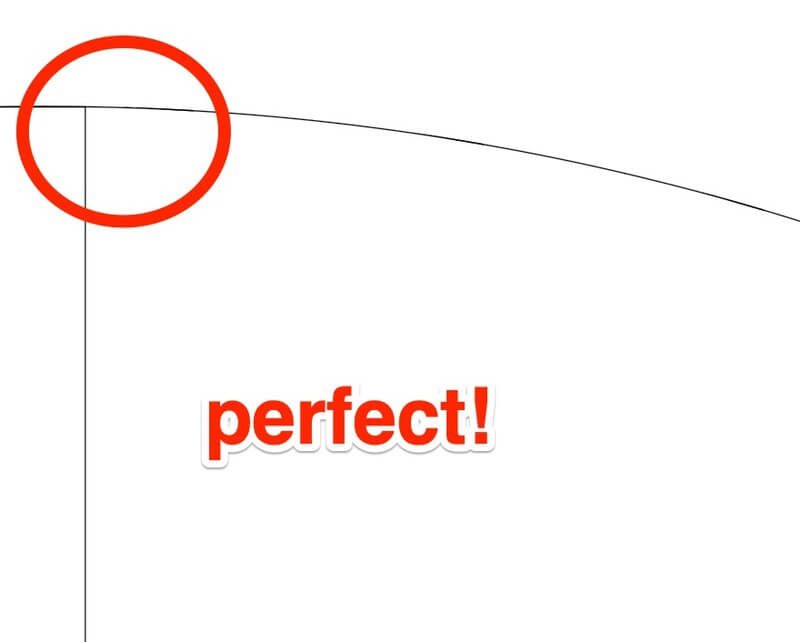
ステップ4 : 選択 組み合わせたいオブジェクト
ステップ5 クリック シェイプビルダーツール ( またはショートカットシフトM)。 結合したい図形をクリック&ドラッグで移動します。

離すと、組み合わせた形ができあがります。 DONE!

に戻ることができるようになりました。 プレビュー モード(コマンドY)で、好きな色を適用することができます。

最終的な形状を構築するために、両方の形状を選択する必要があることを忘れないでください。
方法2:パスファインダーでオブジェクトを合成する
一応、どんな感じなのか。
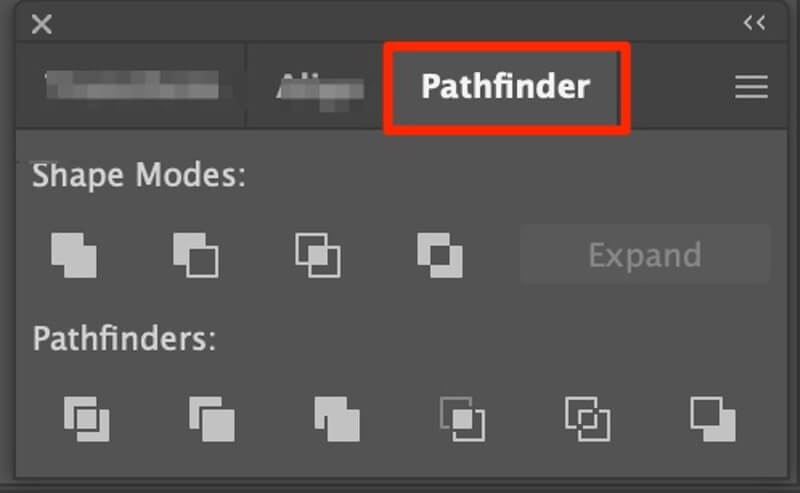
の下 パスファインダー パネルに、オブジェクトを修正するための10種類のオプションがあります。 いくつか例を挙げてみましょう。
を使って、オブジェクトを分割することができます。 分割する ツールを使用します。
ステップ1. いつものように、オブジェクトを選択します。
ステップ2. 分割ツールのアイコンをクリックします(小さなアイコンにマウスを乗せると、どのツールを使っているかが表示されます)。

ステップ3:グループ解除 をクリックすると、分割した図形を編集したり、移動したりすることができます。
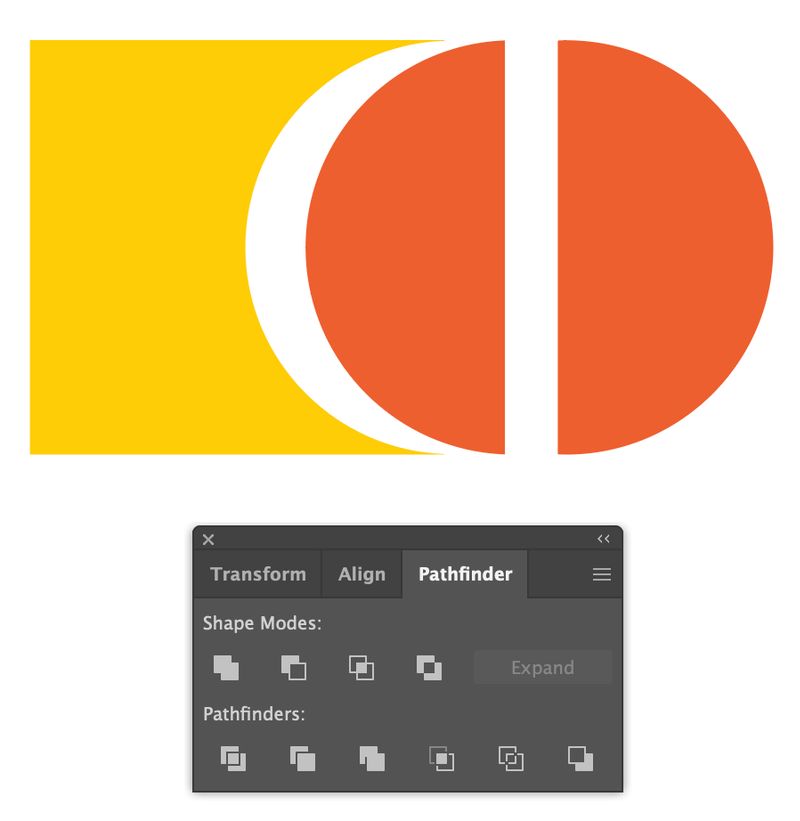
があります。 作物 このツールは、私が一番使ったツールかもしれません。 欲しい形がすぐに手に入りますよ
上記の手順で。 を使って取得します。 作物 ツールを使用します。

パスファインダーツールに関する完全なチュートリアルは、以下をご覧ください: XXXXXXXX
方法3:グループを使ってオブジェクトを結合する
アートワークの整理整頓ができます!私は文字通りグループツール( ショートカット:MacではCommand G、WindowsではControl G。 グラフィックデザインの授業で最初に習ったツールのひとつです。 シンプルな形を作るのに、グループツールはとても便利なんですよ。 見てみてくださいね。
ステップ1. 選択 オブジェクトを結合することができます。

ステップ2. オブジェクトの位置を合わせる(必要な場合)。
ステップ3. オブジェクトをグループ化する に移動します。 対象物 > グループ (またはショートカットを使用)

注:グループ化されたオブジェクトの色を変更したい場合は、変更したい部分をダブルクリックするだけで、色を変更できる新しいレイヤーがポップアウトされます。

グループ化を解除する場合は、マウスを右クリックして「グループ化解除」を選択します(ショートカット:command+shift+G)。

それでいい!単純なことだ。
最後の言葉
上の例はとても基本的なものだと思われるでしょうが、実は「実際の仕事」となると、一見複雑そうに見えても、方法は同じで、作るものによっていくつかのステップを追加していくのです。
いろいろなツールを組み合わせて、最終的に作品を仕上げることが多いのですが、少しずつコツをつかんでいきましょう。 これで、図形を組み合わせる方法は覚えましたね。
Illustratorで図形を組み合わせることは、最初のうちは非常にわかりにくいものです。 切り抜き、グループ化、分割、組み合わせの方法を学んだら、すぐに美しいグラフィックやデザインを作成できるようになるでしょう。
がんばってください。

