Բովանդակություն
Վստահ չե՞ք, թե որ գունային համադրությունն է ավելի լավ: Կա միայն մեկ գույն, որը չի համապատասխանում, և դուք ցանկանում եք փոխել այն, բայց չգիտեք, թե որ տարբերակն է: Ես լիովին հասկանում եմ, որ դա պայքար է եղել յուրաքանչյուր գրաֆիկական դիզայների համար, հատկապես, երբ դու առաջին անգամ ես սկսել:
Բախտդ բերել է, այսօր Adobe Illustrator-ն իր գործիքներն ու հնարավորությունները դարձրել է ավելի հարմար, քան օրինակ տասը տարի առաջ, երբ ես գրաֆիկական դիզայնի ուսանող էի:
Գույները մեկ առ մեկ փոխելու փոխարեն, ինչպես ես ստիպված էի, այժմ դուք կարող եք փոխել գույները շատ ավելի հեշտ՝ շնորհիվ Recolor ֆունկցիայի: Դե, ես պետք է ասեմ, որ աչքի կաթիլային գործիքը միշտ էլ իսկապես օգտակար է եղել:
Եթե դուք հարդքոր ազատ ոգիների դիզայներ եք, գուցե գույնի ընտրիչով օրիգինալ գունային նմուշներ ստեղծելը ձեզ համար ավելի լավ տարբերակ է:
Համենայնդեպս, այսօր դուք կսովորեք չորս տարբեր եղանակներ փոխել Adobe Illustrator-ում օբյեկտների գույնը՝ օգտագործելով այս հիանալի հնարավորությունները, ինչպես նաև մի քանի օգտակար խորհուրդներ:
Առանց ավելորդ հապաղելու, եկեք սուզվենք:
Adobe Illustrator-ում օբյեկտի գույնը փոխելու 4 եղանակ
Նշում. Սքրինշոթերը վերցված են Illustrator CC 2021 Mac տարբերակից: Windows-ը կամ այլ տարբերակները կարող են մի փոքր այլ տեսք ունենալ:
Անկախ նրանից, թե դուք աշխատում եք արվեստի տարբեր տարբերակների վրա, կամ պարզապես ցանկանում եք փոխել օբյեկտի որոշակի գույնը, դուք կգտնեք ճանապարհը:
1. Գունավորեք նկարները
Որքան հարմար է: Եթե դուք չեք փորձելRecolor Artwork-ի առանձնահատկությունը Adobe Illustrator, դուք պետք է. Սա լավագույն մեթոդն է, որը կարող եք օգտագործել, եթե ցանկանում եք փոխել օբյեկտի ամբողջ գունային սխեման:
Քայլ 1 . Ընտրեք այն օբյեկտները, որոնք ցանկանում եք փոխել գույները: Սեղմած պահեք Shift ստեղնը՝ մի քանի օբյեկտներ ընտրելու համար, կամ եթե ցանկանում եք ընտրել բոլոր օբյեկտները, սեղմեք Command + A :
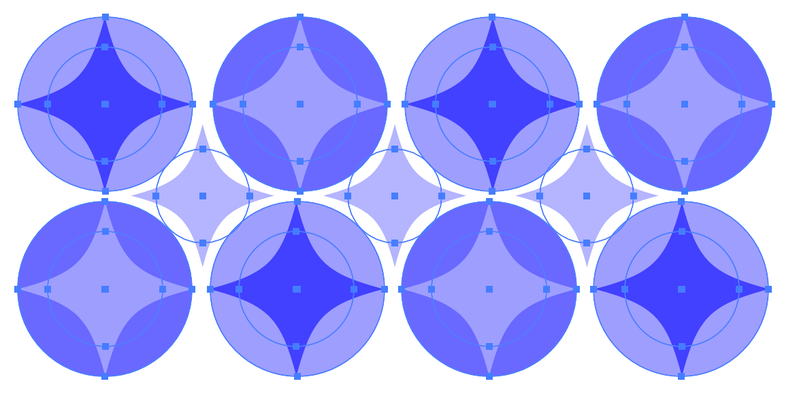
Երբ ձեր օբյեկտն ընտրվի, դուք կտեսնեք Վերագունավորել կոճակը Հատկություններ վահանակի վրա:
Քայլ 2 . Սեղմեք Վերագունավորել կոճակը:
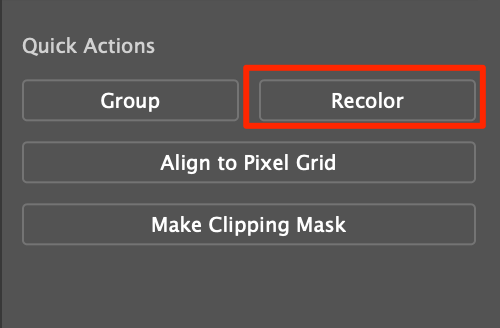
Դուք կտեսնեք գույների խմբագրման պատուհան, և ձեր ստեղծագործության բնօրինակ գույնը կցուցադրվի գունային անիվի վրա:
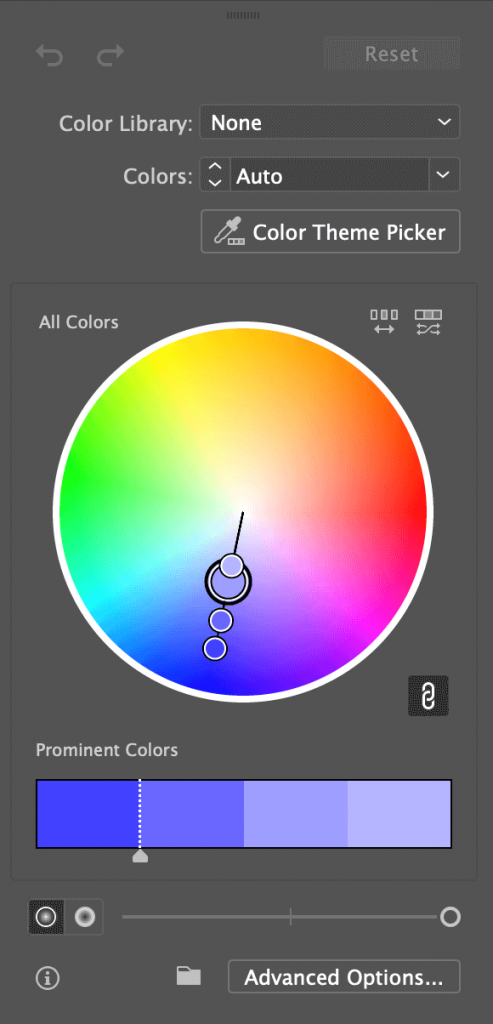
Քայլ 3 . Այժմ կան մի քանի բան, որոնք կարող եք անել գույները փոխելու համար:
Եթե ցանկանում եք փոխել բոլոր առարկաների գույնը, սեղմեք գույնի բռնակներից մեկի վրա և քաշեք, մինչև գտնեք ձեր իդեալական գույնը:
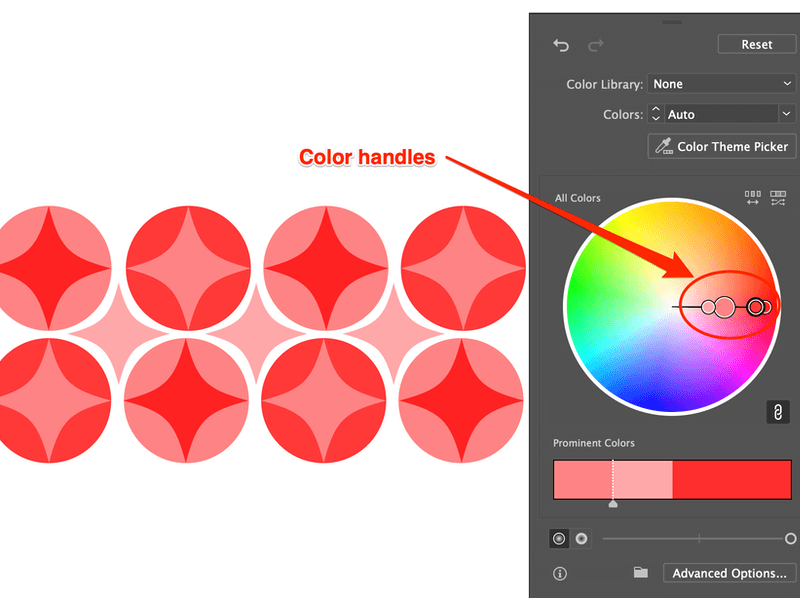
Եթե ցանկանում եք փոխել որոշակի գույն, սեղմեք Հղում անջատել ներդաշնակության գույները պատկերակը: Դուք կարող եք անջատել գույները և խմբագրել դրանք առանձին:
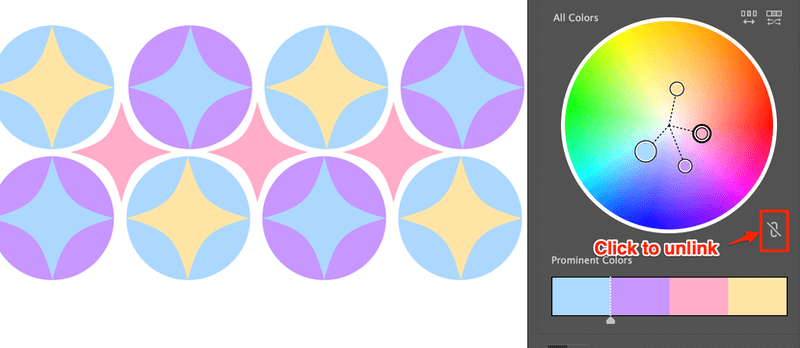
Խորհուրդներ. Խմբագրման ավելի շատ տարբերակներ հասանելի են, երբ աջ սեղմում եք չկապված գույնի վրա, և միշտ կարող եք գնալ խմբագրման Ընդլայնված ընտրանքներում:
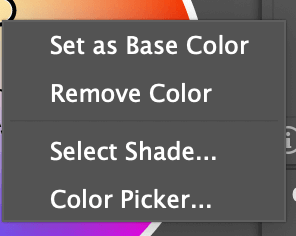
Երբ խմբագրում եք որոշակի գույն, վատ գաղափար չէ սեղմել աջը, ընտրել երանգը և այն խմբագրել որոշակի գունավոր պատուհանում:
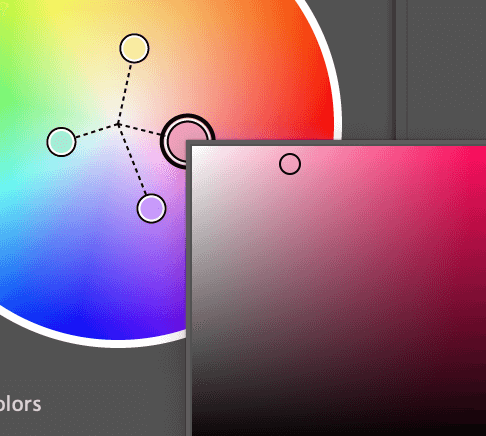
Վերջին քայլն է, զվարճացեք խմբագրումը:
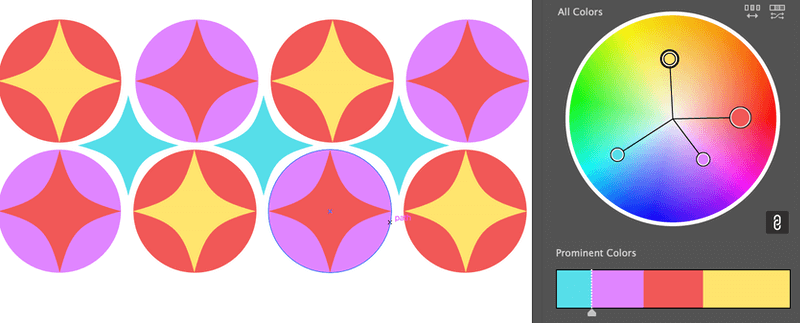
2. Գույնի ընտրիչ
Քայլ 1 . Ընտրեք օբյեկտ. Օրինակ՝ ես ընտրել եմկապույտ կայծի ձևը մեջտեղում, որպեսզի փոխի իր գույնը:
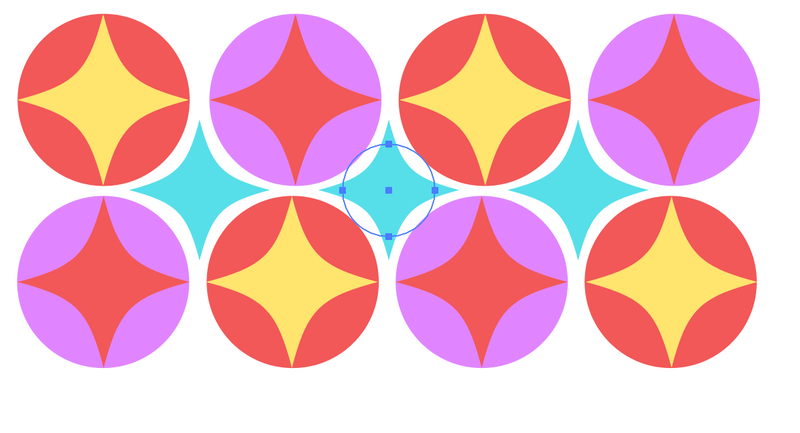
Քայլ 2 . Կրկնակի սեղմեք (Գունավոր) Լրացրեք գործիքագոտում ձեր էկրանի ձախ կողմում:
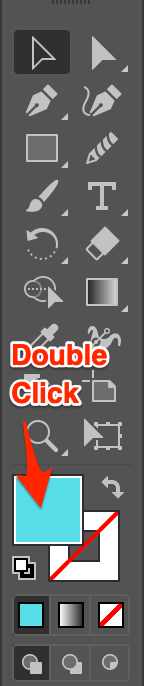
Գույնի ընտրիչի պատուհանը կբացվի:
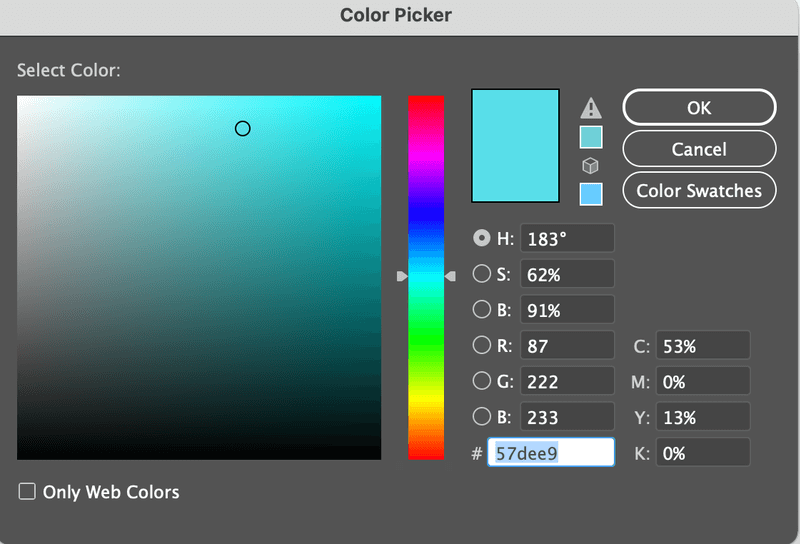
Քայլ 3 . Տեղափոխեք շրջանակը՝ գույն ընտրելու համար կամ մուտքագրեք գույնի վեցանկյուն կոդը՝ ստանալու համար: կոնկրետ գույն.
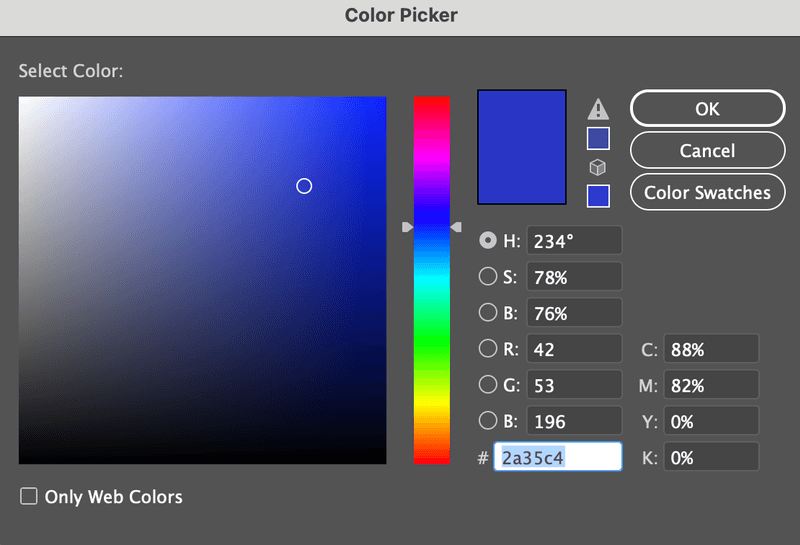
Քայլ 4 . Սեղմեք OK ։
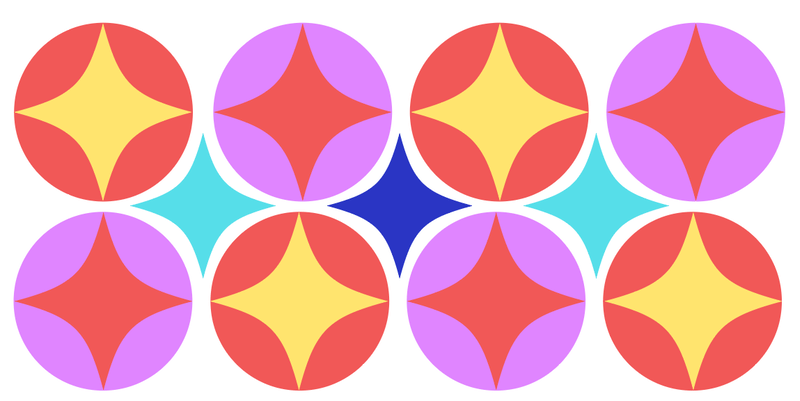
3. Աչքի կաթիլների գործիք
Սա լավ է տարբերակ, եթե պատրաստ եք գույների նմուշներ: Օրինակ, այստեղ իմ նմուշի գույնը մեջտեղում գտնվող կապույտ փայլի ձևն է, և ես ուզում եմ փոխել դրա կողքին գտնվող երկու ձևերի գույնը նույն գույնի:
Քայլ 1 . Ընտրեք օբյեկտ:
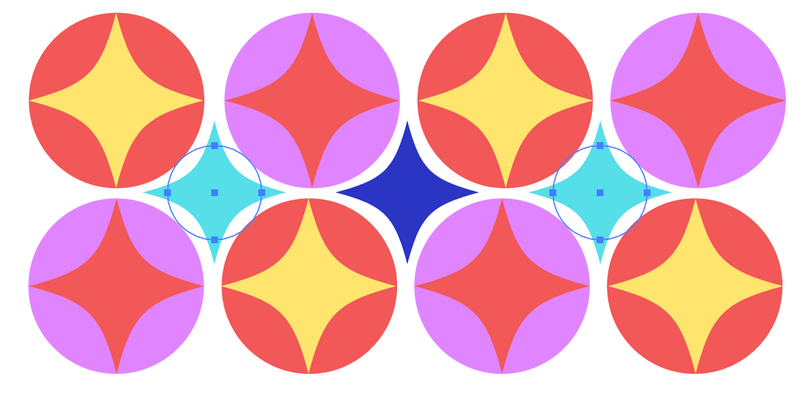
Քայլ 2 . Ընտրեք Eyedropper Tool ( I ):

Քայլ 3 . Գտեք նմուշի գույնը և կտտացրեք նմուշի գույնի տարածքին:
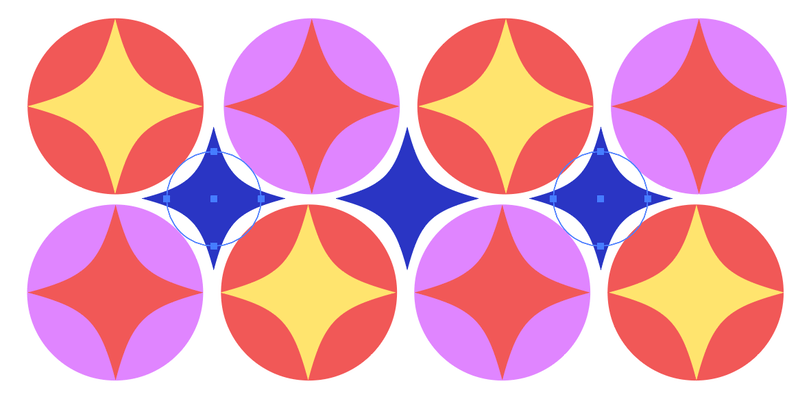
4. Գույնի գրադիենտ
Մի փոքր շքեղ լինելով՝ դուք կարող եք նաև փոխել սկզբնական գույնը գրադիենտի:
Քայլ 1 . Ընտրեք օբյեկտ:
Քայլ 2 . Ընտրեք Գրադիենտ գործիք ( G ), կամ պարզապես սեղմեք գրադիենտ տարբերակի վրա Լրացնել :
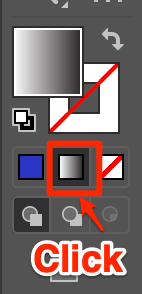
Քայլ 3 . Սեղմեք գրադիենտ սահիչների վրա՝ գույներն ընտրելու համար և շարժվեք՝ ձեր ուզած գրադիենտ էֆեկտը ստեղծելու համար: Ավելի հեշտ տարբերակ է աչքի կաթիլային գործիքի օգտագործումը՝ ձեր գրադիենտ էֆեկտի համար ընտրանքային գույներ ընտրելու համար:
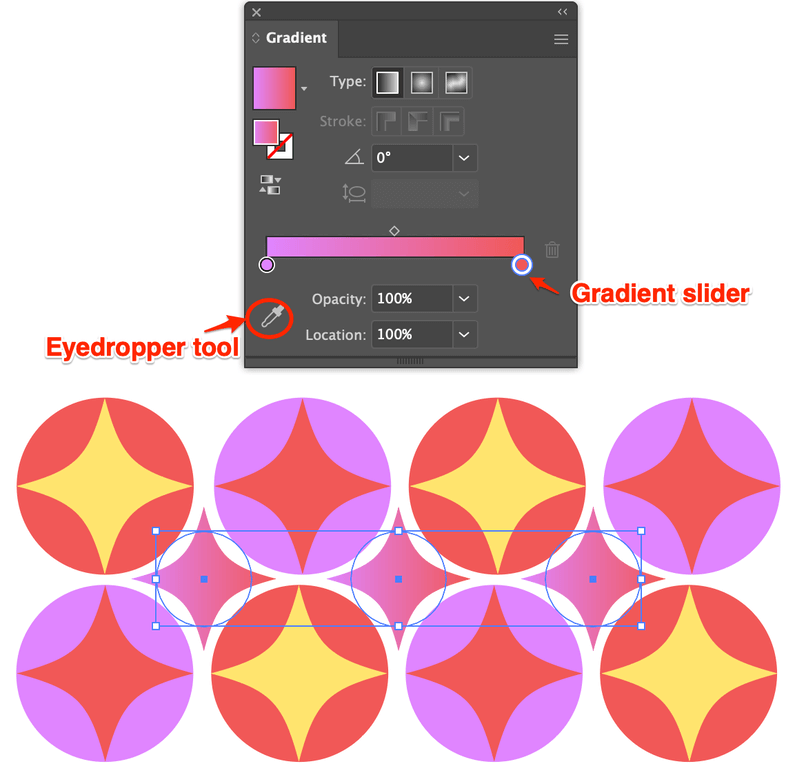
Հարցեր.
Ստորև բերված են մի քանի սովորական հարցեր, որոնք ձեր գործընկեր-դիզայներ ընկերներն են տվել Adobe-ում գույները վերաներկելու վերաբերյալՆկարազարդող. Դուք նույնպես կարող եք ցանկանալ ստուգել դրանք:
Ինչպե՞ս փոխել վեկտորի պատկերի միայն մեկ գույնը:
Առաջին հերթին, ապախմբավորեք օբյեկտը, և դուք կարող եք փոխել օբյեկտի մեկ գույնը՝ օգտագործելով գույնի ընտրիչ կամ կաթիլային գործիք: Եթե ցանկանում եք փոխել մեկ գույնի բոլոր տարրերը, օգտագործեք Recolor մեթոդը վերևում, անջատեք ներդաշնակ գույները և խմբագրեք որոշակի գույն:
Կա՞ մեկ գույն ջնջելու միջոց Illustrator-ում:
Այո, դուք կարող եք ջնջել բոլոր մեկ գույները Illustrator-ում, և դա շատ հեշտ է: Սեղմած պահեք Shift ստեղնը, ընտրեք որոշակի գույնի առարկաներ, որոնք ցանկանում եք ջնջել և սեղմեք «Ջնջել» ստեղնաշարի վրա: Եթե ձեր գունային առարկաները խմբավորված են, նախ պետք է դրանք ապախմբավորեք:
Որտեղ են իմ գունավոր նմուշները Illustrator-ում:
Եթե ձեր Illustrator փաստաթղթի աջ կողմում գունավոր նմուշներ չեք տեսնում, կարող եք արագ կարգավորել այն: Գնալ դեպի վերևի մենյու Պատուհան > Swatches , այն կհայտնվի գործիքների այլ վահանակների հետ միասին աջ կողմում:
Դուք կարող եք նաև գտնել ավելի շատ նմուշներ Swatch գրադարանների ընտրացանկից կամ ստեղծել ձեր սեփական նմուշները և պահպանել դրանք հետագա օգտագործման համար:
Վերջնական մտքեր
Վերոնշյալ յուրաքանչյուր մեթոդ ունի իր առավելությունը որոշակի առաջադրանքների համար: Օրինակ, ես դեռևս զարմացած եմ Recolor ֆունկցիայով, քանի որ այն ինձ տոննաներով ժամանակ է խնայում նկարազարդումների տարբեր տարբերակներ պատրաստելիս:
Ես գտնում եմ, որ աչքի կաթիլային գործիքը հիանալի է գունավոր նմուշներ ստեղծելու համար, որըԺամանակի 99%-ն օգտագործում եմ ապրանքանիշի դիզայնի համար:
Գույն ընտրող և գրադիենտ գործիքները թույլ են տալիս ձեզ ազատ հոսել: Այսինքն՝ ուսումնասիրեք ձեր ստեղծագործական ունակությունները:

