Բովանդակություն

Աուդիո արտադրությունը, անկախ նրանից՝ ինքնուրույն որպես փոդքասթի մաս, թե տեսանյութի միջոցով որպես տեսանախագծի մաս, մարտահրավեր է: Շատ բարդություններ կարող են լինել, բայց ցանկացած վիդեո նախագծի աուդիո հատվածի ճիշտ ձևավորումը բացարձակապես կարևոր է:
Անկախ նրանից, թե որքան լավն են ձեր պատկերները և որքան էլ տպավորիչ լինեն ձեր պատրաստի աշխատանքը, եթե ձայնը վատ է, ոչ ոք չի պատրաստվում գնալ: ուշադրություն դարձնել դրան:
Դա նշանակում է, որ ցանկացած վիդեո արտադրողի համար կարևոր է լավ հասկանալ, թե ինչպես ձայնագրել բարձրորակ աուդիո, ինչպես նաև լավ պատկերներ նկարահանել: Ցավոք սրտի, սա այն բանն է, որը հաճախ բաց է թողնվում, և արդյունքում կարող են առաջանալ բազմաթիվ ձայնային խնդիրներ:
Եվ ամենահաճախ հանդիպողներից մեկը, որ կարող է առաջանալ, աուդիո հոլովումն է: Բայց ի՞նչ է դա, և ինչպե՞ս շտկել աուդիո հոլովումը:
Ի՞նչ է Clipping Audio-ն:
Աուդիո կտրումը մի բան է, որը տեղի է ունենում հենց ձայնագրման ժամանակ:
Յուրաքանչյուր սարքավորում կունենա որոշակի սահման, որը կարող է գրանցել: Այս սահմանաչափը ազդանշանի քանակն է, որը սարքավորումը կարող է ընդունել:
Սա ճիշտ է՝ անկախ նրանից՝ դուք ձայնագրում եք տեսախցիկի կամ առանձին աուդիո սարքավորման, անկախ նրանից՝ օգտագործում եք ներկառուցված խոսափող, թե արտաքին, թվային կամ անալոգային: … նրանք բոլորն ունեն սահմաններ, թե ինչ կարելի է գրավել:
Երբ մուտքային ազդանշանի ուժգնությունն ավելին է, քան սարքավորումը կարող է հաղթահարել, դուք կստանաք աուդիո հոլովակ:
Աուդիո սեղմման բնույթը

Կտրված ձայնը շատ էհեշտ է ճանաչել ցանկացած ձայնագրության վրա: Երբ հոլովումը տեղի ունենա, դուք կլսեք, որ ձեր ձայնագրած ձայնը խեղաթյուրված է, դրա վրա մշուշ կամ բզզոց կա, կամ այլ կերպ կլինի վատ որակի:
Սա դժվար և տհաճ է դարձնում այն լսելը: Կտրված ձայնը կարող է հեշտությամբ փչացնել այն, ինչ փորձում եք ներկայացնել:
Նորմալ պայմաններում և երբ ձեր սարքավորումը ճիշտ կազմաձևված է, երբ ձայնագրվում է, այն կցուցադրվի որպես սինուսային ալիք: Սա սովորական, կրկնվող օրինաչափություն է, որը հարթ և շարունակական է:
Երբ աուդիո սարքավորումը ճիշտ կարգավորված չէ, և ազդանշանը ծանրաբեռնում է ձայնագրիչի հաղթահարման սահմանները, սինուսային ալիքի վերին և ներքևի հատվածը կտրվում է: անջատված է – ձայնային գագաթները և տախտակները կտրված են: Կարծես թե ալիքի ձևի վերևն ու ներքևը կտրված են, հետևաբար՝ աուդիո սեղմում տերմինը:
Այս կտրված ալիքի ձևն այն է, ինչ արտադրում է աղավաղված ձայնը, որը դուք ցանկանում եք փորձել և խուսափել:
Ձեր աուդիոյում տեղի ունեցած հատվածը շտկելու եղանակներից մեկը երրորդ կողմի անջատիչ գործիքի օգտագործումն է, ինչպիսին է CrumplePop-ի ClipRemover-ը:
Սա անհավանական օգտակար գործիք է կտրված ձայնը վերականգնելու համար:
Այն ամենը, ինչ ձեզ հարկավոր է, բեռնել ձեր վնասված աուդիո ֆայլը և թույլ տալ, որ առաջադեմ AI-ն վերականգնի կտրված ալիքի վնասը: Գործիքը շատ պարզ է օգտագործման մեջ: Կա կենտրոնական հավաքիչ, որը դուք հարմարեցնում եք այն վայրին, որտեղ տեղի է ունեցել կտրումը: Հետո պարզապեսԳտեք քաղցր տեղը՝ կարգավորելով մակարդակի չափիչը, մինչև գոհ լինեք վերականգնված ձայնից:
ClipRemover-ը պարզ, հզոր ծրագրաշար է և աշխատում է աուդիո և վիդեո խմբագրման հիմնական ծրագրերի հետ և հասանելի է երկուսի վրա: Windows և Mac պլատֆորմներ:
Սակայն, եթե ունեք աուդիո կամ վիդեո ծրագրակազմ, որն օգտագործում եք խմբագրման համար, կարող եք օգտագործել ներկառուցված գործիքները, որոնք կօգնեն վերանորոգել կտրված ձայնը, որով դուք պետք է գործ ունենաք: Adobe Premiere Pro-ն հզոր ծրագրաշար է և պարունակում է այն ամենը, ինչ անհրաժեշտ է վնասված ձայնը վերանորոգելու համար:
Քայլ առ քայլ ուղեցույց Premiere Pro-ում ձայնագրությունը հեռացնելու համար
Երբ ձեր ձայնը կտրված է: այն պետք է վերանորոգվի, որպեսզի այն նորից չգրանցվի: Adobe Premiere Pro-ն կարող է օգնել այս հարցում: Կան մի շարք քայլեր, որոնք դուք պետք է կատարեք ձայնը մաքրելու և այն ավելի լավ հնչելու համար:
Խնդրում ենք նկատի ունենալ, որ այս տեխնիկան աշխատելու համար անհրաժեշտ է տեղադրել Adobe Audition-ը, ինչպես նաև Adobe Premiere Pro-ն: Եթե Audition-ը տեղադրված չէ, դուք պետք է ներբեռնեք այն Adobe-ի կայքից: Առանց դրա, ստորև բերված հրահանգները չեն աշխատի:
Վիդեո խմբագրման ծրագրակազմի օգտագործումը սեղմված աուդիո ձայնագրությունը շտկելու համար

Նախ, ներմուծեք այն ֆայլը, որի վրա ցանկանում եք աշխատել Adobe Premiere Pro:
Ստեղծեք նոր նախագիծ՝ անցնելով File մենյու, այնուհետև ընտրելով Նոր:
Ստեղնաշարի դյուրանցում. CTRL+N (Windows), COMMAND+ Ն(Mac)
Նոր նախագիծը ստեղծելուց հետո կարող եք գնալ Media Browser և ներմուծել ձեր ուզած ֆայլը: Կրկնակի սեղմեք դիտարկիչի վրա, այնուհետև զննեք ձեր համակարգիչը՝ գտնելու աուդիո կամ վիդեո ֆայլը, որի վրա ցանկանում եք աշխատել:
Հենց ֆայլը հաջողությամբ ներմուծվի, դուք կկարողանաք տեսնել այն ձեր ժամանակագրության մեջ:
Ձեր ժամանակացույցի ֆայլի վրա աջ սեղմեք, այնուհետև ընտրացանկից ընտրեք Edit In Adobe Audition տարբերակը:

Աուդիո հոլովակն այնուհետև կպատրաստվի Audition-ում խմբագրելու համար:
Հենց որ աուդիո հոլովակը պատրաստ լինի, Audition-ում անցեք Էֆեկտներ, այնուհետև Դիագնոստիկա, այնուհետև DeClipper (Գործընթաց)

Սա կբացի DeClipper էֆեկտը Ախտորոշման վանդակում Audition-ի ձախ կողմում: Էֆեկտների վահանակն ընտրված է:
Համոզվեք, որ Էֆեկտներ ընտրանքն ընտրել է DeClipper-ը, քանի որ այս ընտրացանկից հասանելի են նաև ախտորոշման այլ էֆեկտները:

Դուք կարող եք ամբողջ ձայնը մշակել՝ ընտրելով այն ամենը (CTRL-A Windows-ում կամ COMMAND-A Mac-ում): Դուք կարող եք նաև խմբագրել հոլովակների խնդիրները՝ ձախ սեղմելով և ընտրելով աուդիոյի այն հատվածը, որի վրա ցանկանում եք կիրառել DeClipping էֆեկտը, եթե չեք ցանկանում աշխատել ամբողջ ուղու վրա:
Այնուհետև կարող եք կիրառել էֆեկտը: աուդիո, որը ցանկանում եք վերանորոգել:
DeClipper-ի լռելյայն կարգավորումը հիմնական կարգավորումն է, որը թույլ է տալիս Ձեզ կիրառել աուդիոյի պարզ վերանորոգում:
Սեղմեք Scan կոճակը, և Audition-ն այնուհետև կսկանավորի ձեր ձայնըընտրել և կիրառել են DeClipper էֆեկտը դրա վրա: Երբ դա արվի, նորից լսեք արդյունքները՝ տեսնելու, թե արդյոք դրանք բարելավվել են ձեր գոհունակությամբ:
Եթե դուք գոհ եք արդյունքներից, ապա Audition-ն արել է իր աշխատանքը: Այնուամենայնիվ, դա պարզապես լռելյայն կարգավորումն է: Բացի այդ, կան երեք այլ պարամետրեր. Դրանք են՝
- Վերականգնել խիստ սեղմված
- Վերականգնել լույսի սեղմվածը
- Վերականգնել նորմալ
Դուք կարող եք օգտագործել այս կարգավորումները կամ ինքնուրույն կամ միմյանց հետ համակցված:
Օրինակ, եթե դուք կիրառեք լռելյայն կարգավորումը ձեր ձայնի վրա, արդյունքները կարող են լավ հնչել, բայց դրանք կարող են նաև աղավաղված հնչել: Սա կարող է լինել բազմաթիվ տարբեր գործոնների հետևանք, այդ թվում՝ սկզբնական ձայնի հետ կապված խնդիրների, թե որքան վատ է հոլովումը կամ այլ աղավաղումների կամ գործոնների, որոնք հայտնվում են ձեր ձայնագրության վրա՝ հատվածից բացի, օրինակ՝ սուլոցը:
Եթե սա այդպես է, ապա դուք կարող եք կիրառել մյուս կարգավորումներից մեկը ձեր ձայնի վրա: Արդեն ջնջված ձայնը վերցնելը և հետագա էֆեկտները կիրառելը կարող է լուծել աղավաղված ձայնի խնդիրը:
Ընտրեք այն ձայնը, որի վրա կիրառել եք սկզբնական էֆեկտը: Դա անելուց հետո ընտրացանկից ընտրեք մյուս նախադրյալներից մեկը, որը ձեր կարծիքով լավագույնս կօգնի աուդիո ձայնագրմանը:
Եթե կա միայն թեթև աղավաղում, ընտրեք Restore Light Clipped տարբերակը: Եթե թվում է, թե դա շատ վատ է, ապա փորձեք «Վերականգնել մեծապես սեղմված» տարբերակը:
Դուք կարող եք փորձելտարբեր համակցություններ, մինչև կգտնեք մեկը, որից գոհ եք: Եվ քանի որ Adobe Audition-ում խմբագրումը ոչ կործանարար է, դուք կարող եք վստահ լինել ձեր աուդիո փորձարկումներում՝ առանց անհանգստանալու այն վերականգնելու մասին, եթե գոհ չեք վերջնական արդյունքներից:
Կարգավորումներ
Հուսանք, որ լռելյայն կարգավորումները կկարողանան վերականգնել ձեր կտրված ձայնը և ամեն ինչ նորից հիանալի դարձնել: Այնուամենայնիվ, եթե դա այդպես չէ, և նախադրյալները չեն տալիս այն արդյունքները, որոնց համար դուք ակնկալում եք, դուք միշտ կարող եք ձեռքով կարգավորել կարգավորումները՝ տեսնելու, թե արդյոք կարող եք այդ կերպ բարելավել իրերը:
Սեղմեք «Կարգավորումներ» կոճակը հաջորդիվ: դեպի Scan կոճակը՝ DeClipping գործիքի ձեռքով կարգավորումներ մուտք գործելու համար:

Կան մի շարք կարգավորումներ:
- Gain
- Tolerance
- Նվազագույն հոլովակի չափը
- Ինտերպոլացիա՝ խորանարդ կամ FFT
- FFT (եթե ընտրված է)
Շահույթ
Կարգավորում է ուժեղացման (աուդիո շահույթի) չափը, որը կկիրառվի մինչև DeClipper-ի մշակումը սկսելը: Կարգավորեք աուդիո ուժգնությունը, մինչև գտնեք բավարար մակարդակ:
Հանդուրժողականություն
Սա ամենակարևոր պարամետրն է: Սա կարգավորելը ամենամեծ ազդեցությունը կունենա, երբ փորձում եք շտկել կտրված ձայնը: Հանդուրժողականությունը փոխելը կփոխի ամպլիտուդային փոփոխությունը, որը տեղի է ունեցել ձեր աուդիոյի կտրված հատվածում:
Ինչը նշանակում է, որ դա կազդի յուրաքանչյուր առանձին աղմուկի հավանականության վրա:ձեր ձայնագրության վրա: Այսպիսով, եթե դուք Հանդուրժողականությունը սահմանեք 0%, ապա այն կհայտնաբերի և կազդի միայն առավելագույն ամպլիտուդում տեղի ունեցող կտրվածքի վրա: Եթե այն սահմանեք 1%-ի վրա, դա կազդի կտրվածքի վրա, որը տեղի է ունենում առավելագույնից 1%-ով պակաս, առավելագույնից 2%-ով պակաս՝ 2%-ով և այլն:
Ճիշտ հանդուրժողականություն ստանալու համար որոշակի փորձեր և սխալներ կպահանջվեն, բայց որպես ընդհանուր: 10%-ից ցածր ցանկացած բան, ամենայն հավանականությամբ, արդյունավետ կլինի: Այնուամենայնիվ, դա կախված կլինի սկզբնական աուդիոից, որը փորձում եք վերանորոգել, այնպես որ չկա ճշգրիտ կարգավորում, որը կաշխատի: Իհարկե, այս գործընթացը տարբեր կլինի աուդիո յուրաքանչյուր հատվածի համար, որը ցանկանում եք վերանորոգել, քանի որ յուրաքանչյուրը, ամենայն հավանականությամբ, կունենա տարբեր քանակի կտրվածք:
Կլիպի նվազագույն չափը
Սա սահմանում է, թե որքան երկար են աշխատում ամենակարճ կտրված նմուշները՝ վերանորոգման կարիք ունեցողների առումով: Ցածր տոկոսային արժեքը կվերականգնի կտրված ձայնի ավելի մեծ տոկոսը, իսկ ավելի բարձր տոկոսային արժեքը կվերականգնի կտրված ձայնի ավելի ցածր տոկոսը:
Interpolation
Բաղկացած է երկուից: տարբերակներ, խորանարդ կամ FFT: Cubic տարբերակն օգտագործում է այն, ինչը հայտնի է որպես spline կորեր՝ ձեր աուդիո ալիքի ձևի կտրված մասերը վերստեղծելու համար: Ընդհանրապես, սա երկու գործընթացներից ամենաարագն է, բայց այն ունի թերություն՝ երբեմն արտեֆակտներ (աղավաղումներ կամ այլ անցանկալի աուդիո էֆեկտներ) ներմուծելով ձեր ձայնագրության վրա:
FFT-ն նշանակում է Fast Fourier Transform: Սա սովորաբար ավելի երկար է տևում, քան խորանարդըտարբերակ և ամենաարդյունավետն է, երբ խոսքը վերաբերում է խիստ կտրված ձայնի վերականգնմանը: Եթե ընտրեք FFT տարբերակը՝ ձեր ձայնը վերանորոգելու համար, ձեզ կներկայացվի ևս մեկ տարբերակ, որն է՝
FFT
Սա ֆիքսված թվային արժեք է լոգարիթմական վրա սանդղակ (8, 16, 32, 64, 128), որի թիվը ցույց է տալիս, թե քանի հաճախականության գոտի է վերլուծելու և փոխարինելու էֆեկտը: Որքան բարձր է ընտրված արժեքը, այնքան ավելի արդյունավետ կլինի վերականգնման գործընթացը, բայց այնքան ավելի երկար ժամանակ կպահանջվի այն ավարտելու համար:
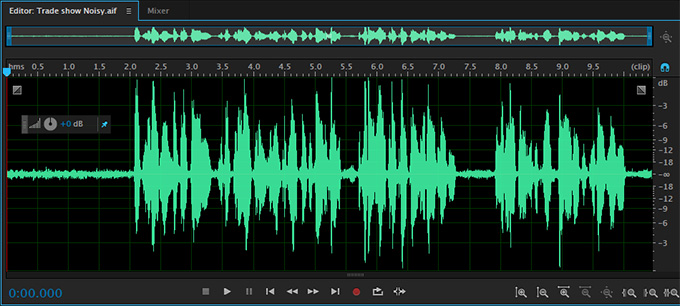
Այս բոլոր կարգավորումների դեպքում ժամանակ և պրակտիկա է պահանջվում՝ ապահովելու համար, որ դուք լավագույն արդյունքները, բայց սովորելով, թե ինչպես կարգավորել անհատական կարգավորումները DeClipper-ում, կարող են շատ ավելի տպավորիչ արդյունքներ տալ, քան առկա նախադրյալները: Անկախ նրանից, թե օգտագործելով նախադրյալները, թե ինքնուրույն կարգավորել դրանք, այնուհետև կարող եք սեղմել Scan կոճակը: Adobe Audition-ն այնուհետև կսկանավորի ձեր ընտրած ազդակիր ձայնը և կստեղծի հատվածները, որոնք կտրված են:
Երբ Adobe Audition-ն ավարտի ձայնի սկանավորումը, դուք պատրաստ եք այն վերանորոգել: Այստեղ երկու տարբերակ կա՝ Repair և Repair All: Վերանորոգումը թույլ կտա ձեզ ընտրել որոշակի տարածքներ, որոնցում ցանկանում եք կիրառել փոփոխությունները: Repair All-ը փոփոխությունները կկիրառի ձեր ամբողջ ֆայլի վրա:
Որպես ընդհանուր կանոն, Repair All-ը գրեթե միշտ լավ է, բայց եթե զգում եք, որպետք է հարմարեցնել ձայնի որ մասերը պետք է վերանորոգվեն, ապա կարող եք դա անել:
Նվագարկեք ֆայլը և հաստատեք, որ դուք գոհ եք ստացված ձայնից DeClipper էֆեկտը կիրառելուց հետո: Եթե դուք դեռ այնքան էլ գոհ չեք դրանից, կարող եք հետարկել կիրառված փոփոխությունները, որպեսզի կարողանաք նորից սկսել, կամ կարող եք կիրառել լրացուցիչ կրճատում, որպեսզի տեսնեք, թե արդյոք հոլովակի շտկումը կարող է հետագայում բարելավվել:
Հենց որ դուք բավարարվեք: , կարող եք պահպանել ֆայլը։ Գնացեք Ֆայլ, այնուհետև Պահեք, և ձեր հոլովակը կպահվի:
ՍՏԵՂՆԱՏԱՐԻ Դյուրանցում՝ CTRL+S (Windows), COMMAND+S (Mac)
Դուք կարող եք այժմ փակեք Adobe Audition-ը և վերադարձեք Adobe Premiere Pro: Ձեր աուդիո ձայնագրության պահպանված, ընդլայնված տարբերակը կփոխարինի բնօրինակին:
Վերջնական խոսքեր
Կտրված աուդիո կարող է իսկական գլխացավանք լինել յուրաքանչյուրի համար, ով պետք է զբաղվի դրա հետ: Բայց պետք չէ, որ դա աղետ լինի, և ձեզ հարկավոր չէ ամեն ինչ նորից ձայնագրել՝ պարզապես արդեն իսկ ձայնագրված աուդիոյի ավելի լավ տարբերակ ստանալու համար:
Ընդամենը մի քանի պարզ քայլերով դուք կարող է վերականգնել նույնիսկ վատ կտրված ձայնը հիանալի վիճակի: Դուք կարող եք շատ ժամանակ ծախսել՝ ուսումնասիրելով յուրաքանչյուր առանձին կարգավորում կամ կարող եք օգտագործել Adobe Audition-ի նախադրյալները՝ արագ և պարզ կերպով մաքրելու համար:
Ամեն դեպքում, ոչ ոք երբեք պետք չէ իմանալ, որ ձեր աուդիո ձայնագրության հետ կապված խնդիր կա, և այն հիանալի կհնչի:

