Բովանդակություն
Ցանկանու՞մ եք խմբագրել ռաստերային պատկեր: Ներողություն, Adobe Illustrator-ում շատ բան չեք կարող անել, քանի դեռ նախ այն վեկտորացնել չեք: Ի՞նչ է նշանակում վեկտորացնել: Պարզ բացատրությունը կլինի՝ պատկերը գծերի և խարիսխի կետերի վերածելը:
Ձևաչափի վեկտորավորումը կարող է բավականին հեշտ լինել, դուք կարող եք դա անել Արագ գործողությունների վահանակից, և դա մեծ ջանք չի պահանջում: Բայց եթե ցանկանում եք ռաստերային պատկերը վերածել վեկտորային գրաֆիկայի, դա այլ պատմություն է:
Իրականում, շատ վեկտորներ և լոգոներ ստեղծվում են ռաստերային պատկերի վեկտորիզացիայի միջոցով, քանի որ դա շատ ավելի հեշտ է, քան զրոյից նկարելը: Ես տասը տարի աշխատում եմ որպես գրաֆիկական դիզայներ։ Ես գտա, որ վեկտորային գրաֆիկա ստեղծելու լավագույն միջոցը գրիչ գործիքի միջոցով դրանք հետագծելն է:
Այս ձեռնարկում ես ձեզ ցույց կտամ երկու եղանակ՝ պատկերակը վերածելու վեկտորի պատկերի, օգտագործելով Pen Tool-ը և Image Trace-ը:
Եկեք սկսենք ավելի հեշտ տարբերակից՝ Image Trace-ից:
Նշում. այս ձեռնարկի սքրինշոթները վերցված են Adobe Illustrator CC 2022 Mac տարբերակից: Windows-ը կամ այլ տարբերակները կարող են տարբեր տեսք ունենալ: Ստեղնաշարի դյուրանցումներ օգտագործելիս Windows-ի օգտվողները փոխում են Command ստեղնը Ctrl , Ընտրանք ստեղնը Alt :
Մեթոդ 1. Պատկերի հետագծում
Սա ռաստերային պատկերը վեկտորիզացնելու ամենահեշտ ձևն է, երբ պատկերը այնքան էլ բարդ չէ կամ անհրաժեշտ չէ, որ պատկերը լինի:հենց նույնը. Կան տարբեր հետագծման տարբերակներ, որոնք կարող են տարբեր արդյունքներ ստեղծել: Դիտարկենք մի քանի օրինակ:
Քայլ 1. Տեղադրեք ռաստերային պատկերը Adobe Illustrator-ում և տեղադրեք պատկերը: Ես պատրաստվում եմ օգտագործել այս թռչնի պատկերը ցույց տալու համար:

Երբ ընտրեք պատկերը, կտեսնեք Image Trace տարբերակը Հատկություններ > Արագ գործողություններ վահանակի տակ: Բայց դեռ մի սեղմեք դրա վրա:

Քայլ 2. Սեղմեք Crop Image տարբերակը և կտրեք պատկերը այն չափի և տարածքի վրա, որը ցանկանում եք վեկտորացնել: Սեղմեք Դիմել :

Այժմ կարող եք հետևել պատկերին:
Քայլ 3. Սեղմեք Image Trace և ընտրեք տարբերակ, թե ինչպես եք ուզում հետևել պատկերին:

Բնօրինակ պատկերին ամենամոտ տեսքը, որը դուք կստանաք, Բարձր հավատարմության լուսանկարն է : Ցածր հավատարմության լուսանկարը ավելի մուլտֆիլմային տեսք կտա:

Ազատորեն փորձեք նաև այլ տարբերակներ, եթե ցանկանում եք տարբեր արդյունքներ ստեղծել: Դուք կարող եք նաև ճշգրտել որոշ մանրամասների կարգավորումներ Image Trace վահանակից:

Սեղմեք հետագծման արդյունքի կողքին գտնվող փոքր վահանակի պատկերակին: Եթե ձեր Ai տարբերակը չի ցուցադրում այս տարբերակը, կարող եք բացել վահանակը վերևի մենյուից Պատուհան > Image Trace :

Ազատորեն ուսումնասիրեք հետագծման այլ տարբերակներ:
Քայլ 4. Սեղմեք Ընդարձակել և ձեր պատկերը վեկտորացված է:

Երբ ընտրեք պատկերը, այն կհայտնվիսրա նման.

Դուք կարող եք ապախմբավորել պատկերը՝ այն խմբագրելու համար: Օրինակ, կարող եք ջնջել ֆոնը՝ թողնելով միայն թռչունը։ Օգտագործեք Ջնջիչ գործիքը ջնջելու համար կամ պարզապես ընտրեք անցանկալի տարածքը և սեղմեք Ջնջել ստեղնը:

Երբ ֆոնը բարդ է (ինչպես այս օրինակը), ձեզանից որոշ ժամանակ կպահանջվի այն հեռացնելու համար, բայց եթե ձեր ֆոնի գույնն ունի ընդամենը մի քանի գույն, կարող եք ընտրել բոլոր նույն գույները և ջնջել դրանք:
Իսկ եթե ցանկանում եք վեկտոր ստեղծել ռաստերային պատկերից:
Դուք կարող եք փորձել Սև և սպիտակ պատկերանշանի տարբերակը Image Trace-ից, բայց ուրվագծերը կարող են այնքան էլ ճշգրիտ չլինել: Այս դեպքում վեկտորիզացիայի կատարյալ գործիքը կլինի գրիչի գործիքը:
Մեթոդ 2. Գրիչի գործիք
Դուք կարող եք ռաստերային պատկերը վերածել պարզ ուրվագծի, ուրվագծի կամ լրացնել այն ձեր սիրած գույնով և դարձնել այն վեկտորային գրաֆիկայի:
Եկեք վեկտորացնենք նույն պատկերը Մեթոդ 1-ից՝ օգտագործելով Pen Tool-ը:
Քայլ 1. Ընտրեք պատկերը և իջեցրեք անթափանցիկությունը մոտ 70%:

Քայլ 2. Կողպեք պատկերի շերտը, որպեսզի այն պատահական չտեղափոխեք աշխատանքի ընթացքում:
Քայլ 3. Ստեղծեք նոր շերտ և օգտագործեք գրիչ գործիքը նկարի տարբեր մասերը նկարելու/հետագծելու համար: Գործիքադարակից ընտրեք «Գրիչ» գործիքը, ընտրեք տողերի գույնը և փոխեք «Լրացնելը» «Ոչ մի»:

Օգտակար խորհուրդներ. Օգտագործեք տարբեր գույներ տարբեր գույների տարածքների համար և կողպեք յուրաքանչյուր ճանապարհ, երբ ավարտեք փակումը:ուղին. Ես խորհուրդ եմ տալիս ընտրել վառ գույնի գույն, որպեսզի կարողանաք տեսնել այն ճանապարհը, որի վրա աշխատում եք:
Այժմ դուք կարող եք բացել ուղիները և գունավորել պատկերը:
Քայլ 4. Օգտագործեք Eyedropper Tool (I) սկզբնական պատկերից գույները նմուշառելու և դրանք վեկտորային պատկերի վրա կիրառելու համար:

Եթե որոշ տարածքներ չեն ցուցադրվում, սեղմեք աջը և դասավորեք գունային տարածքները, մինչև ստանաք ճիշտ կարգը:
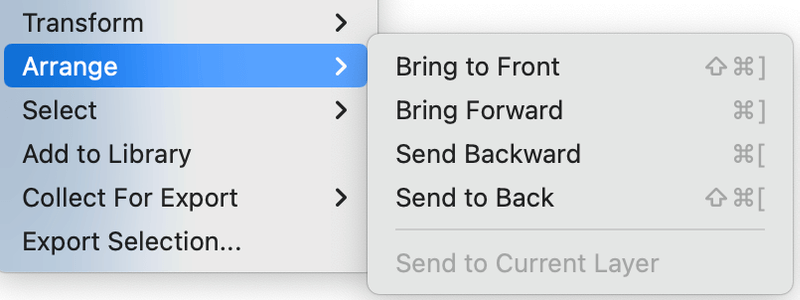
Ազատորեն ավելացրեք վեկտորին ավելի շատ մանրամասներ, եթե դու նախընտրում ես.

Չե՞ք ուզում օգտագործել նույն գույները: Դուք կարող եք ստեղծագործել և բոլորովին այլ բան անել:

Եթե ուղին և գունային տարածքները լավ չեն համընկնում, կարող եք օգտագործել Direct Selection Tool-ը կամ Eraser Tool-ը մաքրելու և վերջնական տեսքի բերելու վեկտորային պատկերը:
Եզրակացություն
Պատկերը վեկտորիզացնելու ամենաարագ ճանապարհը Image Trace ֆունկցիայի օգտագործումն է: Ընտրեք High Fidelity Photo տարբերակը, որը ձեզ կտա վեկտորային պատկեր, որը շատ նման է բնօրինակ պատկերային պատկերին: Եթե ցանկանում եք վեկտորային գրաֆիկա ստեղծել, գրիչի գործիքն ավելի լավ ընտրություն կլինի, քանի որ դուք ավելի ճկունություն ունեք այն ձեր ոճը դարձնելու համար:

