Բովանդակություն
Երբեմն մի փոքր բացատրություն է անհրաժեշտ, որպեսզի վիդեո խմբագրումները իսկապես հասկանան իրենց հաղորդագրությունները: Իսկ էկրանի տեքստը օգտագործվում է կոմերցիոն աշխատանքների, վավերագրական ֆիլմերի և կրթական ծրագրավորման համար: Սա ապահովում է, որ հեռուստադիտողները ունենան այն ամենը, ինչ անհրաժեշտ է տեսանյութին ամբողջությամբ ներգրավելու համար:
Բարեբախտաբար, Տեքստային գործիքի միջոցով տեքստ ավելացնելը DaVinci Resolve-ում շատ պարզ և հեշտ է անել :
Իմ անունը Նաթան Մենսեր է: Ես գրող եմ, կինոռեժիսոր և բեմի դերասան: Երբ ես բեմում չեմ, նկարահանման հրապարակում կամ գրում եմ, ես մոնտաժում եմ տեսանյութեր: Տեսանյութերի խմբագրումն արդեն վեց տարի է, ինչ իմ կիրքն է, ուստի ես հազարավոր անգամ օգտագործել եմ տեքստային գործիքը:
Այս հոդվածում ես ձեզ ցույց կտամ DaVinci Resolve-ում ձեր տեսանյութին տեքստ ավելացնելու մի քանի տարբեր եղանակներ:
Մեթոդ 1. Խմբագրման էջից վերնագրեր ավելացնելը
Այս մեթոդը հիանալի միջոց է նախապես ձևաչափված և նախապես անիմացիոն տեքստ ստանալու համար:
Քայլ 1. Բացեք ծրագիրը: Երբ այն բեռնված է, էկրանի ներքևի մասում կտեսնեք մի քանի նշաններ: Սավառնեք յուրաքանչյուր պատկերակի վրա և ընտրեք Խմբագրել տարբերակը: Սա կբացի Խմբագրել էջը:
Քայլ 2. Խմբագրել էջից ընտրեք Էֆեկտներ : Սեղմեք Գործիքների տուփ բացվող ընտրացանկը: Սա կհայտնվի մի քանի տարբերակ, ինչպիսիք են «Վիդեո անցումներ» և «Գեներատորներ»: Ընտրեք Վերնագրեր : Ձեր էկրանը պետք է այսպիսի տեսք ունենա.
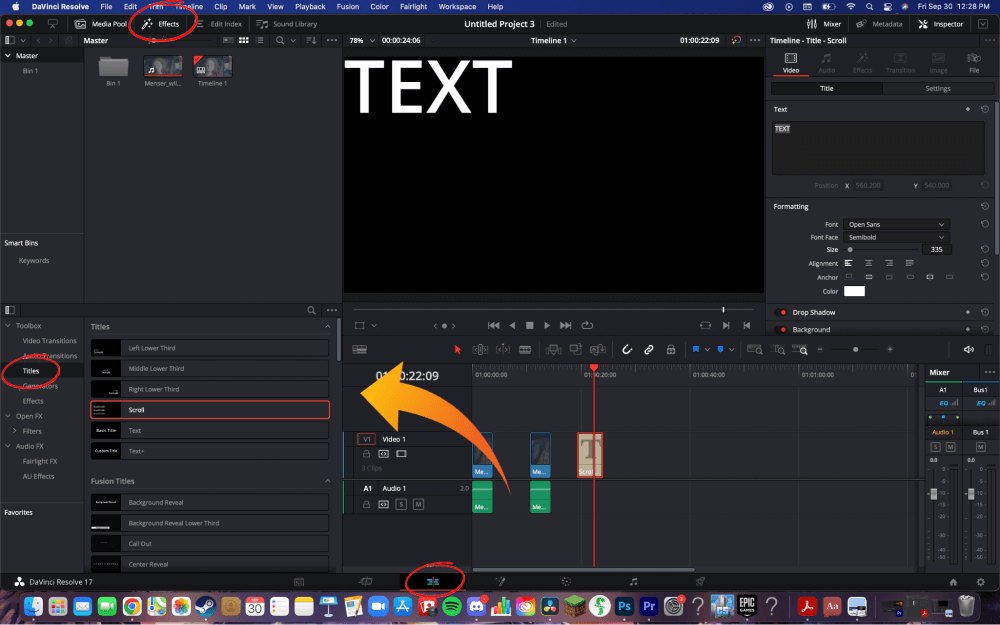
Քայլ 3. Երբ անցնեք «Վերնագրեր» ընտրացանկը, կհայտնվեն մի քանի տարբերակներ:դեպի աջ. Դուք կարող եք ընտրել տարբեր վայրեր, ինչպիսիք են «Left Lower Third» կամ պարզապես կարող եք ընտրել «Text» և տեղադրել այն ըստ անհրաժեշտության տեսանյութի էկրանին:
Դուք կարող եք նաև փոխել տեքստի տևողությունը՝ օգտագործելով ժամանակացույցը: Ընդլայնելով տեքստը կամ փոքրացնելով այն՝ դուք կարող եք փոխել, թե որ շրջանակները կհայտնվեն տեքստային տուփը:
Քայլ 4. Երբ տեքստը ճիշտ տեղադրվի, կա գույնը, տառատեսակը և չափը փոխելու միջոց: համապատասխանում է ձեր փնտրած էսթետիկային: Վերևի աջ անկյունում կտտացրեք «Տեսուչ»: Սա էկրանի աջ կողմում կբացի մեծ ընտրացանկ՝ տեքստը ցանկացած ձևով փոխելու համար:
Մեթոդ 2. Կտրված էջից տեքստ ավելացնելը
Կտրված էջ մուտք գործելու համար սավառնել էկրանի ներքևի սիմվոլների վրայով և սեղմեք Կտրել վերնագրով ընտրանքին:
Ձախ կողմում գտնվող էկրանի վերևի մասում կհայտնվի մենյուի տող: Ընտրեք Վերնագրեր : Սա ձեզ կտանի դեպի տեքստային ընտրանքների մեծ ընտրություն:
Հիմնական տեքստ ավելացնելու համար ընտրեք Տեքստ : «Text+»-ը տարբերակ է, բայց պահանջում է ավելի շատ հմտություն և երաշխավորում է մեկ այլ, առանձին ձեռնարկ: Քաշեք Text տուփը ներքև դեպի ժամանակացույց:
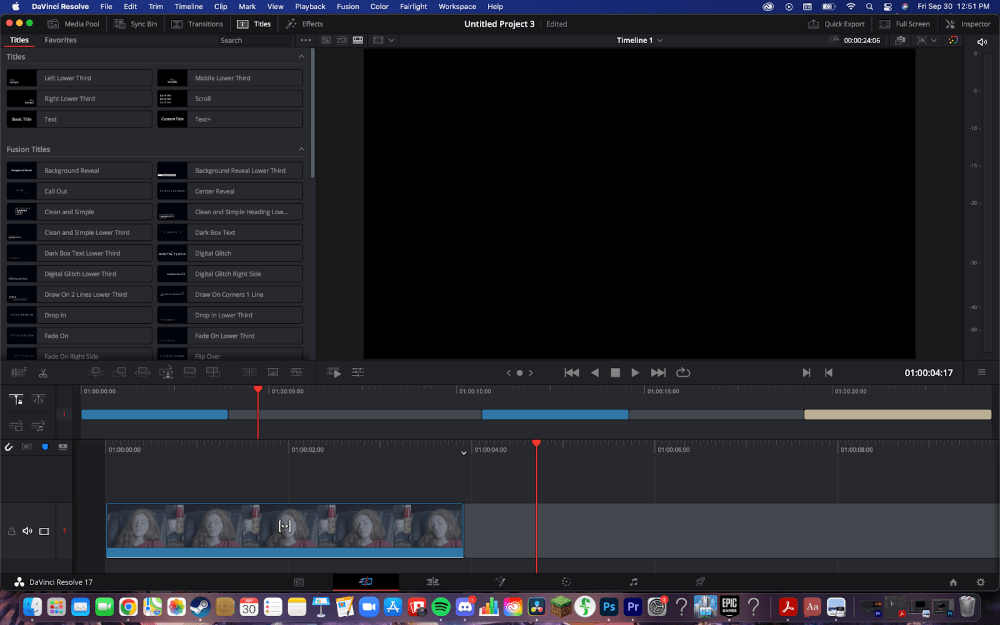
Քանի որ տեքստային տուփը հայտնվում է որպես առանձին տարր ժամանակացույցի վրա, կարող եք այն երկարացնել և ավելի կարճացնել՝ քաշելով տողի վերջը: տուփ ձախ և աջ: Որքան երկար է տուփը, այնքան ավելի շատ ժամանակ այն կհայտնվի ձեր ավարտված նախագծում: Կարող եք նաև ընտրել ամբողջ տուփը և այն ձախ քաշել ևճիշտ է այն ժամանակացույցի վրա տեղադրելու համար:
Տեքստը տեսանյութի վրա ճիշտ տեղադրելու համար պարզապես քաշեք տուփը այնտեղ, որտեղ անհրաժեշտ է: Կարող եք նաև փոխել չափը՝ տեքստային տուփի անկյունը վեր ու վար քաշելով:
Փաստացի տեքստը փոխելու համար գնացեք էկրանի վերին աջ անկյուն և բացեք «Inspector» գործիքը: Սա էկրանի աջ կողմում կբացի ընտրացանկ, որտեղ կարող եք փոխել տառաչափը, գույնը, տառերի տարածությունը և այլն:
Եզրակացություն
Ձեր տեսանյութին տեքստ ավելացնելը ձեր հաղորդագրությունը փոխանցելու կամ բարելավելու պարզ միջոց է, և դա կարող է իրականացվել ընդամենը վայրկյանների ընթացքում DaVinci Resolve-ում:
Հիշեք, որ երբ ավելացնում եք տեքստեր, դուք պետք է տեղյակ լինեք տառատեսակների և գույների մասին: Կախված ձեր ընտրած « վերնագիր »-ից, դրանք կարող են տարբեր լինել:
Շնորհակալություն հոդվածը կարդալու համար ժամանակ հատկացնելու համար. հուսով եմ, որ սա օգնեց ձեզ վիդեո խմբագրման ճանապարհին: Թողեք մեկնաբանություն՝ տեղեկացնելով ինձ թե ինչ ֆիլմերի, դերասանական կամ մոնտաժային թեմաների մասին կցանկանայիք լսել հաջորդիվ, և ինչպես միշտ քննադատական կարծիքը շատ բարձր է գնահատվում:

