विषयसूची
चाहे आप एक महत्वाकांक्षी YouTube निर्माता हों, अपने Mac पर कोई प्रोजेक्ट पूरा कर रहे हों, या बस किसी को अपना अंत दिखाने की कोशिश कर रहे हों, स्क्रीन रिकॉर्डिंग एक आवश्यक विशेषता है। कभी-कभी एक स्क्रीनशॉट बस इसे काट नहीं रहा है, और ऐसा नहीं है कि आपकी स्क्रीन रिकॉर्ड करने के लिए एक समर्पित प्रिंट स्क्रीन कुंजी है।
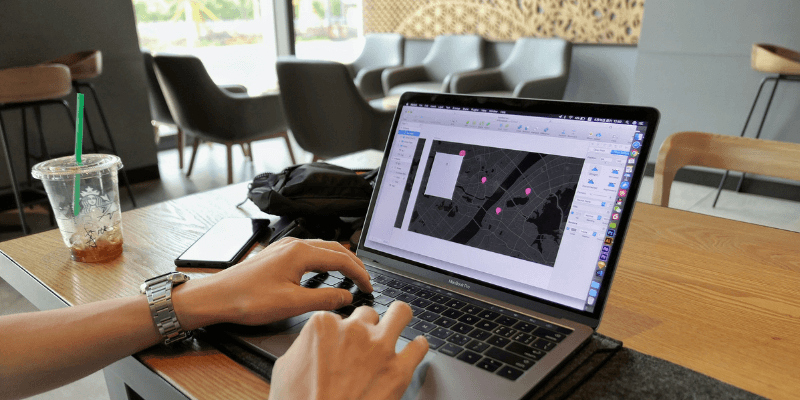
हालांकि, मैक उपयोगकर्ताओं के पास स्क्रीन रिकॉर्डिंग करने के लिए बहुत सारे विकल्प हैं। हमने यहां सर्वोत्तम विकल्पों को सूचीबद्ध किया है।
पीसी का भी उपयोग कर रहे हैं? यह भी पढ़ें: विंडोज पर स्क्रीन रिकॉर्ड कैसे करें
1. क्विकटाइम
- पेशे: आपके मैक में निर्मित, उपयोग में आसान
- नुकसान: कोई संपादन उपकरण नहीं, केवल MOV
क्विकटाइम Apple द्वारा बनाया गया एक एप्लिकेशन है। आम तौर पर, इसका उपयोग आपके Mac पर मूवी चलाने के लिए किया जाता है। हालाँकि, क्विकटाइम के कई अन्य उपयोग हैं, जिनमें से एक स्क्रीन रिकॉर्डिंग बना रहा है।
क्विकटाइम आपके मैक पर पहले से इंस्टॉल आता है, इसलिए इसका उपयोग करने के लिए आपको कुछ भी नया इंस्टॉल करने की आवश्यकता नहीं है। बस फाइंडर खोलें, एप्लिकेशन फ़ोल्डर में जाएं और क्विकटाइम चुनें (या स्पॉटलाइट में क्विकटाइम खोजें)।
क्विकटाइम खोलने के बाद, फाइल > नई स्क्रीन रिकॉर्डिंग ।
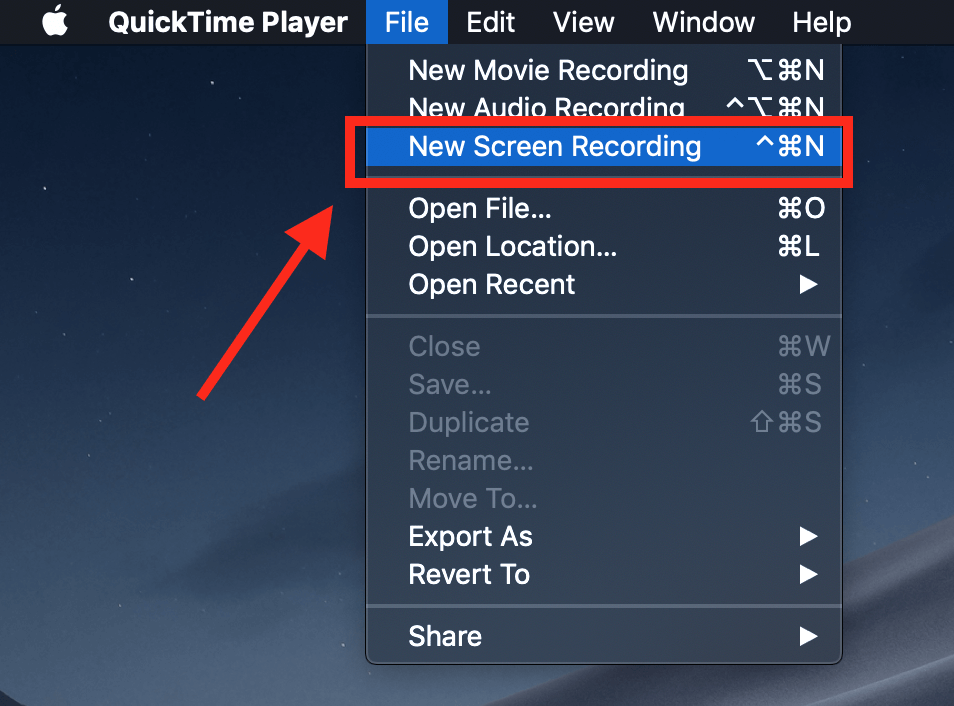
यह एक लाल बटन के साथ एक छोटा बॉक्स खोलेगा। रिकॉर्डिंग शुरू करने के लिए, लाल बिंदु पर क्लिक करें। आपको अपनी स्क्रीन के पूरे या हिस्से को चुनने के लिए कहा जाएगा।

अगर आप पूरी स्क्रीन रिकॉर्ड करना चाहते हैं, तो बस कहीं भी क्लिक करें और रिकॉर्डिंग शुरू हो जाएगी। यदि आप केवल स्क्रीन का भाग रिकॉर्ड करना चाहते हैं,एक विशिष्ट विंडो की तरह, वांछित क्षेत्र पर एक आयत बनाने के लिए अपने माउस को क्लिक करें और खींचें।
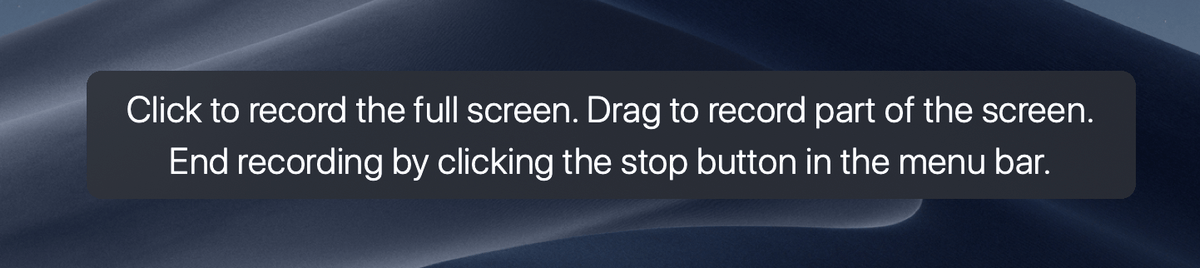
रिकॉर्डिंग शुरू करने के बाद, आपको अपने मैक पर मेनू बार में एक छोटा स्टॉप आइकन दिखाई देगा। यदि आप इसे क्लिक करते हैं, तो रिकॉर्डिंग बंद हो जाएगी और आप अपने स्क्रीन कैप्चर की समीक्षा कर सकेंगे।
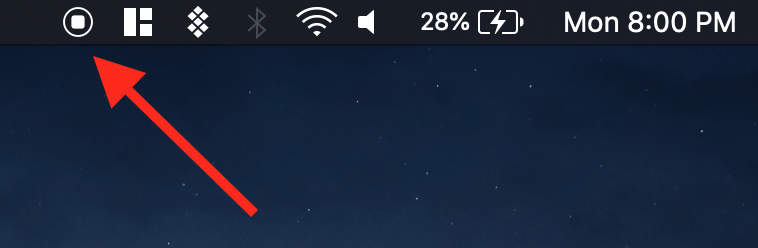
रिकॉर्डिंग बंद करने के बाद, आपको अपने स्क्रीन कैप्चर के साथ एक वीडियो प्लेयर दिखाई देगा। आप फ़ाइल > सहेजें । क्विकटाइम केवल फाइलों को MOV (एप्पल के मूल स्वरूप) के रूप में सहेजता है, लेकिन यदि आप MP4 या अन्य प्रारूप पसंद करते हैं तो आप एक रूपांतरण कार्यक्रम का उपयोग कर सकते हैं।

2. macOS Mojave Hotkeys
<5यदि आप macOS Mojave चला रहे हैं, आप स्क्रीन रिकॉर्डिंग शुरू करने के लिए हॉटकीज़ के संयोजन का उपयोग कर सकते हैं। बस शिफ्ट + कमांड + 5 कुंजी दबाएं और आपको एक बिंदीदार रूपरेखा दिखाई देगी।

एक बार जब आप इस स्क्रीन को देखते हैं, तो आप नीचे बार के साथ दो रिकॉर्डिंग विकल्पों में से एक को दबाएंगे - या तो "रिकॉर्ड करें" संपूर्ण स्क्रीन" या "रिकॉर्ड चयन"। एक बार जब आप इनमें से किसी एक को दबाते हैं, तो "कैप्चर" बटन "रिकॉर्ड" बटन में बदल जाएगा, और आप अपना स्क्रीन कैप्चर करना शुरू कर सकते हैं। केवल रिकॉर्डिंग क्षेत्र को हाइलाइट किया जाएगा (यदि आप हैंपूरी स्क्रीन रिकॉर्ड करने पर, आपको कोई अंतर नज़र नहीं आएगा)।
स्टॉप बटन मेनू बार में स्थित होता है। जब आप रिकॉर्डिंग पूर्ण कर लें, तो बस गोलाकार स्टॉप बटन दबाएं।

रिकॉर्डिंग समाप्त करने के बाद, आपकी स्क्रीन के निचले-दाएं कोने में एक नई विंडो दिखाई देगी। अपनी क्लिप खोलने के लिए इस छोटी सी खिड़की पर क्लिक करें। गायब होने से पहले क्लिक नहीं किया? चिंता मत करो! स्क्रीन रिकॉर्डिंग स्वचालित रूप से डिफ़ॉल्ट रूप से डेस्कटॉप पर सहेजी जाती है, इसलिए आप इसे वहां से खोल सकते हैं।

अपनी रिकॉर्डिंग को खोलने के लिए उस पर डबल-क्लिक न करें - यह आपको क्विकटाइम पर भेज देगा। इसके बजाय, इसे हाइलाइट करने के लिए एक बार क्लिक करें और फिर स्पेसबार दबाएं। यह नीचे दिखाए गए अनुसार एक पूर्वावलोकन विंडो खोलेगा।

इस पूर्वावलोकन में, आप क्लिप को घुमा सकते हैं या ट्रिम कर सकते हैं, साथ ही इसे साझा भी कर सकते हैं (क्लिप स्वचालित रूप से MOV फ़ाइल के रूप में सहेजी जाती है)।<1
3. स्क्रीनफ्लो
- पेशेवर: बेहतरीन सॉफ्टवेयर जो बहुत सारे विकल्पों के साथ उपयोग करना आसान है, शिक्षा के लिए अच्छा विकल्प और वीडियो कैसे करें
- नुकसान: सामयिक के लिए निषेधात्मक लागत उपयोग
यदि आप एक साधारण रिकॉर्डिंग से अधिक करना चाहते हैं, तो अंतर्निहित मैक उपकरण सर्वश्रेष्ठ नहीं हैं। अच्छी मात्रा में वीडियो संपादन विकल्पों और रिकॉर्डिंग ट्रिक्स के लिए, ScreenFlow एक बढ़िया विकल्प है।
ScreenFlow (समीक्षा) स्क्रीन रिकॉर्डिंग और वीडियो संपादन दोनों के लिए डिज़ाइन किया गया है, ताकि आप सब कुछ एक साथ कर सकें एक ही स्थान। इसमें कॉलआउट्स, स्पेशल पॉइंटर्स, मल्टी-लेयर जैसी अतिरिक्त सुविधाएं शामिल हैंसंपादन समयरेखा, और अन्य विकल्प जो विपणन या शैक्षिक वीडियो के लिए बहुत अच्छे हैं।
इसका उपयोग करने के लिए, ScreenFlow प्राप्त करके प्रारंभ करें। यह एक पेड ऐप है, हालांकि यह 30-दिन का निःशुल्क परीक्षण प्रदान करता है।
अगला, सॉफ्टवेयर डाउनलोड और इंस्टॉल करें। जब आप इसे पहली बार खोलेंगे, तो आपको एक परिचयात्मक स्क्रीन दिखाई देगी। बाईं ओर, "नई रिकॉर्डिंग" पर क्लिक करें। निम्न स्क्रीन पर, आपको रिकॉर्ड करने के लिए कौन सा मॉनिटर (यदि आपके पास एकाधिक हैं) चुनना होगा। अगर आप वीडियो भी शामिल करना चाहते हैं तो आप कैमरा इनपुट चुन सकते हैं। बाद वाला आपको रिकॉर्ड करने के लिए स्क्रीन का केवल एक भाग चुनने देता है)।
रिकॉर्डिंग शुरू होने से पहले स्क्रीनफ्लो पांच से उलटी गिनती करेगा। जब आपका काम पूरा हो जाए, तो आप रिकॉर्डिंग बंद करने के लिए शिफ्ट + कमांड + 2 कुंजियां दबा सकते हैं या मेनू बार में स्टॉप रिकॉर्डिंग बटन का उपयोग कर सकते हैं।

आपका अंतिम वीडियो आपके वर्तमान की मीडिया लाइब्रेरी में स्वतः जुड़ जाता है स्क्रीनफ्लो "दस्तावेज़" (परियोजना)। वहां से, आप इसे संपादक में खींच सकते हैं और समायोजन कर सकते हैं जैसे क्लिप को ट्रिम करना या एनोटेशन जोड़ना।
अपनी क्लिप संपादित करते समय, ScreenFlow बहुत सारे विकल्प प्रदान करता है। आप अपने संदेश को बेहतर ढंग से व्यक्त करने में सहायता के लिए माउस-क्लिक प्रभाव, कॉलआउट, एनोटेशन और अन्य मीडिया जोड़ सकते हैं।

जब आप संपादन पूरा कर लें, तो आप अपने अंतिम वीडियो को WMV में निर्यात कर सकते हैं,MOV, और MP4, या अधिक तकनीकी विकल्पों में से एक चुनें।
4. Camtasia
- पेशेवर: पूर्ण विशेषताओं वाला वीडियो संपादक जो उन पेशेवरों के लिए बहुत अच्छा है जो उच्च-गुणवत्ता बनाना चाहते हैं वीडियो
- नुकसान: महँगा
एक और बढ़िया तृतीय-पक्ष रिकॉर्डिंग प्रोग्राम केमटासिया है। यह बहुत शक्तिशाली सॉफ्टवेयर एक संयोजन वीडियो संपादक और स्क्रीन रिकॉर्डर है, इसलिए यह कई प्रकार की सुविधाएँ प्रदान करता है जो उच्च-गुणवत्ता वाले वीडियो बनाने के लिए बढ़िया हैं।
सबसे पहले, आपको Camtasia प्राप्त करने की आवश्यकता होगी। यह एक सशुल्क कार्यक्रम है; यदि आप इसे खरीदने के बारे में सुनिश्चित नहीं हैं, तो Camtasia निःशुल्क परीक्षण प्रदान करता है।
फिर, सॉफ़्टवेयर डाउनलोड और इंस्टॉल करें। एक बार जब आप जाने के लिए तैयार हों, तो आप स्क्रीनकास्टिंग शुरू करने के लिए "रिकॉर्ड" टूल का उपयोग कर सकते हैं। यदि आप अपनी स्क्रीन रिकॉर्डिंग में ऑडियो का उपयोग करना चाहते हैं तो माइक्रोफ़ोन का उपयोग करें।

जब आप रिकॉर्डिंग समाप्त कर लें, तो सत्र समाप्त करने के लिए मेनू बार में स्टॉप बटन पर क्लिक करें या कमांड + शिफ्ट + दबाएं 2 कुंजियाँ।

स्क्रीन रिकॉर्डिंग की मीडिया फ़ाइल आपके वर्तमान प्रोजेक्ट के लिए Camtasia के मीडिया बिन में दिखाई देगी। एक बार जब आप इसे अपने प्रोजेक्ट में जोड़ लेते हैं, तो आप अपनी रिकॉर्डिंग को अगले स्तर पर ले जाने के लिए Camtasia के सभी व्यापक संपादन टूल का उपयोग कर सकते हैं। कार्यक्रम में ऑडियो, संक्रमण, प्रभाव और एनोटेशन सहित सब कुछ शामिल है।
यदि आप इसके बारे में अधिक जानना चाहते हैंसॉफ्टवेयर, हमारी पूरी Camtasia समीक्षा यहां देखें।
5. Snagit
- पेशेवर: अगर आपको बार-बार स्क्रीन रिकॉर्डिंग और एनोटेट स्क्रीनशॉट बनाने की जरूरत है तो सबसे अच्छा
- नुकसान : वीडियो संपादक केवल ट्रिमिंग का समर्थन करता है, बहुमुखी प्रतिभा को सीमित करता है
अंतिम लेकिन कम से कम नहीं, Snagit (समीक्षा) उन लोगों के लिए एक बढ़िया विकल्प है, जिन्हें बार-बार एनोटेट स्क्रीनशॉट और स्क्रीन दोनों लेने की आवश्यकता होती है रिकॉर्डिंग, शायद एक काम सेटिंग में। यह व्यापक पैमाने पर खपत के लिए रिकॉर्डिंग करने के लिए कम अनुकूल है, जैसे कि यूट्यूब वीडियो, क्योंकि अंतर्निहित वीडियो संपादक में बेहद सीमित कार्यक्षमता है। -उपयोग करने के लिए इंटरफ़ेस। यह विशेष रूप से स्क्रीनशॉट और स्क्रीन रिकॉर्डिंग लेने के लिए बनाया गया है, ताकि आप इससे अच्छा माइलेज प्राप्त कर सकें।
स्नैगिट का उपयोग करने के लिए, बस विंडो के बाईं ओर वीडियो चुनें और अपनी रिकॉर्डिंग सेटिंग चुनें। आप अपने वेबकैम को वीडियो के स्रोत के रूप में भी शामिल करना चुन सकते हैं, जो तब उपयोगी होता है जब आप कुछ समझा रहे हों या प्रदर्शन कर रहे हों।
जब आप तैयार हों, तो कैप्चर करें दबाएं बटन।

एक बार जब आप रिकॉर्डिंग समाप्त कर लेते हैं या संपादक पर कब्जा कर लेते हैं, तो इसका उपयोग करने के निर्देशों के साथ पूरा करें।

आप मीडिया जोड़ सकते हैं, विभिन्न फ़िल्टर लागू कर सकते हैं। , सहायक नोटेशन बनाएं, और यदि आप कोई छवि कैप्चर करते हैं तो अपनी फ़ाइल निर्यात करें।
हालाँकि, a के लिए ऐसा कोई फ़ंक्शन उपलब्ध नहीं हैवीडियो। यह स्नैगिट की मुख्य कमी है: आप केवल रिकॉर्ड किए गए वीडियो को ट्रिम कर सकते हैं और कोई एनोटेशन नहीं जोड़ सकते। यह सॉफ़्टवेयर को किसी ऐसे व्यक्ति के लिए अधिक उपयुक्त बनाता है जो लंबे वीडियो बनाने वाले व्यक्ति के बजाय केवल छोटी खुराक में सुविधा का उपयोग करता है।
मैक पर स्क्रीन रिकॉर्ड करने के अन्य विकल्प
किसी भी स्क्रीन के बारे में निश्चित नहीं है रिकॉर्डिंग विकल्प जो हमने अब तक प्रदान किए हैं? कुछ अन्य एप्लिकेशन उपलब्ध हैं जो आपकी स्थिति के लिए बेहतर हो सकते हैं। यहाँ कुछ हैं:
6. Filmora Scrn
Filmora Scrn एक समर्पित स्क्रीन रिकॉर्डिंग प्रोग्राम है जो आपकी स्क्रीन और वेबकैम की रिकॉर्डिंग, कई निर्यात विकल्पों और संपादन जैसी प्रमुख विशेषताओं का समर्थन करता है।
इसका इंटरफ़ेस बहुत साफ है लेकिन यह एक सशुल्क ऐप है, इसलिए यह सभी के लिए सबसे अच्छा विकल्प नहीं हो सकता है। आप यहां फिल्मोरा प्राप्त कर सकते हैं या यहां हमारी फिल्मोरा समीक्षा से अधिक सीख सकते हैं। एक त्वरित रिकॉर्डिंग करें। बस इन्सर्ट > स्क्रीन रिकॉर्डिंग चुनें और सिलेक्ट एरिया टूल का इस्तेमाल करके चुनें कि स्क्रीन का कौन सा हिस्सा रिकॉर्ड किया जाएगा।
मैक के लिए पावरपॉइंट के कुछ पुराने संस्करण आपकी स्क्रीन रिकॉर्डिंग फ़ाइल के लिए ऑडियो का समर्थन नहीं कर सकते हैं, जबकि नए संस्करणों में अतिरिक्त सुविधाएं और पूरी तरह से अलग लेआउट हो सकते हैं। आप यहां अधिक जान सकते हैं।
8. यूट्यूब लाइव स्ट्रीमिंग
यदि आपके पास एYouTube चैनल, फिर YouTube आपके लिए स्क्रीन रिकॉर्डिंग बनाना आसान बनाता है। आप इस ट्यूटोरियल में वर्णित क्रिएटर स्टूडियो की लाइव स्ट्रीम सुविधा का उपयोग कर सकते हैं, लेकिन याद रखें कि आपकी रिकॉर्डिंग सार्वजनिक रूप से देखने योग्य होगी (जब तक कि यह "असूचीबद्ध" पर सेट न हो) इसलिए यह सभी उपयोगकर्ताओं के लिए उपयुक्त नहीं हो सकती है।
9. ओबीएस स्टूडियो
यह स्क्रीन रिकॉर्डिंग और लाइव स्ट्रीमिंग के लिए समर्पित एक उन्नत एप्लिकेशन है। अधिकांश उपयोगकर्ताओं की आवश्यकता की तुलना में यह बहुत अधिक अंत है: आप विशेष सेटिंग्स जैसे कि बिट दर, ऑडियो नमूनाकरण दर, हॉटकी आदि को बदल सकते हैं। यह अत्यंत पूर्ण विशेषताओं वाला है।
एक ओपन-सोर्स प्रोग्राम के रूप में, यह मुफ़्त है और वॉटरमार्क या समय को आपके काम को सीमित नहीं करता है। आप ओबीएस स्टूडियो को उनकी वेबसाइट से प्राप्त कर सकते हैं। यह अत्यधिक अनुशंसा की जाती है कि आप इसे स्थापित करने और सॉफ़्टवेयर का प्रभावी ढंग से उपयोग करने के लिए कुछ ट्यूटोरियल भी पढ़ें, जैसे कि सर्वश्रेष्ठ स्क्रीन रिकॉर्डिंग सॉफ़्टवेयर की हमारी राउंडअप समीक्षा।
अंतिम शब्द
बहुत कुछ है यदि आप अपने Mac पर स्क्रीन रिकॉर्ड करना चाहते हैं तो ढेर सारे विकल्प उपलब्ध हैं। बिल्ट-फॉर-द-प्रॉफिस ऐप से लेकर सामयिक उपयोग के लिए डिज़ाइन किए गए प्रोग्राम तक, आपके मैक में बनाए गए टूल या ऐप स्टोर से प्राप्त किए गए टूल निश्चित रूप से काम पूरा कर सकते हैं।
अगर हम आपके किसी पसंदीदा को याद करते हैं, तो बेझिझक एक टिप्पणी छोड़ें और हमें बताएं।

