विषयसूची
बहुत सी चीजों को आसान और तेज बनाने के लिए आप ब्लेंड टूल या ब्लेंडिंग विकल्पों का उपयोग कर सकते हैं। उदाहरण के लिए, 3डी टेक्स्ट इफेक्ट बनाना, कलर पैलेट बनाना, या शेप्स को एक साथ ब्लेंड करना कुछ बेहतरीन चीजें हैं जो ब्लेंड टूल सिर्फ एक मिनट में बना सकता है।
एडोब इलस्ट्रेटर में टूलबार या ओवरहेड मेनू से ब्लेंड टूल को खोजने और उपयोग करने के दो तरीके हैं। वे समान तरीके से कार्य करते हैं, और दोनों प्रभावों को सम्मिश्रण विकल्पों को बदलकर समायोजित किया जा सकता है। प्रभाव जिनके माध्यम से मैं आपका मार्गदर्शन करूंगा।
इस ट्यूटोरियल में, मैं आपको दिखाऊंगा कि ब्लेंड टूल का उपयोग कैसे करें और कुछ अच्छी चीजें क्या हैं जो आप इसके साथ कर सकते हैं।
ध्यान दें: स्क्रीनशॉट Adobe Illustrator CC 2022 Mac संस्करण से लिए गए हैं। विंडोज और अन्य संस्करण अलग दिख सकते हैं। यदि आप कीबोर्ड शॉर्टकट का उपयोग कर रहे हैं, तो Windows उपयोगकर्ता कमांड कुंजी को Ctrl में बदल देते हैं।
विधि 1: ब्लेंड टूल (W)
ब्लेंड टूल पहले से ही आपके डिफ़ॉल्ट टूलबार पर होना चाहिए . ब्लेंड टूल ऐसा दिखता है, या आप अपने कीबोर्ड पर W कुंजी दबाकर इसे तुरंत सक्रिय कर सकते हैं।
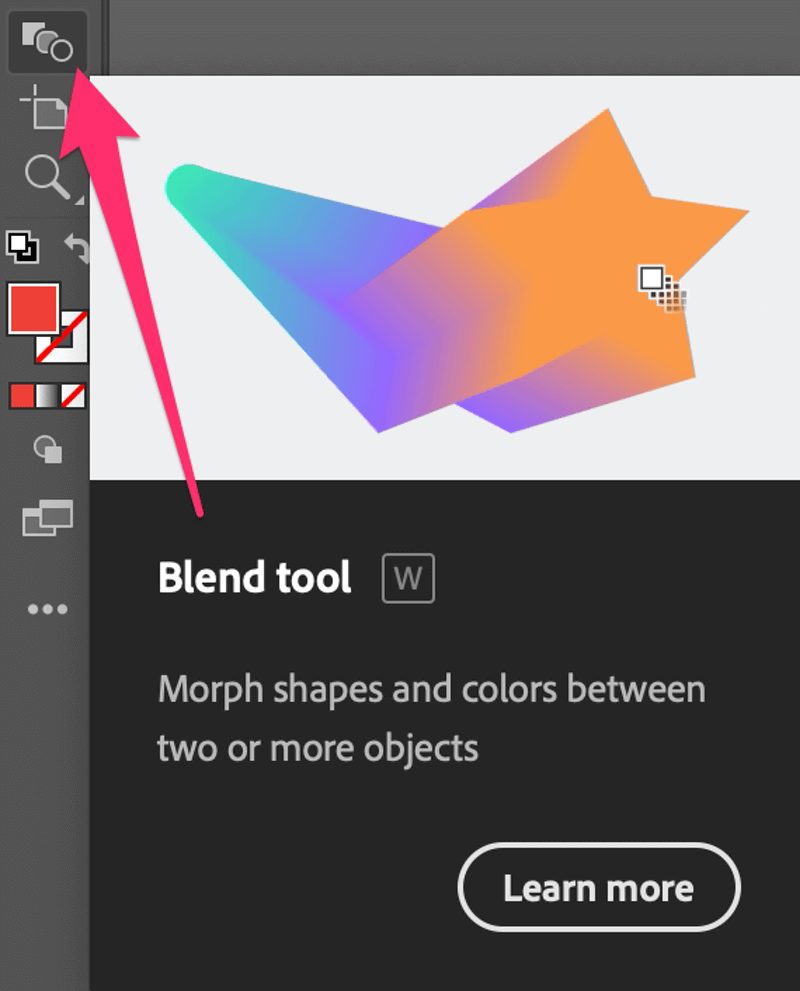
उदाहरण के लिए, इन तीनों वृत्तों को एक साथ मिलाने के लिए ब्लेंड टूल का उपयोग करते हैं।
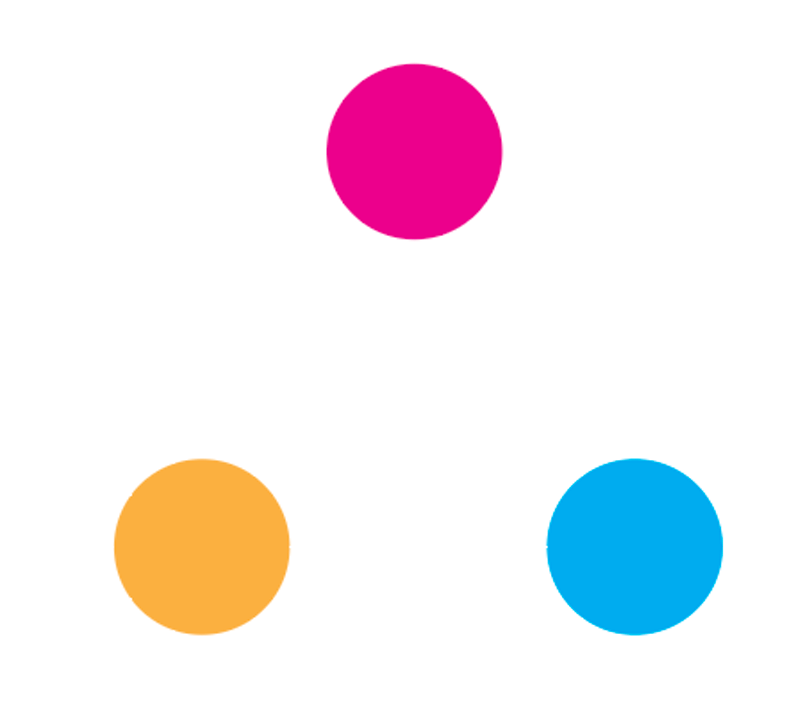
चरण 1: उन वस्तुओं का चयन करें जिन्हें आप मिश्रित करना चाहते हैं, इस मामले में, सभी तीन मंडलियों का चयन करें।
चरण 2: चुनेंटूलबार से ब्लेंड टूल, और प्रत्येक सर्कल पर क्लिक करें। आपके द्वारा क्लिक किए जाने वाले दो रंगों के बीच आपको एक अच्छा मिश्रण दिखाई देगा।
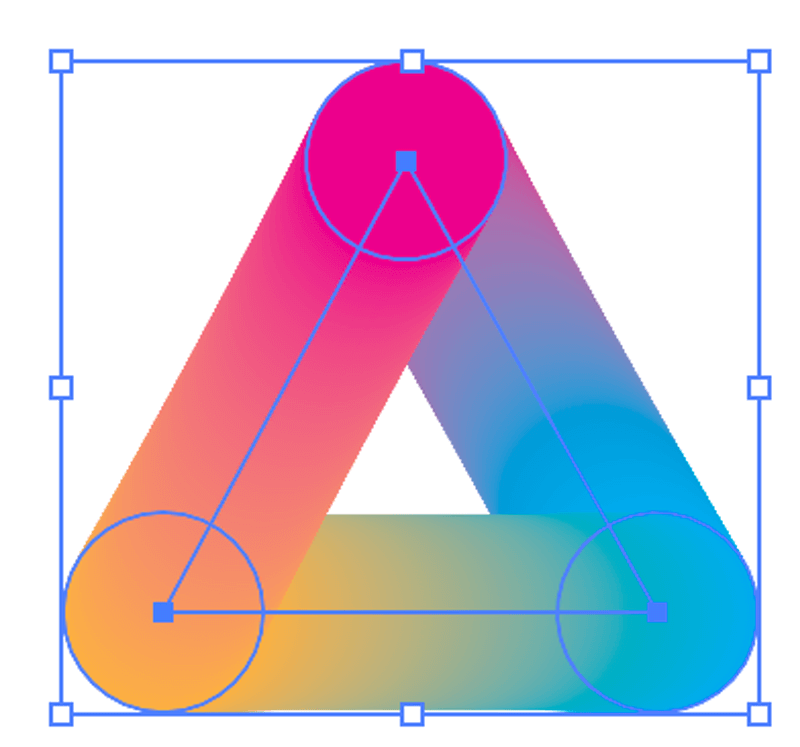
अगर आप मिश्रण के रंग की दिशा बदलना चाहते हैं, तो आप ओवरहेड मेनू ऑब्जेक्ट > ब्लेंड > रिवर्स स्पाइन<पर जा सकते हैं 7> या आगे से पीछे की ओर उल्टा ।
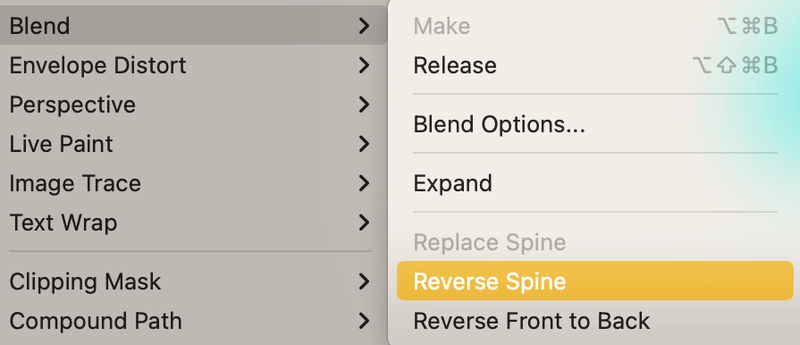
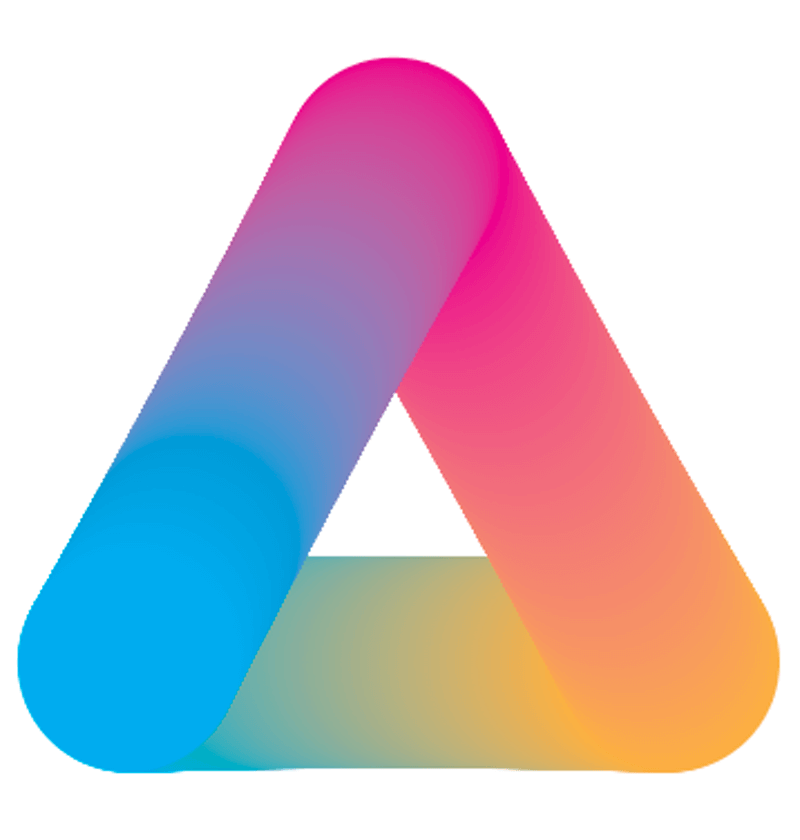
आप उसी विधि का उपयोग करके किसी आकृति को दूसरी आकृति में भी मिश्रित कर सकते हैं। उदाहरण के लिए, यदि आप त्रिभुज को वृत्त के भीतर मिश्रित करना चाहते हैं, तो दोनों का चयन करें और दोनों पर क्लिक करने के लिए ब्लेंड टूल का उपयोग करें।
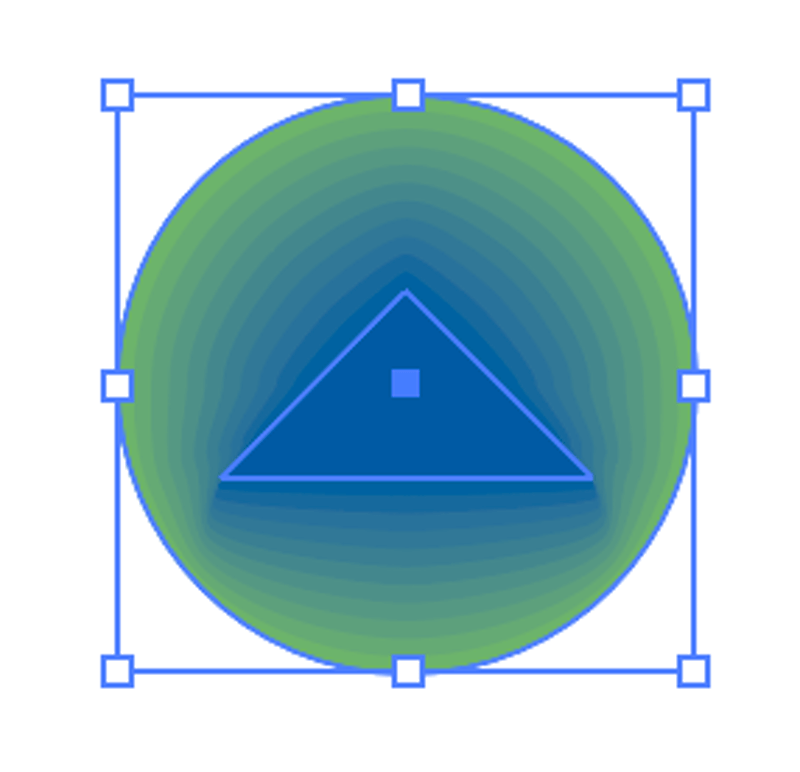
टिप: आप इस विधि का उपयोग करके ग्रेडिएंट-शैली के आइकन बना सकते हैं और स्क्रैच से ग्रेडिएंट रंग बनाने की तुलना में यह बहुत आसान है। आप इसका उपयोग अपने द्वारा बनाए गए पथ को भरने के लिए भी कर सकते हैं।
आपको बस इतना करना है कि पथ और मिश्रित आकार दोनों को चुनना है, और ऑब्जेक्ट > ब्लेंड > रिप्लेस स्पाइन ।
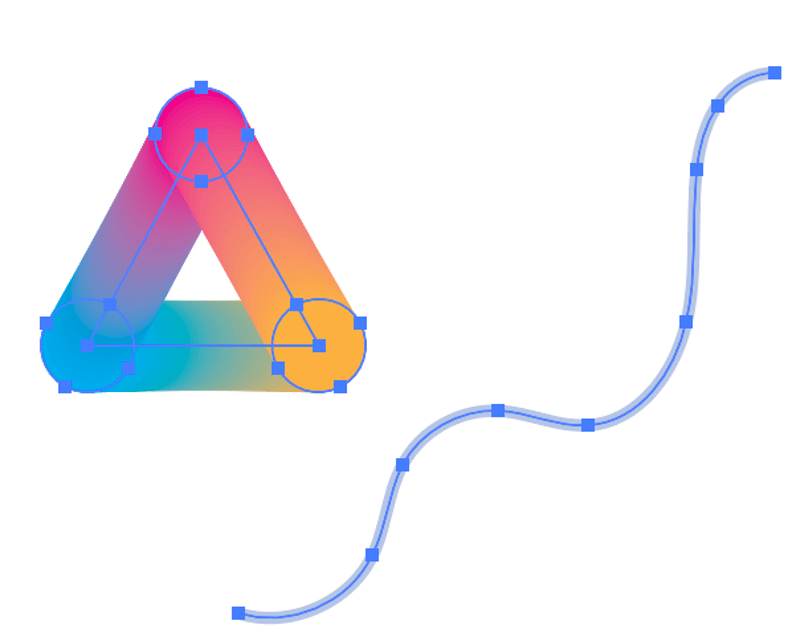
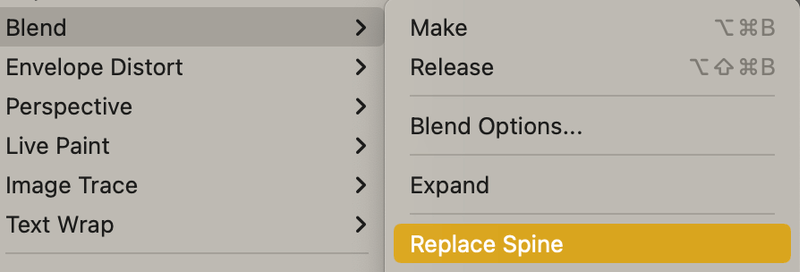
मूल पथ स्ट्रोक को आपके द्वारा बनाए गए मिश्रण से बदल दिया जाएगा।
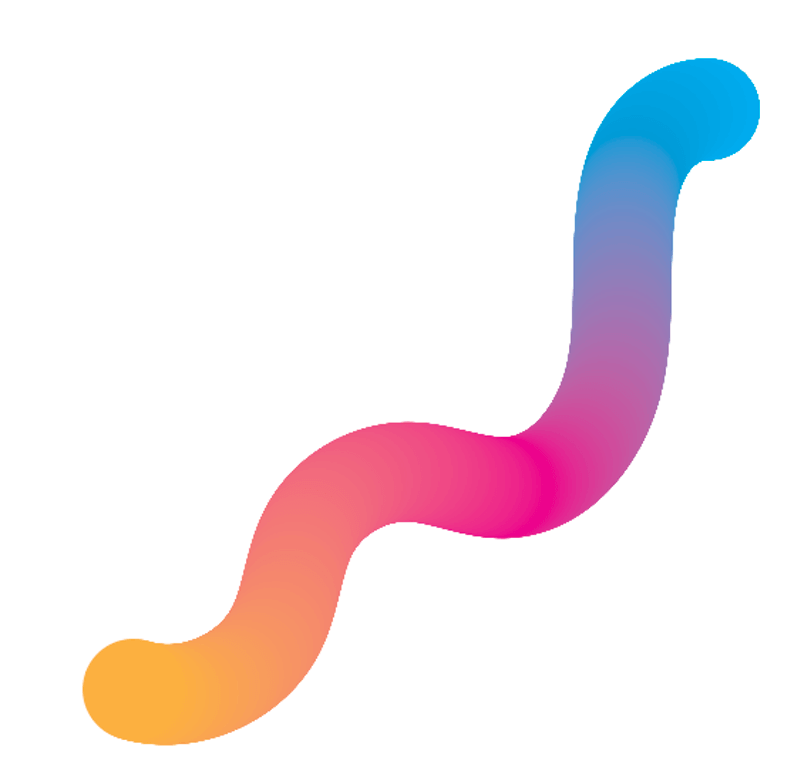
इसलिए टूलबार से ब्लेंड टूल त्वरित ढाल प्रभाव बनाने के लिए अच्छा है। अब देखते हैं कि विधि 2 क्या पेश करती है।
तरीके 2: ऑब्जेक्ट > ब्लेंड > Make
यह लगभग विधि 1 की तरह ही काम करता है, सिवाय इसके कि आपको आकृतियों पर क्लिक करने की आवश्यकता नहीं है। बस वस्तुओं का चयन करें, और ऑब्जेक्ट > ब्लेंड > बनाएं पर जाएं, या कीबोर्ड शॉर्टकट कमांड + का उपयोग करें Option + B ( Ctrl + Alt + B विंडोज के लिएउपयोगकर्ता)।
उदाहरण के लिए, चलिए एक अच्छा मिश्रित पाठ प्रभाव बनाते हैं।
चरण 1: अपने इलस्ट्रेटर दस्तावेज़ में टेक्स्ट जोड़ें और टेक्स्ट की कॉपी बनाएं।
चरण 2: टेक्स्ट की रूपरेखा बनाने के लिए दोनों टेक्स्ट चुनें और कमांड + O हिट करें।
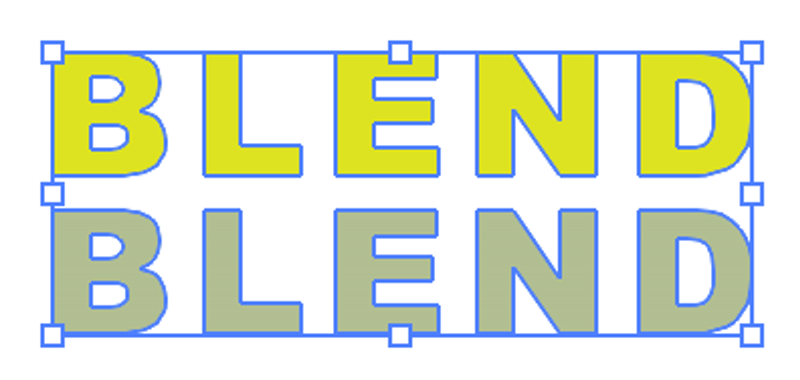
चरण 3: टेक्स्ट के लिए दो अलग-अलग रंग चुनें, रेखांकित टेक्स्ट में से एक का आकार बदलें और छोटे टेक्स्ट को पीछे भेजें।
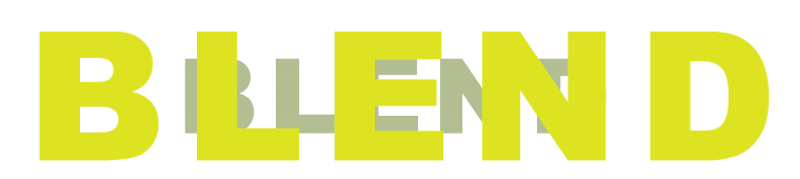
चरण 4: दोनों पाठों का चयन करें, और ऑब्जेक्ट > ब्लेंड > बनाएं पर जाएं . आपको ऐसा कुछ देखना चाहिए।
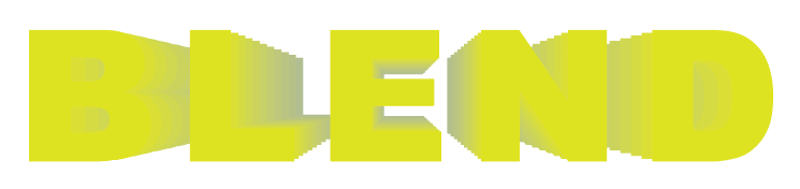
जैसा कि आप देख सकते हैं कि लुप्त होती प्रभाव ठोस नहीं दिखता है, इसलिए हम सम्मिश्रण विकल्पों को समायोजित करेंगे।
चरण 5: ऑब्जेक्ट > ब्लेंड > ब्लेंड विकल्प पर जाएं। यदि आपकी स्पेसिंग पहले से ही निर्दिष्ट चरणों पर सेट नहीं है, तो इसे उसमें बदल दें। कदम बढ़ाएँ, क्योंकि संख्या जितनी अधिक होगी, उतना ही बेहतर मिश्रण होगा।
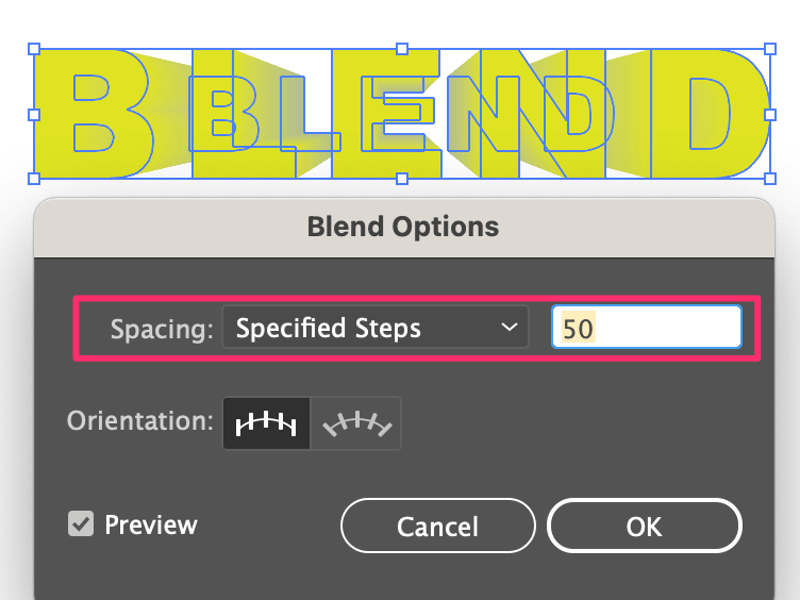
परिणाम से संतुष्ट होने के बाद ठीक क्लिक करें।
रंग पैलेट बनाने के लिए आप निर्दिष्ट चरण विकल्प का भी उपयोग कर सकते हैं। दो आकृतियाँ बनाएँ और दो आधार रंग चुनें और उन्हें मिलाने के लिए उपरोक्त विधियों में से किसी एक का उपयोग करें।
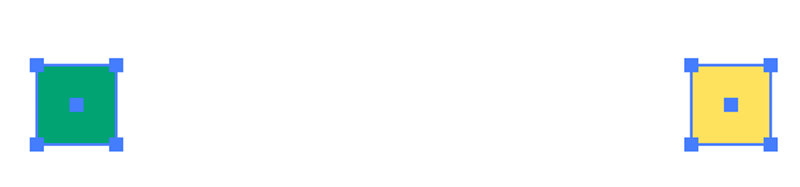
अगर यह इस तरह से निकलता है, तो इसका मतलब है कि स्पेसिंग विकल्प या तो निर्दिष्ट दूरी या चिकना रंग है, इसलिए इसे निर्दिष्ट चरण में बदलें।

इस मामले में, चरणों की संख्या उस रंग की संख्या होनी चाहिए जिसे आप अपने पैलेट माइनस दो पर चाहते हैं। उदाहरण के लिए, यदि आप पाँच रंग चाहते हैंअपने पैलेट पर, 3 रखें, क्योंकि अन्य दो रंग वे दो आकृतियाँ हैं जिनका उपयोग आप मिश्रण करने के लिए करते हैं।

निष्कर्ष
ईमानदारी से, आपके द्वारा उपयोग की जाने वाली किसी भी विधि के बीच कोई बड़ा अंतर नहीं है, क्योंकि ब्लेंड विकल्प कुंजी है। यदि आप एक अच्छा ग्रेडिएंट ब्लेंड बनाना चाहते हैं, तो स्मूथ कलर को स्पेसिंग के रूप में चुनें, और यदि आप कलर पैलेट या फेडिंग प्रभाव बनाना चाहते हैं, तो स्पेसिंग को निर्दिष्ट चरणों में बदलें।

