विषयसूची
रंग प्रबंधन ग्राफ़िक डिज़ाइन के सबसे कठिन पहलुओं में से एक हो सकता है, लेकिन यह कला के काम और विनाशकारी गलत छपाई के बीच का अंतर भी हो सकता है।
जब आपको पता चलता है कि InDesign कलर मोड्स का उपयोग अन्य क्रिएटिव क्लाउड ऐप्स जैसे फोटोशॉप और इलस्ट्रेटर की तरह नहीं करता है तो पूरी स्थिति और भी जटिल हो जाती है।
InDesign में कलर मोड कैसे काम करते हैं
InDesign एक "अंतिम चरण" लेआउट प्रोग्राम के रूप में अभिप्रेत है जो आपके सभी तैयार तत्वों को एक साथ लाता है, रंग समायोजन कार्य करने के लिए नहीं।
इसलिए आपके संपूर्ण दस्तावेज़ के लिए रंग मोड सेट करने के बजाय, InDesign में रंग मोड ऑब्जेक्ट स्तर पर निर्दिष्ट किए गए हैं। पैनटोन स्पॉट रंग का उपयोग करने वाले लोगो पर CMYK रंग पाठ के बगल में एक RGB छवि होना संभव है।
यह उल्टा लग सकता है, लेकिन जब आपको याद आता है कि InDesign का प्राथमिक निर्यात प्रारूप PDF है, तो यह सब ठीक हो जाता है।
निर्यात प्रक्रिया के दौरान, दस्तावेज़ के भीतर सभी छवियों और रंगों को उनके मूल रंग मोड की परवाह किए बिना, आउटपुट फ़ाइल के लिए आपके द्वारा चुने गए गंतव्य कलरस्पेस में बदल दिया जाता है। भले ही आप अपने स्प्रेड को जेपीजी फाइलों के रूप में निर्यात करते हैं, फिर भी निर्यात प्रक्रिया के दौरान अंतिम कलरस्पेस निर्धारित किया जाता है।
InDesign में डिफ़ॉल्ट रंग मोड सेट करना
इस तथ्य के बावजूद कि अलग-अलग ऑब्जेक्ट अलग-अलग रंग मोड का उपयोग कर सकते हैं, InDesign को यह बताना संभव है कि इसे करना चाहिए या नहीं कलर पिकर डायलॉग विंडो के साथ-साथ स्वैचेस और कलर पैनल के लिए डिफ़ॉल्ट डिस्प्ले टाइप के तौर पर RGB या CMYK कलर मोड का इस्तेमाल करें।
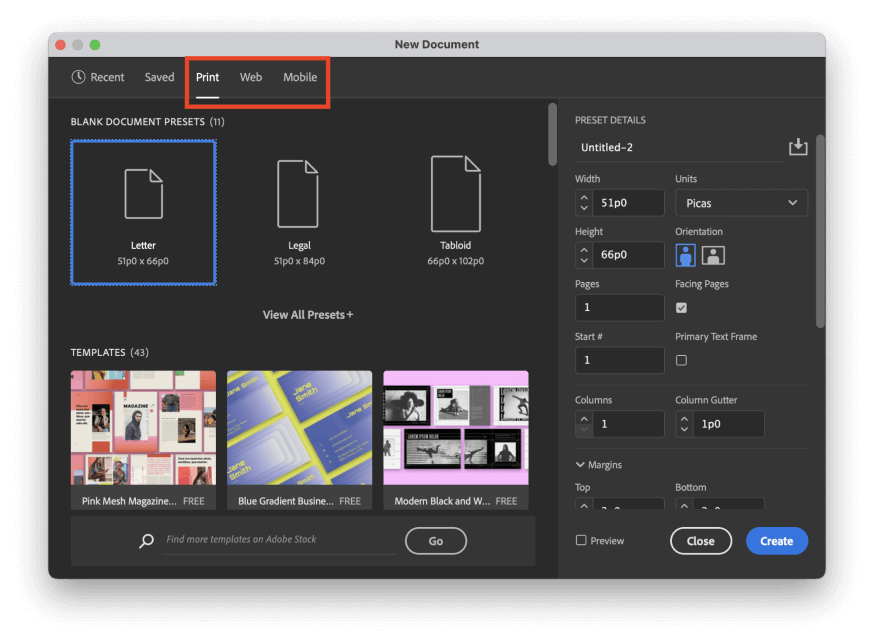
नया दस्तावेज़ बनाते समय, यदि आप प्रिंट अनुभाग से प्रीसेट चुनते हैं, तो InDesign डिफ़ॉल्ट रूप से CMYK रंग मोड का उपयोग करेगा। यदि आप वेब या मोबाइल अनुभागों से एक प्रीसेट का चयन करते हैं, तो InDesign मान लेगा कि आप अपने सभी रंग विकल्पों को RGB रंग मोड में बनाना चाहते हैं।
यदि आप अपना दस्तावेज़ बनाने के बाद अपना विचार बदलते हैं, तो आप फ़ाइल मेनू खोलकर और दस्तावेज़ सेटअप क्लिक करके इसे समायोजित कर सकते हैं।
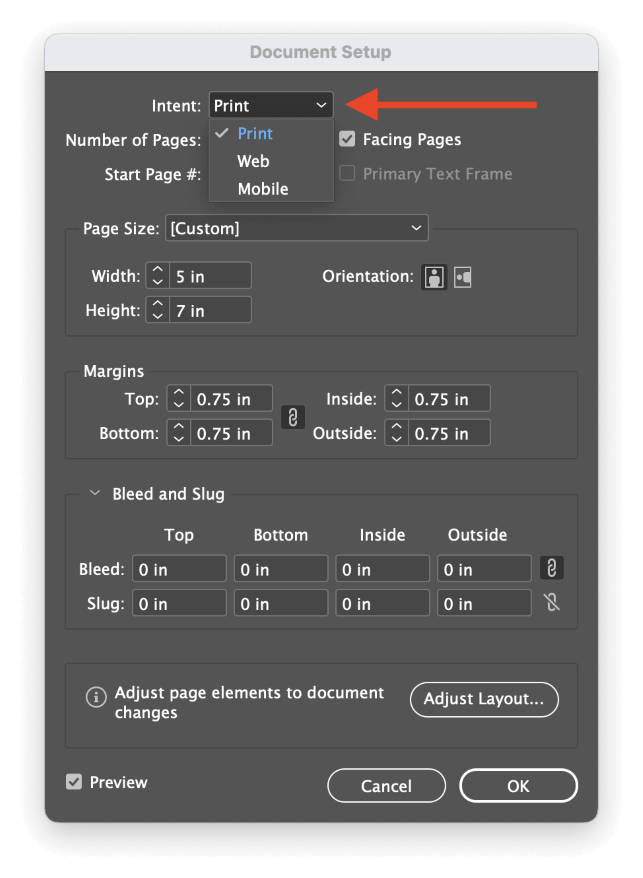
इरादा ड्रॉपडाउन मेनू खोलें, और प्रिंट डिफ़ॉल्ट रूप से CMYK के लिए चुनें, या वेब / मोबाइल<चुनें 3> आरजीबी के लिए डिफ़ॉल्ट।
याद रखें कि ये बदलाव रंग चुनने में तेजी लाने के लिए केवल उपयोगकर्ता के अनुभव को आसान बनाते हैं। आप अभी भी अपने दस्तावेज़ को अपनी इच्छानुसार किसी भी रंग स्थान में निर्यात कर सकते हैं।
रंगों का चयन करते समय रंग मोड बदलें
चाहे कोई भी नया दस्तावेज़ प्रीसेट या इंटेंट सेटिंग आप उपयोग करते हैं, आप किसी भी रंग स्थान का उपयोग करके InDesign में रंगों का चयन कर सकते हैं। InDesign RGB , CMYK , Lab , HSB , और हेक्साडेसिमल रंग मोड का समर्थन करता है, और आप अपने कलर पिकर संवाद विंडो में इनमें से किसी भी विकल्प का उपयोग करने वाले रंग।> रंगपिकर डायलॉग विंडो।
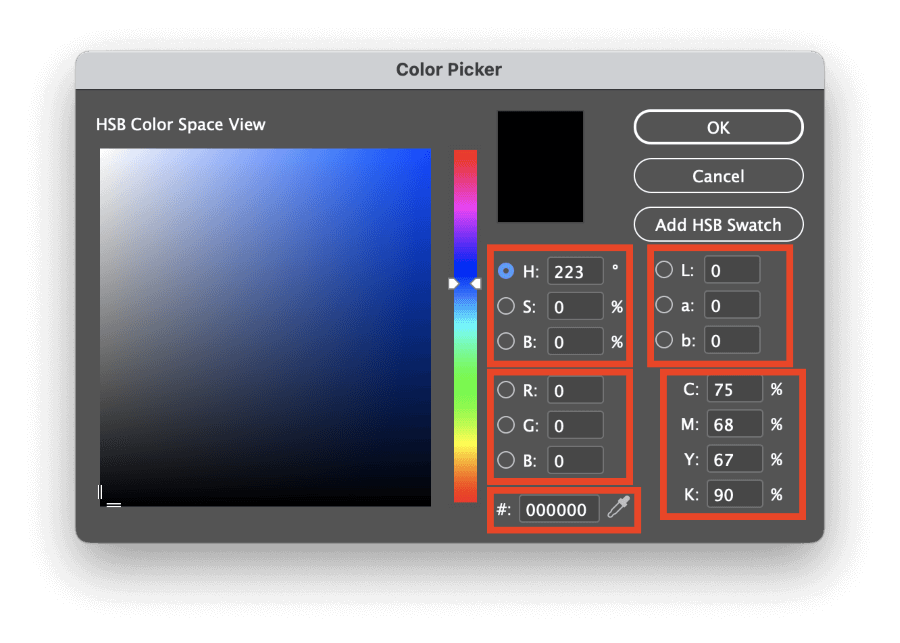
डिफ़ॉल्ट कलरस्पेस दृश्य रंग पैनल में वर्तमान सेटिंग से मेल खाएगा, लेकिन आप अन्य रंगों में से किसी एक से भिन्न रेडियो बटन का चयन करके आसानी से विभिन्न रंग स्पेस दृश्य प्रदर्शित कर सकते हैं कलर पिकर विंडो में स्पेस।
CMYK और हेक्साडेसिमल कलर पिकर डायलॉग में कलर स्पेस व्यू नहीं है, लेकिन RGB , लैब , और एचएसबी का उपयोग नेत्रहीन रंगों का चयन करने के लिए किया जा सकता है।
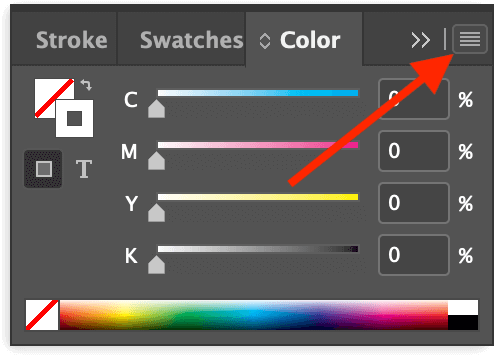
यदि आप कलर पिकर डायलॉग का उपयोग नहीं करना चाहते हैं, तो आप नए रंग मान दर्ज करने के लिए कलर पैनल का भी उपयोग कर सकते हैं और एक न्यूनतम रंग देख सकते हैं किसी भी समायोजन का पूर्वावलोकन। आप रंग पैनल द्वारा उपयोग किए जाने वाले रंग मोड को पैनल मेनू खोलकर और उपयुक्त रंग मोड का चयन करके बदल सकते हैं।
नमूनों के साथ विशिष्ट रंग मोड
यदि आप पैनटोन स्पॉट रंग जैसे विशेष रंग मोड का उपयोग करना चाहते हैं, तो आपको स्वैचेस पैनल का उपयोग करना होगा। यदि यह पहले से आपके कार्यक्षेत्र का हिस्सा नहीं है, तो आप विंडो मेनू खोलकर, रंग सबमेनू का चयन करके, और स्वैचेस क्लिक करके इसे दृश्यमान बना सकते हैं। आप कीबोर्ड शॉर्टकट F5 का भी उपयोग कर सकते हैं।
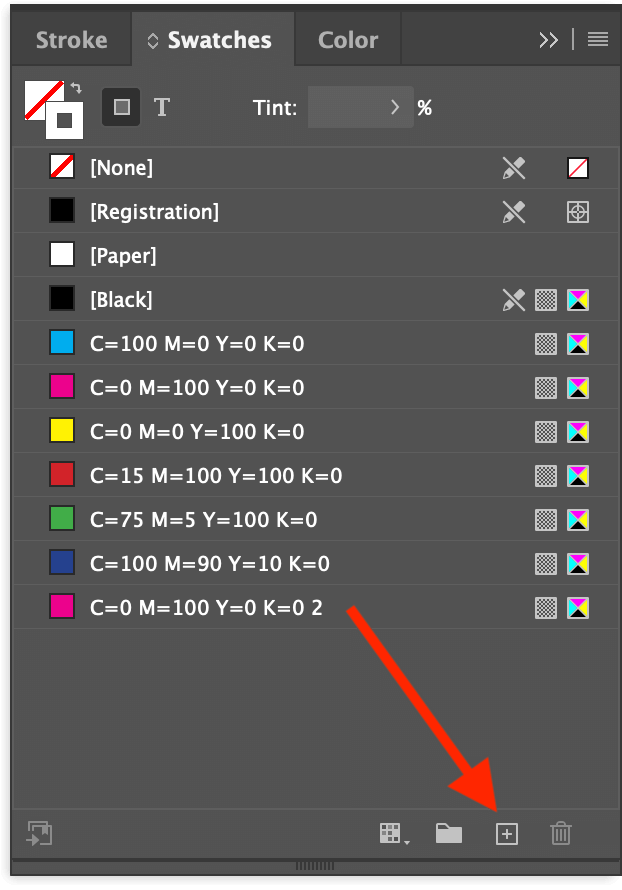
पैनल के नीचे नया स्वैच बटन पर क्लिक करें, और InDesign इसमें एक नया नमूना जोड़ देगा सूची। रंग मानों को समायोजित करना शुरू करने के लिए नई प्रविष्टि डबल-क्लिक करें ।
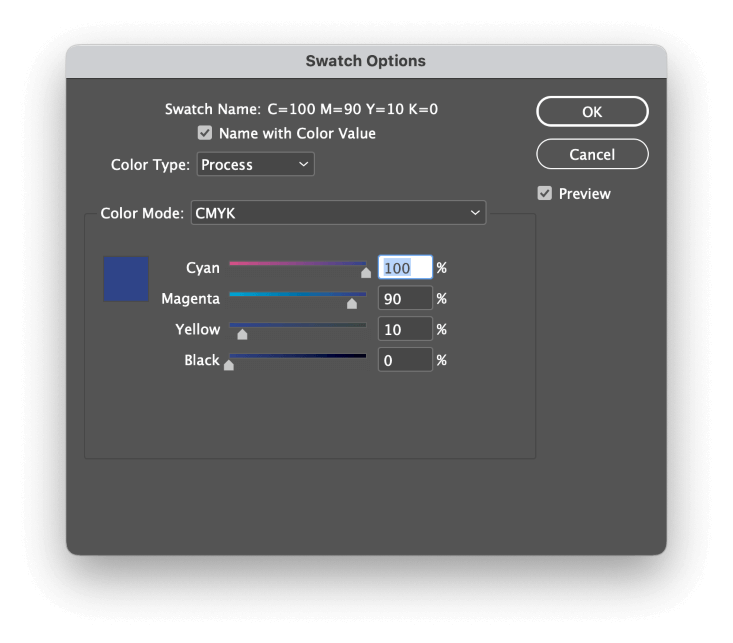
रंग प्रकार ड्रॉपडाउन मेंमेन्यू में, आप या तो प्रोसेस या स्पॉट चुन सकते हैं। प्रक्रिया आपके चुने हुए रंग गंतव्य रंग मोड का उपयोग करके रंग बनाने का प्रयास करेगी, जबकि स्पॉट सेटिंग मान लेगी कि आपका प्रिंटर एक विशेष पूर्व-मिश्रित स्याही का उपयोग करने के लिए कॉन्फ़िगर किया जाएगा।
आमतौर पर, अधिकांश दस्तावेज़ रंग प्रक्रिया रंग होते हैं, लेकिन कुछ ब्रांडिंग पहल कॉर्पोरेट लोगो (अन्य कारणों के बीच) जैसे तत्वों में सटीकता और स्थिरता के लिए विशिष्ट स्पॉट रंगों की मांग करती हैं।
स्पॉट रंगों के साथ काम करना मुश्किल हो सकता है, इसलिए इस विकल्प का चयन तब तक न करें जब तक कि आप पूरी तरह से निश्चित न हों कि आपको इसकी आवश्यकता है।
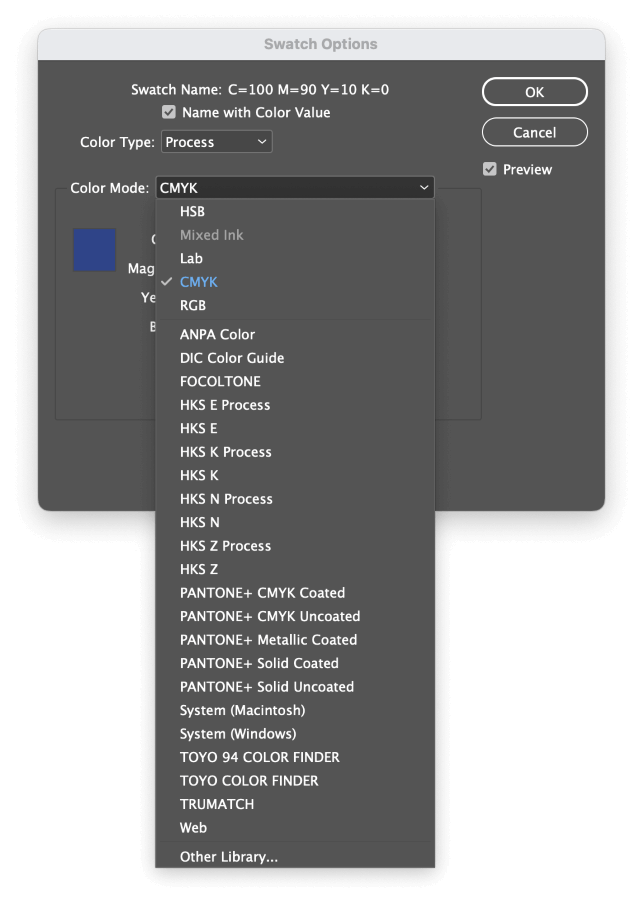
अगला, रंग खोलें मोड ड्रॉपडाउन मेनू। जैसा कि आप देख सकते हैं, मानक रंग मोड सूची के शीर्ष पर उपलब्ध हैं, लेकिन अन्य रंग पट्टियों की एक विशाल श्रृंखला है जिसे आप चुन सकते हैं।
रंग सेटिंग से संतुष्ट होने के बाद, ठीक पर क्लिक करें, और आप InDesign में किसी भी तत्व पर अपने विशेष रंग मोड का उपयोग करने में सक्षम होंगे।
PDF निर्यात करते समय रंग मोड बदलना
जैसा कि मैंने इस ट्यूटोरियल में पहले उल्लेख किया है, रंग मोड के बारे में अंतिम निर्णय तब होता है जब आप अपने InDesign दस्तावेज़ को साझा करने और प्रदर्शित करने के उद्देश्यों के लिए किसी अन्य प्रारूप में निर्यात कर रहे होते हैं। अधिकांश समय, आप शायद अपनी आउटपुट फ़ाइल के रूप में PDF का उपयोग कर रहे होंगे, तो आइए PDF निर्यात सेटिंग्स पर एक त्वरित नज़र डालें।
फ़ाइल मेनू खोलें, और निर्यात करें पर क्लिक करें। प्रारूप ड्रॉपडाउन मेंमेनू में, आप या तो Adobe PDF (प्रिंट) का चयन कर सकते हैं यदि आप एक प्रिंट दस्तावेज़ तैयार कर रहे हैं या Adobe PDF (इंटरएक्टिव) यदि आपका दस्तावेज़ स्क्रीन पर देखा जा रहा है।
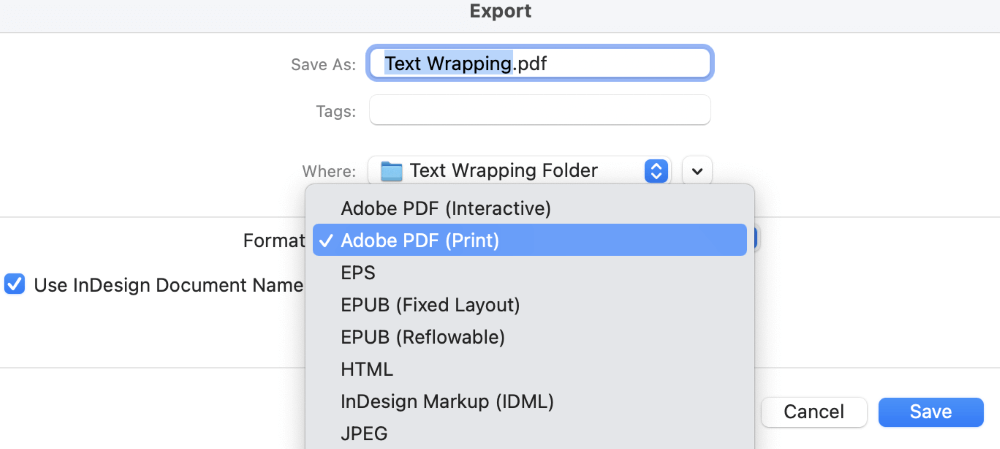
अगर आप Adobe PDF (इंटरएक्टिव) चुनते हैं, तो InDesign मान लेगा कि आप RGB कलर मोड का उपयोग करना चाहते हैं, और InDesign डिफ़ॉल्ट RGB वर्किंग स्पेस का उपयोग करेगा।
यदि आप Adobe PDF (प्रिंट) का चयन करते हैं, तो आपको निर्यात प्रक्रिया के दौरान थोड़ा अधिक लचीलापन मिलेगा। अपनी फ़ाइल को नाम दें, और सहेजें पर क्लिक करें। InDesign Export Adobe PDF डायलॉग खोलेगा।
बाईं ओर की सूची से आउटपुट टैब चुनें, और आपको आपकी आउटपुट फ़ाइल के लिए सभी रंग मोड रूपांतरण विकल्पों के साथ प्रस्तुत किया जाएगा।
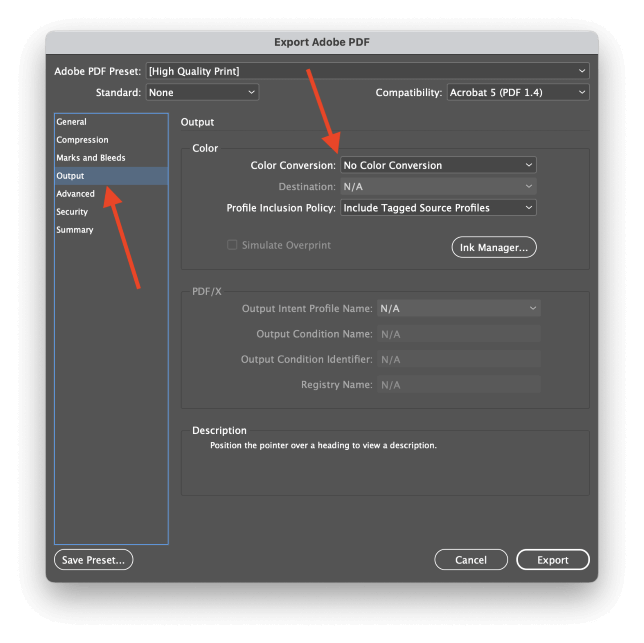
रंग रूपांतरण ड्रॉपडाउन मेनू खोलें, और गंतव्य में कनवर्ट करें चुनें।
अगला, गंतव्य ड्रॉपडाउन मेनू खोलें, और अपने इच्छित उपयोग के लिए उपयुक्त रंग प्रोफ़ाइल का चयन करें।
अगर आप उत्तरी अमेरिका में हैं और प्रिंट प्रोजेक्ट पर काम कर रहे हैं, तो यू.एस. वेब कोटेड (एसडब्ल्यूओपी) v2 शायद सबसे आम प्रोफ़ाइल है, लेकिन आपको यह देखने के लिए हमेशा अपने प्रिंटर से जांच करनी चाहिए कि क्या उनकी विशिष्ट आवश्यकताएं हैं।
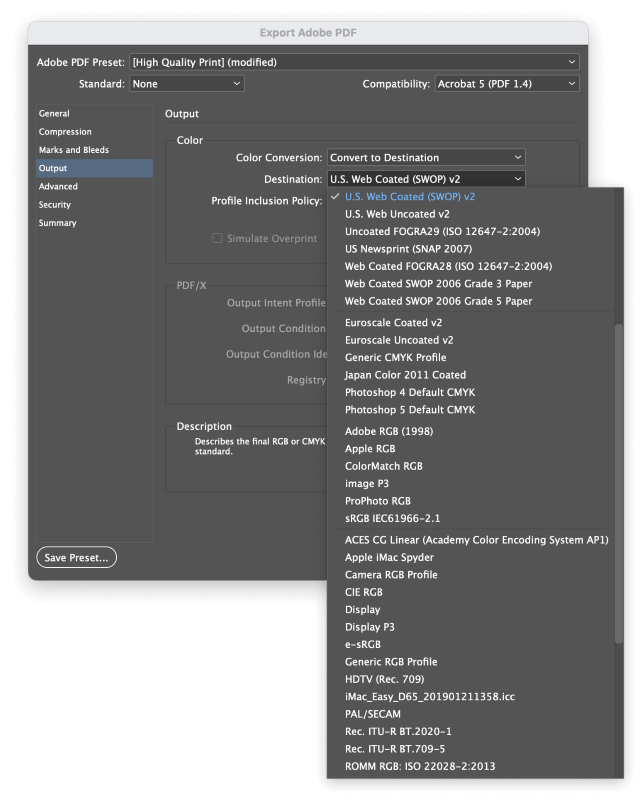
अगर आप अपने दस्तावेज़ को ऑन-स्क्रीन देखने के लिए बदलना चाहते हैं, तो sRGB जैसी मानक आरजीबी रंग प्रोफ़ाइल का चयन करना आमतौर पर सबसे अच्छा विकल्प है।
यह सुनिश्चित करने के लिए अपनी आउटपुट फ़ाइल की दोबारा जांच करना सुनिश्चित करें कि यह सही दिखती है!
एक अंतिम शब्द
इसमें वह सब कुछ शामिल है जो आपको InDesign में रंग मोड बदलने के बारे में जानने की आवश्यकता है! जबकि एक ठीक से रंग-प्रबंधित वर्कफ़्लो एक कठिन संभावना की तरह लगता है, यह गारंटी देगा कि आपके InDesign दस्तावेज़ हर बार वैसे ही दिखते हैं जैसे आप उन्हें हर बार देखना चाहते हैं, इससे कोई फर्क नहीं पड़ता कि वे प्रदर्शन पर कहाँ हैं।
खुश रंग!

