विषयसूची
रंग किसी भी डिज़ाइनर के टूलकिट में सबसे महत्वपूर्ण उपकरणों में से एक है, लेकिन InDesign में रंग के साथ काम करना नए उपयोगकर्ताओं के लिए भ्रमित करने वाला हो सकता है।
जब आप अभी भी सब कुछ कैसे काम करते हैं, इसके अभ्यस्त हो रहे हैं, तो InDesign के रंग विकल्प लगभग यादृच्छिक रूप से काम कर सकते हैं, जो जल्दी से निराश हो जाते हैं और आपकी उत्पादकता को नष्ट कर देते हैं। जब आप सॉफ़्टवेयर से परिचित नहीं होते हैं तो फ़ॉन्ट रंग बदलना सामान्य निराशाओं में से एक हो सकता है।
भले ही ऐसा प्रतीत न हो, InDesign के पागलपन का एक तरीका है, और InDesign में टेक्स्ट रंग कैसे काम करता है, इस पर थोड़ी सी पृष्ठभूमि आपको InDesign में टेक्स्ट को समझने और बेहतर तरीके से काम करने में मदद करेगी।
टेक्स्ट सामग्री बनाम टेक्स्ट फ़्रेम
InDesign में टेक्स्ट का रंग बदलने के बारे में सबसे महत्वपूर्ण बात यह है कि InDesign टेक्स्ट फ़्रेम और फ़्रेम के अंदर के टेक्स्ट को दो अलग-अलग ऑब्जेक्ट मानता है ।
टेक्स्ट फ्रेम बैकग्राउंड और स्वयं टेक्स्ट के लिए अलग-अलग रंग सेट करना संभव है, यही वह जगह है जहां ज्यादातर लोग भ्रमित हो जाते हैं क्योंकि यदि आप टेक्स्ट फ्रेम का चयन करते हैं और एक रंग चुनते हैं, तो यह बैकग्राउंड कलर को जोड़ देगा टेक्स्ट के बजाय टेक्स्ट फ्रेम।

हर स्थिति में जहां आप InDesign में टेक्स्ट फ़्रेम में रंग लगा सकते हैं, वहां दो अलग-अलग विकल्प होंगे: फ़ॉर्मेटिंग कंटेनर को प्रभावित करता है (ऊपर बाएँ तीर द्वारा दिखाया गया है), और फ़ॉर्मेटिंग पाठ को प्रभावित करता है (ऊपर दाएँ तीर द्वारा दिखाया गया है)। एक बार जब आप इसे समझ लेंअंतर, InDesign में टेक्स्ट का रंग बदलना बहुत आसान है, लेकिन अभी भी एक और विचित्रता है।
यदि आपका टेक्स्ट फ़्रेम किसी अन्य टेक्स्ट फ़्रेम से जुड़ा हुआ है, तो आपको चुनने के लिए टाइप टूल का उपयोग करने के लिए बाध्य किया जाएगा आपका पाठ सीधे कंटेनर के भीतर। फ़्रेम का चयन करने से आप फ़ॉर्मेटिंग टेक्स्ट विकल्प को प्रभावित नहीं कर पाएंगे।
यदि आपके पास कई थ्रेडेड टेक्स्ट बॉक्स में चयन करने के लिए बहुत सारे टेक्स्ट हैं, तो आप टेक्स्ट कर्सर को टेक्स्ट फ्रेम में रख सकते हैं और फिर कमांड + ए <5 दबा सकते हैं>(उपयोग Ctrl + A यदि आप किसी पीसी पर InDesign का उपयोग कर रहे हैं) अपने सभी कनेक्टेड पाठ का चयन करने के लिए।
टूल पैनल का उपयोग करके रंग बदलना
InDesign में टेक्स्ट का रंग बदलने का सबसे आसान तरीका टूल पैनल के नीचे कलर स्वैचेस का उपयोग करना है।
उस टेक्स्ट या टेक्स्ट फ्रेम का चयन करके प्रारंभ करें जिसे आप रंगना चाहते हैं, लेकिन याद रखें - यदि आपका टेक्स्ट फ्रेम जुड़ा हुआ है, तो आपको इसके बजाय टाइप टूल का उपयोग करके सीधे टेक्स्ट का चयन करना होगा केवल पाठ फ़्रेम का चयन करने के लिए।
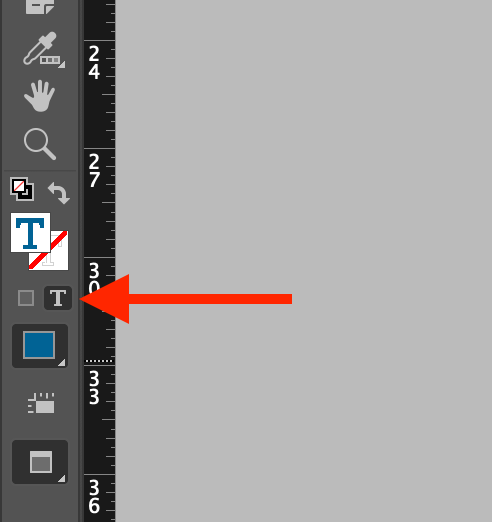
अगर आपने कोई टेक्स्ट फ़्रेम चुना हुआ है, तो फ़ॉर्मेटिंग टेक्स्ट को प्रभावित करता है मोड पर स्विच करने के लिए कलर स्वैच के नीचे छोटे कैपिटल लेटर T आइकन पर क्लिक करें। जब आपके पास टेक्स्ट सीधे चयनित होता है, तो टूल्स पैनल स्वचालित रूप से फ़ॉर्मेटिंग टेक्स्ट मोड को प्रभावित करता है, पर स्विच हो जाना चाहिए, और रंग नमूने में केंद्र में एक बड़ा अक्षर T होगा, जैसा कि नीचे दिखाया गया है।

पर डबल-क्लिक करें मानक कलर पिकर डायलॉग खोलने के लिए स्वैच (जैसा कि ऊपर दिखाया गया है) भरें। उस रंग का चयन करें जिसका आप उपयोग करना चाहते हैं, और ठीक पर क्लिक करें। आपका चयनित टेक्स्ट नया रंग प्रदर्शित करने के लिए अपडेट हो जाएगा।
कलर पैनल का उपयोग करके टेक्स्ट का रंग बदलना
कलर पैनल का उपयोग करके InDesign में टेक्स्ट का रंग बदलना भी संभव है, हालाँकि आपको पहले इसे कॉन्फ़िगर करने की आवश्यकता हो सकती है, यह निर्भर करता है आपके कार्यक्षेत्र की सेटिंग पर। यदि रंग पैनल दिखाई नहीं दे रहा है, तो आप विंडो मेनू खोलकर और रंग का चयन करके इसे प्रदर्शित कर सकते हैं।
उस टेक्स्ट का चयन करें जिसे आप टाइप टूल का उपयोग करके कलर करना चाहते हैं, और फिर कलर पैनल खोलें।

रंग पैनल मेनू पैनल मेनू बटन (ऊपर दिखाया गया है) पर क्लिक करके खोलें, और अपने वर्तमान प्रोजेक्ट के लिए उपयुक्त कलरस्पेस चुनें।
प्रिंट प्रोजेक्ट आमतौर पर CMYK कलरस्पेस का उपयोग करते हैं, जबकि स्क्रीन-आधारित प्रोजेक्ट RGB कलरस्पेस का उपयोग करते हैं , लेकिन आप तकनीकी रूप से किसी भी रंग मिश्रण विधि का उपयोग कर सकते हैं, क्योंकि रंग सभी आपके द्वारा परिवर्तित हो जाएंगे। अंतिम निर्यात प्रक्रिया के दौरान गंतव्य कलरस्पेस।
सुनिश्चित करें कि रंग पैनल फ़ॉर्मेटिंग पाठ को प्रभावित करता है पर सेट है, यदि लागू हो, और फिर प्रत्येक स्लाइडर को तब तक समायोजित करें जब तक आप अपने इच्छित रंग तक नहीं पहुँच जाते। प्रत्येक मामूली समायोजन के लिए कलर पिकर खोलने के बजाय यह आपके लेआउट के भीतर रंगों को ट्वीक करने का एक तेज़ तरीका हो सकता है।
के लिए नमूने का उपयोग करनासंगत टेक्स्ट रंग
यदि आपको किसी लंबे दस्तावेज़ में टेक्स्ट का रंग बदलना है या आप यह सुनिश्चित करना चाहते हैं कि आपके सभी टेक्स्ट रंग सटीक रूप से संगत हैं, तो स्वॉच <के साथ सहज होना एक अच्छा विचार है 5> पैनल।
स्वैचेस आपको एक दस्तावेज़ के भीतर अक्सर उपयोग किए जाने वाले रंगों को सहेजने की अनुमति देता है ताकि आपको हर बार जब आप उनका उपयोग करते हैं तो उन्हें पुनः निर्दिष्ट न करना पड़े, जिससे बहुत समय बच सकता है।

नए नमूने बनाने के कुछ अलग तरीके हैं। आप स्वॉच पैनल खोल सकते हैं, पैनल के नीचे नया नमूना बटन पर क्लिक करें, और फिर इसे संपादित करने के लिए अपने नए नमूने पर डबल-क्लिक करें, या जोड़ें पर क्लिक करें कलर पिकर डायलॉग विंडो में CMYK स्वैच बटन।
स्वैच लागू करने के लिए, अपने टेक्स्ट या टेक्स्ट फ़्रेम का चयन करें, सुनिश्चित करें कि स्वैचेस पैनल फ़ॉर्मेटिंग टेक्स्ट को प्रभावित करता है मोड पर सेट है, और फिर उपयुक्त स्वैच पर क्लिक करें। आपका टेक्स्ट नए रंग का उपयोग करने के लिए अपडेट हो जाएगा।
अक्सर पूछे जाने वाले प्रश्न
यह देखते हुए कि अधिकांश इनडिजाइन लेआउट में कितना टेक्स्ट है, यह कोई आश्चर्य की बात नहीं है कि पाठकों द्वारा काफी कुछ प्रश्न पूछे गए हैं, और मैंने उन सभी का उत्तर देने का प्रयास किया है। यदि आपका कोई प्रश्न है जो मुझसे छूट गया है, तो मुझे नीचे टिप्पणी में बताएं!
क्या मैं एकाधिक टेक्स्ट बॉक्स का रंग बदल सकता हूँ?
कई अनलिंक किए गए टेक्स्ट बॉक्स में टेक्स्ट का रंग बदलने का एकमात्र तरीका पैराग्राफ स्टाइल और कलर स्वैचेस का उपयोग करना है, जो थोड़ा अधिक जटिल हैइस ट्यूटोरियल में पहले वर्णित विधियों की तुलना में (लेकिन बहुत अधिक नहीं)।
अनुच्छेद शैलियाँ पाठ के लिए शैली टेम्पलेट की तरह हैं, और एक बार जब आप प्रत्येक अनुच्छेद को एक विशेष शैली से संबद्ध कर लेते हैं, तो आप शैली को एक केंद्रीकृत स्थान में अपडेट कर सकते हैं, और उस शैली का उपयोग करने वाले सभी अनुच्छेद समायोजित हो जाएंगे मिलान।
डिफ़ॉल्ट रूप से, आपके द्वारा InDesign में बनाए गए सभी टेक्स्ट फ़्रेम डिफ़ॉल्ट पैराग्राफ़ शैली का उपयोग करेंगे, जिसका नाम बेसिक पैराग्राफ़ है।

सबसे पहले, पहले बताई गई स्वैच विधि का पालन करके आप जिस रंग का उपयोग करना चाहते हैं, उसके लिए एक स्वैच बनाएं। इसके बाद, पैराग्राफ स्टाइल्स पैनल खोलें, और स्टाइल विकल्प खोलने के लिए बेसिक पैराग्राफ़ लेबल वाली प्रविष्टि पर डबल-क्लिक करें।

पैराग्राफ स्टाइल विकल्प विंडो के बाएँ फलक में, अक्षर का रंग चुनें। सूची से आपके द्वारा पहले बनाए गए नमूने का चयन करें और ठीक पर क्लिक करें। बेसिक पैराग्राफ़ शैली का उपयोग करने वाले सभी टेक्स्ट अपडेट हो जाएंगे।
मेरा InDesign टेक्स्ट नीले रंग में हाइलाइट क्यों किया गया है?
यदि आपका InDesign टेक्स्ट अनजाने में हल्के नीले रंग में हाइलाइट किया जा रहा है, तो आप इस पोस्ट में वर्णित रंग सेटिंग का उपयोग करके इसे बदल नहीं पाएंगे क्योंकि यह वास्तव में रंगीन नहीं है।
हल्का नीला टेक्स्ट हाइलाइटिंग केवल InDesign है जो आपको बताता है कि स्थानीय स्वरूपण अनुच्छेद शैली को ओवरराइड करने के लिए लागू किया गया है।

यह लंबे दस्तावेज़ों में स्थानीय स्वरूपण खोजने के लिए उपयोगी है, लेकिन आपइसे पैराग्राफ स्टाइल्स पैनल में अक्षम कर सकते हैं। पैराग्राफ स्टाइल्स पैनल मेनू खोलें, और टॉगल स्टाइल ओवरराइड हाइलाइटर लेबल वाली प्रविष्टि पर क्लिक करें।
एक अंतिम शब्द
इनडिज़ीन में टेक्स्ट/फ़ॉन्ट रंग बदलने के तरीके के बारे में जानने के लिए बस यही सब कुछ है! यह पहली बार में थोड़ा निराशाजनक हो सकता है, लेकिन आपको यह सुनिश्चित करने की आदत हो जाएगी कि आपके फ़ॉर्मेटिंग विकल्प ठीक से सेट हैं, और आपको सुंदर रंगीन टेक्स्ट बनाना आसान और आसान लगेगा।
हैप्पी कलरिंग!

