विषयसूची
क्या आप 3.ualapi.dll डाउनलोड करना चाह रहे हैं या "आपके कंप्यूटर पर 3.ualapi.dll गायब है" त्रुटि को ठीक करने के लिए किसी समाधान की आवश्यकता है?
आप सही जगह पर हैं। इस पृष्ठ पर, आप अपने त्रुटि संदेश से छुटकारा पाने के लिए सभी आवश्यक जानकारी पा सकते हैं। नीचे दी गई जानकारी आपकी समस्या को हल करने और निराशाजनक 3.ualapi.dll त्रुटि से छुटकारा पाने में आपकी सहायता करेगी।
सिस्टम त्रुटि - 3.ualapi.dllप्रोग्राम प्रारंभ नहीं हो सकता क्योंकि 3 .ualapi.dll आपके कंप्यूटर से गायब है। समस्या को ठीक करने के लिए प्रोग्राम को पुनः इंस्टॉल करने का प्रयास करें।
ठीक है रद्द करें"3.ualapi.dll" त्रुटि का क्या अर्थ है?
"3.ualapi.dll" त्रुटि संदेश कई कारणों से हो सकता है कारक. 3.ualapi.dll कुछ विंडोज़ अनुप्रयोगों के लिए एक महत्वपूर्ण घटक है, और त्रुटि संदेश इंगित करता है कि फ़ाइल दूषित या गायब है, जो प्रोग्राम को प्रभावित करती है। यह दुर्भावनापूर्ण सॉफ़्टवेयर, गलत इंस्टॉलेशन, दोषपूर्ण प्रोग्राम, रजिस्ट्री समस्याओं आदि के कारण हो सकता है।
3.ualapi.dll से जुड़ा एक त्रुटि संदेश इंगित करता है कि फ़ाइल दूषित है या गायब है।
3.ualapi.dll से संबंधित आम तौर पर होने वाले त्रुटि संदेशों में शामिल हैं:
- "प्रोग्राम प्रारंभ नहीं हो सकता क्योंकि 3.ualapi.dll आपके कंप्यूटर से गायब है"
- "लोड करने में त्रुटि 3.ualapi.dll. निर्दिष्ट मॉड्यूल नहीं मिला"
- "3.ualapi.dll प्रारंभ करने में कोई समस्या थी"
- "3.ualapi.dll ढूँढ़ा नहीं जा सका"
- " 3.ualapi.dll पंजीकृत नहीं कर सकता।''
चाहे कुछ भी होकारण, प्रत्येक 3.ualapi.dll त्रुटि को समान रूप से माना जा सकता है।
3.ualapi.dll त्रुटि को कैसे ठीक करें?
यदि "3.ualapi.dll अनुपलब्ध है" त्रुटि होती है , Windows सिस्टम फ़ोल्डर में DLL फ़ाइल को प्रतिस्थापित करने की आवश्यकता है। यह उन्नत उपयोगिता उपकरणों की सहायता से किया जा सकता है। आप इसे मैन्युअली भी कर सकते हैं. हालाँकि, मैन्युअल दृष्टिकोण जोखिम भरा है क्योंकि इससे अधिक समस्याएं पैदा हो सकती हैं। स्वचालित समाधान के लिए आपकी ओर से न्यूनतम प्रयास की आवश्यकता होती है।
हमने ज्ञात सुधारों की एक सूची बनाई है जो आपकी समस्या के साथ काम करने में सिद्ध हैं।
नीचे दिए गए किसी भी परीक्षण किए गए तरीके का उपयोग करने के लिए स्वतंत्र महसूस करें अपने कंप्यूटर पर 3.ualapi.dll त्रुटि को ठीक करने के लिए:
- 3.ualapi.dll त्रुटि को स्वचालित रूप से सुधारें
- 3.ualapi.dll को मैन्युअल रूप से डाउनलोड करें
- रजिस्टर करें 3.ualapi.dll फ़ाइल
- 3.ualapi.dll त्रुटि को ठीक करने के लिए एक सिस्टम फ़ाइल चेकर चलाएँ
- मैलवेयर के लिए अपने कंप्यूटर को स्कैन करें
- ठीक करने के लिए एक सिस्टम पुनर्स्थापना करें भ्रष्ट 3.ualapi.dll फ़ाइल
डीएलएल क्या है?
डीएलएल का मतलब डायनामिक लिंक लाइब्रेरी है, जो अन्य प्रोग्रामों के उपयोग के लिए निर्देशों या कार्यों के एक सेट के रूप में कार्य करता है। डीएलएल फ़ाइल का उद्देश्य कोड और डेटा तक त्वरित पहुंच प्रदान करके डिस्क स्थान को बचाना है जो कुछ अनुप्रयोगों के काम करने के लिए आवश्यक है। लाभ यह है कि प्रोग्राम अपनी फ़ाइलों में डेटा संग्रहीत करने के बजाय एक साझा DLL का उपयोग करते हैं, जिससे आपका कंप्यूटर तेज़ चलता है।
मुझे 3.ualapi.dll त्रुटि क्यों मिली?
अधिकांश DLL फ़ाइलें विंडोज़ में शामिल हैंडिफ़ॉल्ट रूप से स्थापना. जब आप कोई प्रोग्राम इंस्टॉल करते हैं, तो यह मान लिया जाता है कि आवश्यक लाइब्रेरी आपके कंप्यूटर पर मौजूद है। यदि कोई विशेष DLL फ़ाइल दूषित या अनुपलब्ध है, तो एक त्रुटि संदेश प्रकट होता है।
ज्यादातर मामलों में, DLL त्रुटियाँ वायरस या अन्य मैलवेयर के कारण होती हैं। कभी-कभी, ऐसा इसलिए होता है क्योंकि DLL फ़ाइलें दुर्घटनावश Windows रजिस्ट्री से हटा दी जाती हैं, या अब समर्थित नहीं हैं। भले ही, DLL त्रुटि एक संकेत है कि आपके कंप्यूटर में एप्लिकेशन के काम करने के लिए महत्वपूर्ण डेटा मौजूद नहीं है।
3.ualapi.dll त्रुटि को स्वचालित रूप से सुधारें
विशेष रुप से प्रदर्शित गाइड कठिनाई आसानचरण 5समय आवश्यक 1 मिनटखंड 3विवरण इस गाइड में, हम 3.ualapi.dll और अन्य सभी DLL त्रुटियों को स्वचालित रूप से ठीक कर देगा।
कठिनाई आसानचरण 5समय आवश्यक 1 मिनटखंड 3विवरण इस गाइड में, हम 3.ualapi.dll और अन्य सभी DLL त्रुटियों को स्वचालित रूप से ठीक कर देगा।चरण 1: फोर्टेक्ट डाउनलोड करें (स्वचालित फिक्स)
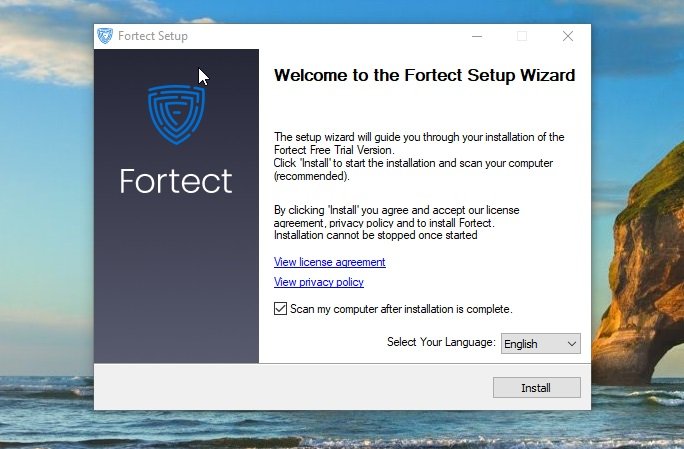
- फोर्टेक्ट डाउनलोड करें और इंस्टॉलर चलाएं।
- फोर्टेक्ट खोलें।
- स्कैन चलाएँ।
चरण 2: समस्या हल हो गई
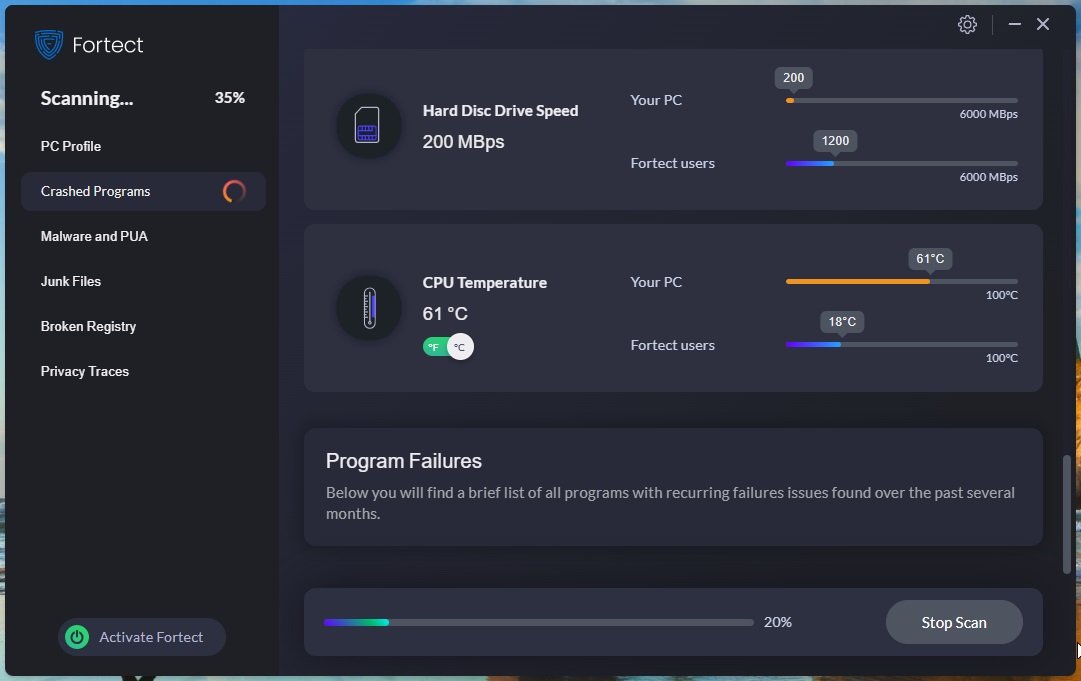
- फोर्टेक्ट 3.ualapi का सही संस्करण डाउनलोड और इंस्टॉल करेगा। dll.
- यह 3.ualapi.dll फ़ाइल से संबंधित अन्य समान समस्याओं का भी समाधान करेगा।
अनुशंसित : फोर्टेक्ट 3.ualapi.dll त्रुटियों और अन्य विंडोज़ समस्याओं को शीघ्रता और कुशलता से पहचानने और ठीक करने में सिद्ध हुआ है। यदि आप मैन्युअल मरम्मत विधियों से जूझ रहे हैं, तो अभी फोर्टेक्ट डाउनलोड करें।
अभी डाउनलोड करें फोर्टेक्ट सिस्टम रिपेयरआप इनमें से किसी एक को भी आज़मा सकते हैंनीचे दी गई मैन्युअल विधियाँ:
3.ualapi.dll को मैन्युअल रूप से डाउनलोड करें
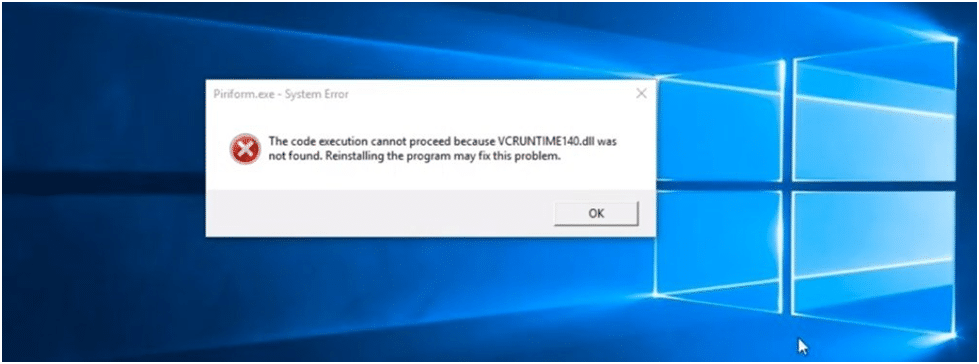 कठिनाई मध्यवर्तीचरण 9आवश्यक समय 15 मिनटअनुभाग 3विवरण 3.ualapi.dll को मैन्युअल रूप से डाउनलोड करें और इसे विंडोज़ के साथ पंजीकृत करने के लिए इस गाइड का पालन करें।
कठिनाई मध्यवर्तीचरण 9आवश्यक समय 15 मिनटअनुभाग 3विवरण 3.ualapi.dll को मैन्युअल रूप से डाउनलोड करें और इसे विंडोज़ के साथ पंजीकृत करने के लिए इस गाइड का पालन करें।चरण 1: उपयुक्त 3.ualapi.dll संस्करण ढूंढें

- कुछ डीएलएल फाइलों में विभिन्न प्रणालियों के लिए अलग-अलग संस्करण होते हैं इसलिए आपको सही संस्करण खोजना होगा एक। आपके विंडोज़ ऑपरेटिंग सिस्टम के आधार पर, या तो 32-बिट या 64-बिट फ़ाइल संस्करण चुनें और सर्वोत्तम प्रदर्शन के लिए नवीनतम संस्करण चुनें।
- ध्यान दें कि कुछ प्रोग्राम कार्य करने के लिए पुराने .dll संस्करणों की आवश्यकता हो सकती है।
चरण 2: स्थापना के लिए फ़ाइल तैयार करें
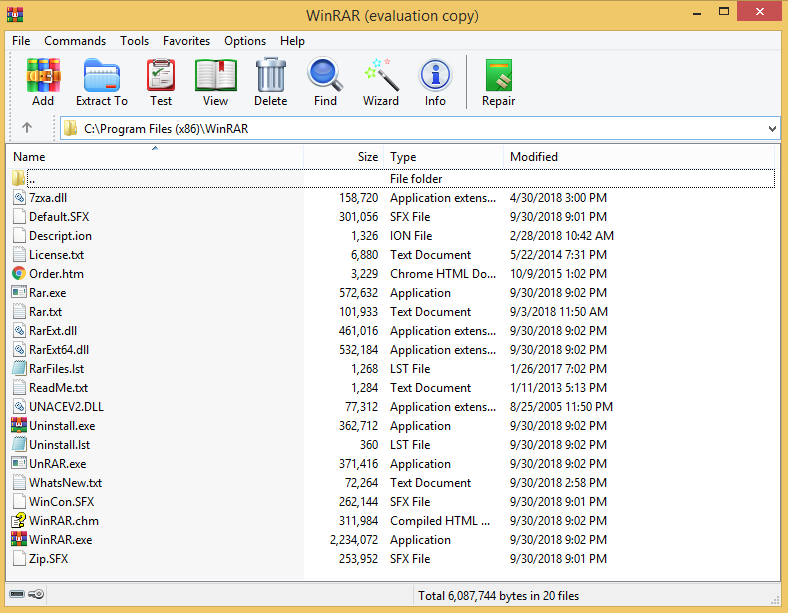
- एक बार डाउनलोड होने के बाद, संग्रह खोलें जिसमें आपके पसंदीदा ज़िप सॉफ़्टवेयर जैसे WinRAR या WinZIP के साथ DLL फ़ाइल शामिल है।
- फ़ाइल को अपने कंप्यूटर डेस्कटॉप पर निकालें।
- फ़ाइल के MD5 और SHA-1 को हमारे डेटाबेस में सत्यापित करें।
चरण 3: 3.ualapi.dll का निश्चित संस्करण स्थापित करें
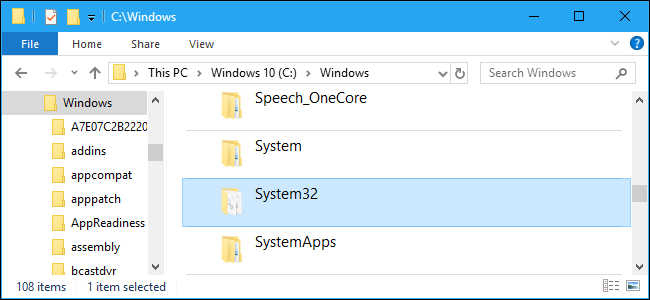
- MD5 या SHA-1 सत्यापित करें, फिर एक बैकअप बनाएं 3.ualapi.dll (यदि लागू हो) का।
- फ़ाइल के मौजूदा संस्करण को अधिलेखित करके गंतव्य पर 3.ualapi.dll की प्रतिलिपि बनाएँ।
- वैकल्पिक रूप से, फ़ाइल को Windows सिस्टम निर्देशिका में रखें ( C:/Windows/System32 )
चरण 4: इंस्टालेशन को अंतिम रूप देना
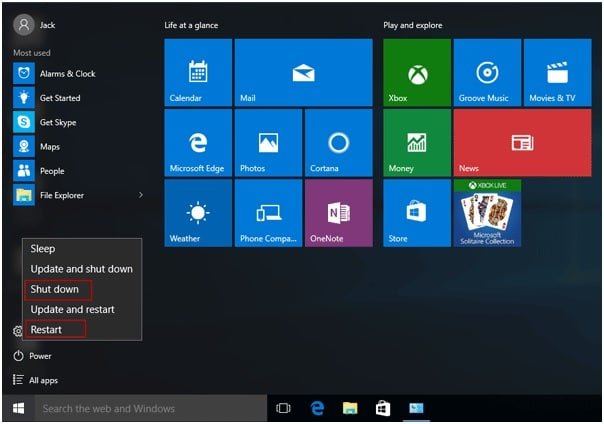
- अपना पुनरारंभ करेंकंप्यूटर, और अपना एप्लिकेशन एक बार फिर से शुरू करने का प्रयास करें।
यदि एक साधारण डाउनलोड पर्याप्त नहीं है, तो 3.ualapi.dll फ़ाइल को संभवतः सिस्टम पंजीकरण की आवश्यकता है।
<33.ualapi.dll फ़ाइल पंजीकृत करें
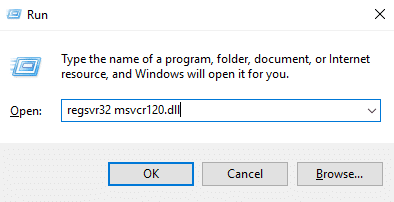 कठिनाई उन्नत चरण 9 आवश्यक समय 15 मिनट अनुभाग 3 विवरण इस गाइड में, हम विंडोज़ के साथ निश्चित डीएलएल को पंजीकृत करने के चरणों के बारे में जानेंगे।
कठिनाई उन्नत चरण 9 आवश्यक समय 15 मिनट अनुभाग 3 विवरण इस गाइड में, हम विंडोज़ के साथ निश्चित डीएलएल को पंजीकृत करने के चरणों के बारे में जानेंगे। चरण 1: कमांड प्रॉम्प्ट खोलें

- विंडोज कुंजी दबाएं।
- खोज बॉक्स में "कमांड प्रॉम्प्ट" टाइप करें
- ' व्यवस्थापक के रूप में चलाएं ' विकल्प चुनें।
- कमांड प्रॉम्प्ट ( सीएमडी ) आपकी स्क्रीन पर दिखाई देना चाहिए।
चरण 2: डीएलएल पंजीकृत करें
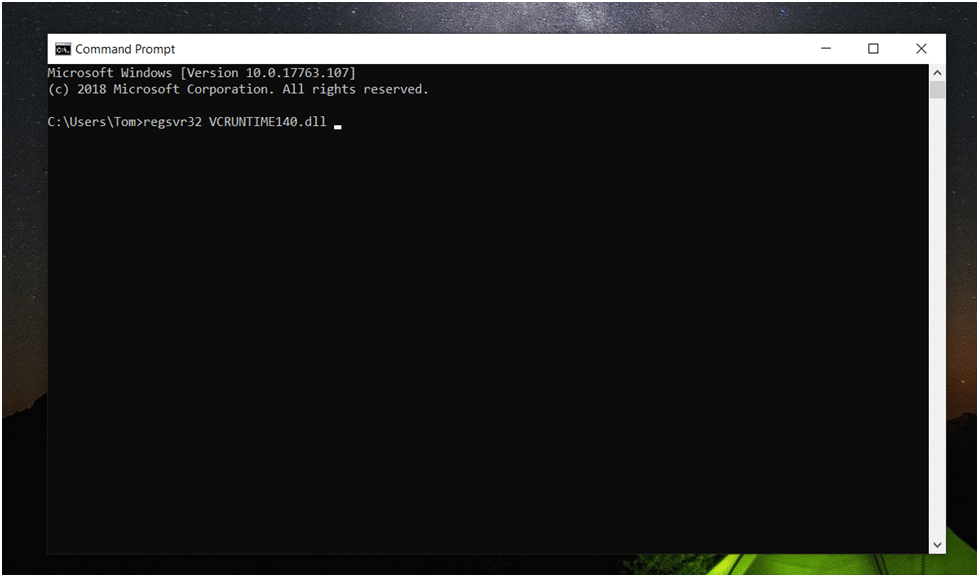
- कमांड प्रॉम्प्ट विंडो पर फ़ोकस करें।
- प्रकार: " regsvr32 3.ualapi.dll "
- एंटर कुंजी दबाएँ .
- विंडोज़ द्वारा डीएलएल पंजीकृत करने की प्रतीक्षा करें।
चरण 3: पंजीकरण को अंतिम रूप दें
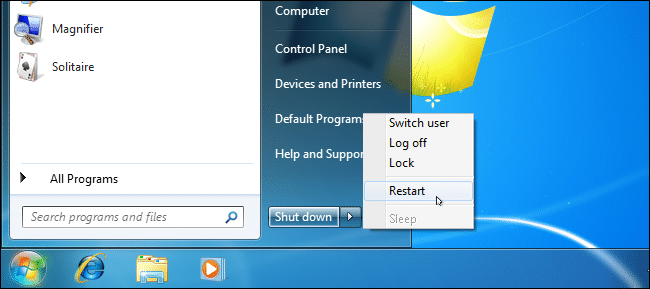
- कंप्यूटर को पुनरारंभ करें और यह देखने के लिए कि क्या त्रुटि दूर हो गई है, एप्लिकेशन को फिर से प्रारंभ करें।
3.ualapi.dll त्रुटि को ठीक करने के लिए एक सिस्टम फ़ाइल चेकर (एसएफसी) चलाएं
<28 कठिनाई आसान चरण 14 समय आवश्यक 45 मिनट अनुभाग 3 विवरण इस गाइड में, हम चलाएंगे विंडोज़ सिस्टम फ़ाइलों को ठीक करने और सुधारने के प्रयास में सिस्टम फ़ाइल चेकर।चरण 1: कमांड प्रॉम्प्ट खोलें
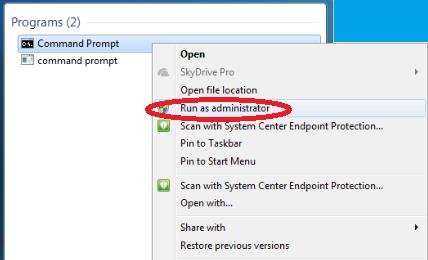
- विंडोज कुंजी दबाएं।
- "कमांड टाइप करेंप्रॉम्प्ट" खोज बॉक्स में
- ' व्यवस्थापक के रूप में चलाएँ ' विकल्प चुनें।
- कमांड प्रॉम्प्ट ( सीएमडी ) आपकी स्क्रीन पर दिखाई देना चाहिए .
चरण 2: कमांड चलाएँ
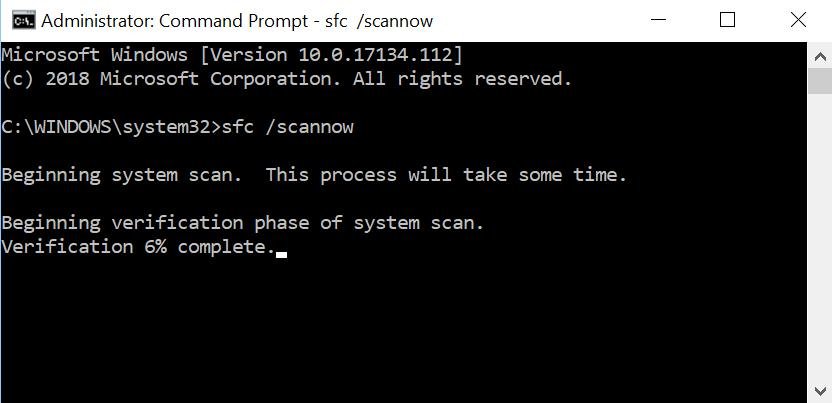
- अपने माउस का उपयोग करके कमांड प्रॉम्प्ट विंडो पर ध्यान केंद्रित करें।
- प्रकार: “ sfc /scannow ”
- एंटर कुंजी दबाएं
- सुनिश्चित करें कि विंडोज़ ने जवाब दिया है कि उसने सिस्टम स्कैन शुरू कर दिया है।
- कमांड जारी करने के बाद , एक सिस्टम जांच शुरू हो जाएगी। ऑपरेशन में कुछ समय लग सकता है, इसलिए आपको प्रतीक्षा करने की आवश्यकता है।
चरण 3: ऑपरेशन के लिए प्रतीक्षा करें
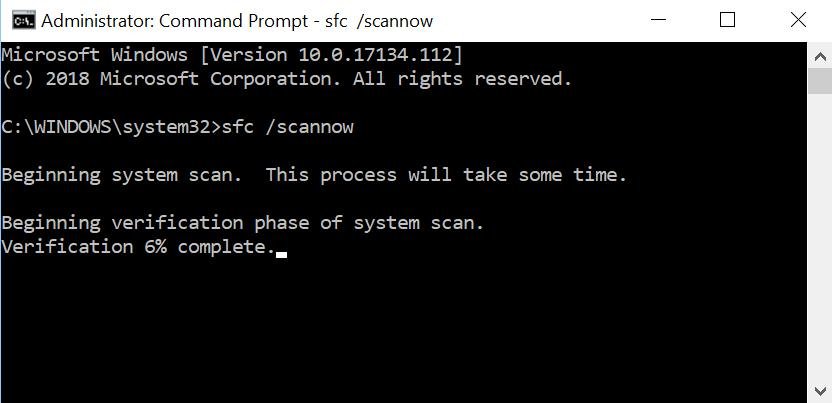
- यदि कोई समस्या हो पाया गया, सिस्टम “विंडोज रिसोर्स प्रोटेक्शन को दूषित फ़ाइलें मिलीं और उन्हें सफलतापूर्वक ठीक किया गया” संदेश प्रदर्शित करेगा।
- यदि कोई त्रुटि नहीं पाई जाती है, तो प्रतिक्रिया “विंडोज रिसोर्स प्रोटेक्शन” होगी कोई भी अखंडता उल्लंघन नहीं मिला” । यह अच्छा है!
चरण 4: परिणाम
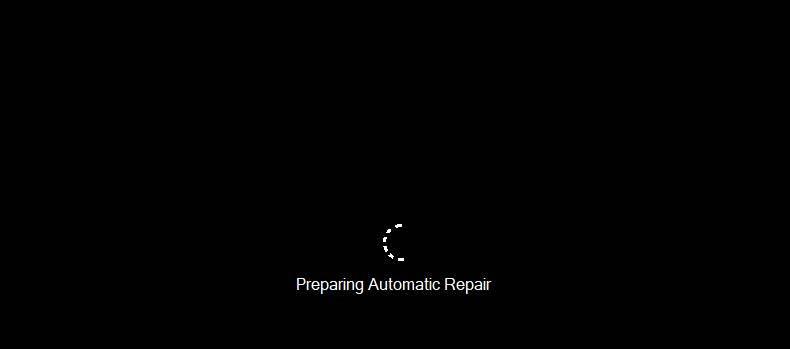
- यदि कोई अखंडता उल्लंघन नहीं पाया जाता है, तो आपके सिस्टम की सफलतापूर्वक मरम्मत कर दी गई है और आप कर सकते हैं अब रीबूट करें।
- यदि आपका सिस्टम क्षति की मरम्मत करने में सक्षम नहीं है, तो संदेश “विंडोज रिसोर्स प्रोटेक्शन को भ्रष्ट फ़ाइलें मिलीं लेकिन उन्हें ठीक करने में असमर्थ था” आपकी स्क्रीन पर दिखाई देगा।
- यदि उपरोक्त संदेश दिखाई देता है, तो आप अभी भी कुछ अन्य तरीकों का प्रयास कर सकते हैं जैसे मैन्युअल डाउनलोड, सिस्टम पुनर्स्थापना, या ओएस पुनर्स्थापना। अधिक विवरण के लिए नीचे देखें।
एक अन्य संभावित परिदृश्य हो सकता हैमैलवेयर संक्रमण. मैलवेयर दुर्भावनापूर्ण सॉफ़्टवेयर है जो DLL फ़ाइलों को नुकसान पहुंचा सकता है, जिसके परिणामस्वरूप त्रुटि संदेश या पूर्ण सिस्टम विफलता भी हो सकती है। आपका सिस्टम मैलवेयर से निपटने में अक्षम हो सकता है, लेकिन आप किसी भी मौजूदा समस्या की पहचान करने के लिए स्कैन कर सकते हैं।
मैलवेयर के लिए अपने कंप्यूटर को स्कैन करें
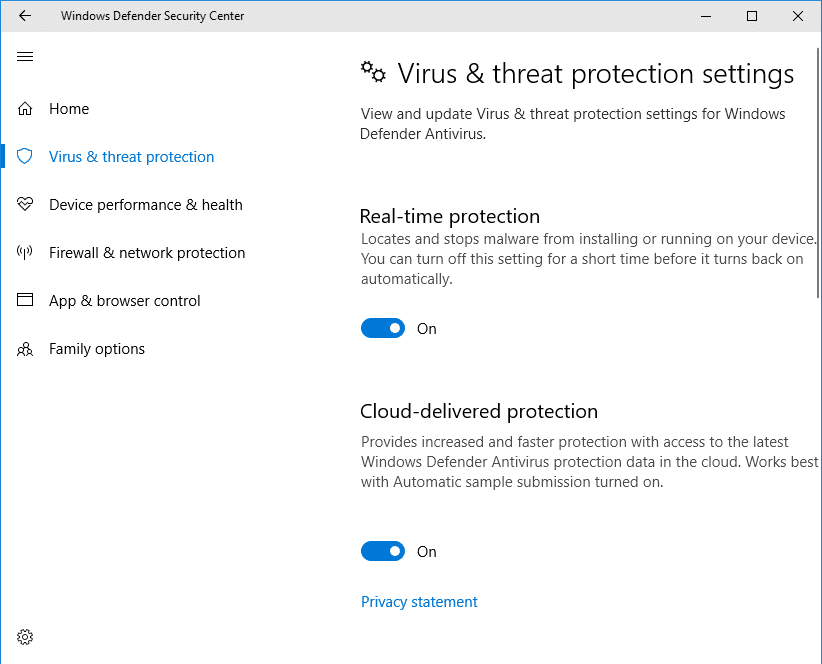 कठिनाई मध्यवर्ती चरण 6 समय आवश्यक 45 मिनट अनुभाग 3 विवरण इस गाइड में, हम डीएलएल फ़ाइल त्रुटियों के एक सामान्य अपराधी से निपटते हैं: मैलवेयर .
कठिनाई मध्यवर्ती चरण 6 समय आवश्यक 45 मिनट अनुभाग 3 विवरण इस गाइड में, हम डीएलएल फ़ाइल त्रुटियों के एक सामान्य अपराधी से निपटते हैं: मैलवेयर . चरण 1: मैलवेयर स्कैन खोलें
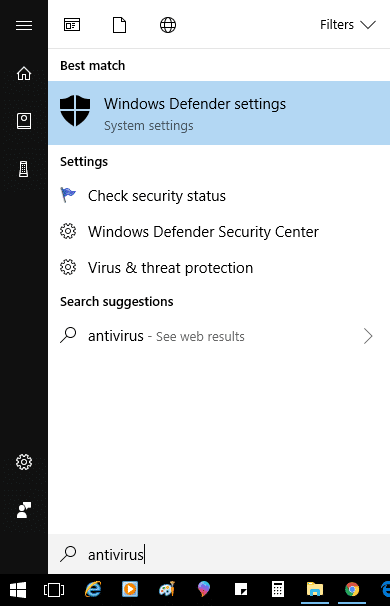
- पहला विकल्प विंडोज सुरक्षा ( विंडोज डिफेंडर )<18 का उपयोग करना है>, एक अंतर्निहित विंडोज़ एप्लिकेशन जो आपके कंप्यूटर को स्कैन करता है और दुर्भावनापूर्ण सॉफ़्टवेयर से बचाता है।
- एप्लिकेशन खोलने के लिए, बस अपने खोज बॉक्स में " विंडोज सुरक्षा " टाइप करें और "पर जाएँ" वायरस और amp; खतरे से सुरक्षा " टैब।
चरण 2: एक त्वरित स्कैन चलाएं
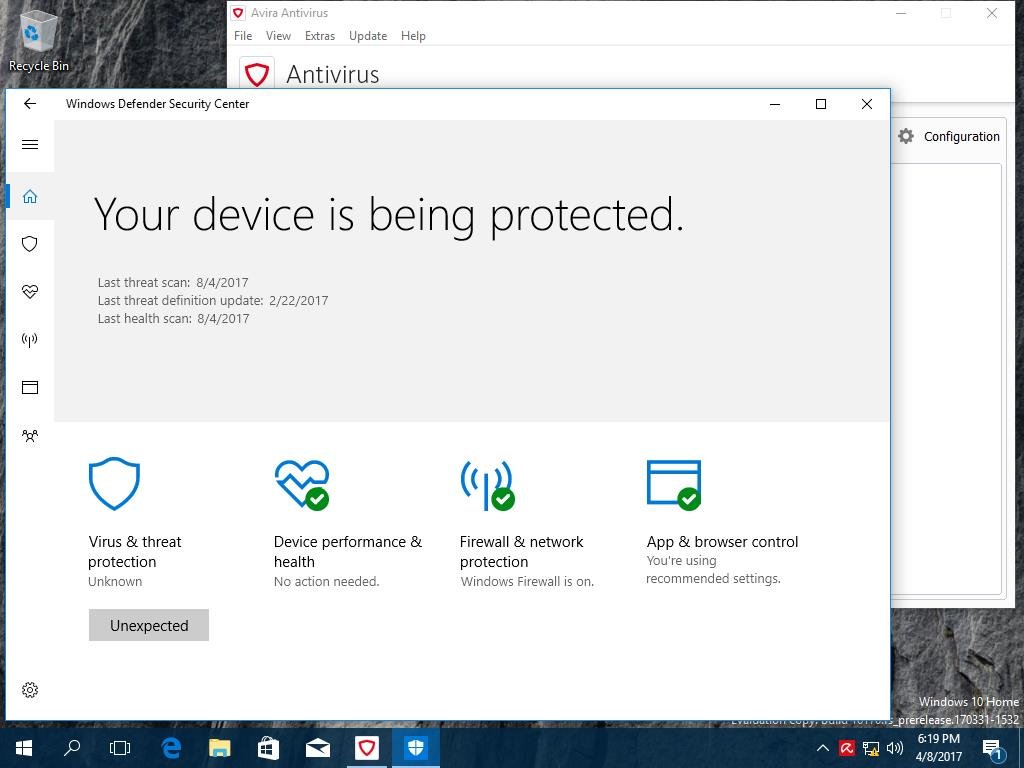
- वहां पहुंचने पर, "<पर क्लिक करें 16>त्वरित स्कैन ” बटन आपके कंप्यूटर को स्कैन करने के लिए।
- सर्वोत्तम परिणामों के लिए, सुनिश्चित करें कि आपका विंडोज सिस्टम अद्यतित है। यह सुनिश्चित करने के लिए कि आप नवीनतम संस्करण चला रहे हैं, आप नीचे "अपडेट की जांच करें" विकल्प पा सकते हैं।
चरण 3: वास्तविक समय सुरक्षा
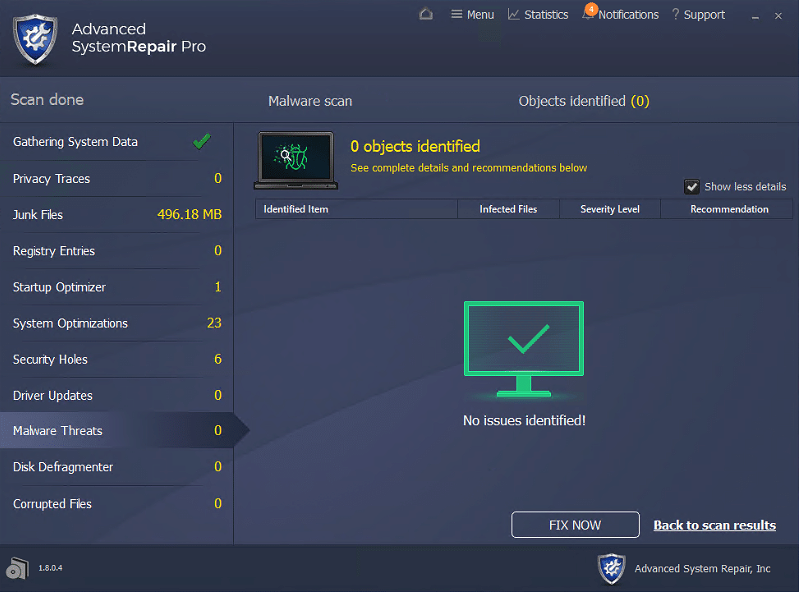
- अन्य विकल्पों में तृतीय पक्ष सॉफ़्टवेयर शामिल हैं, जैसे मैलवेयरबाइट्स एंटी-मैलवेयर एप्लिकेशन। इस प्रकार का सॉफ़्टवेयर दुर्भावनापूर्ण सॉफ़्टवेयर का पता लगाता है और उसका समाधान करता हैसमस्याएँ। यह आपके कंप्यूटर को तब तक सुरक्षित रखेगा जब तक वह चल रहा है।
- हम अत्यधिक अनुशंसा करते हैं कि आपके कंप्यूटर के लिए शक्तिशाली एंटीवायरस सॉफ़्टवेयर हो।
यदि अन्य सभी विफल हो जाते हैं , आप सिस्टम पुनर्स्थापना के साथ अपनी फ़ाइलों को पुनर्स्थापित कर सकते हैं।
दूषित 3.ualapi.dll फ़ाइल को ठीक करने के लिए सिस्टम पुनर्स्थापना करें
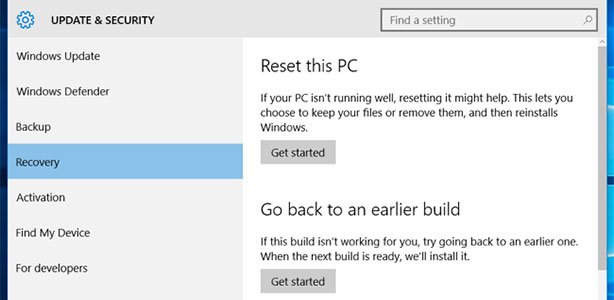 कठिनाई उन्नत चरण 7 आवश्यक समय 60 मिनट अनुभाग 3 विवरण इस गाइड में, हम सिस्टम का उपयोग करके पीसी को पुनर्स्थापित करके अचानक डीएलएल फ़ाइल त्रुटियों को ठीक करेंगे। उपकरण पुनर्स्थापित करें.
कठिनाई उन्नत चरण 7 आवश्यक समय 60 मिनट अनुभाग 3 विवरण इस गाइड में, हम सिस्टम का उपयोग करके पीसी को पुनर्स्थापित करके अचानक डीएलएल फ़ाइल त्रुटियों को ठीक करेंगे। उपकरण पुनर्स्थापित करें. चरण 1: सिस्टम रिस्टोर खोलें
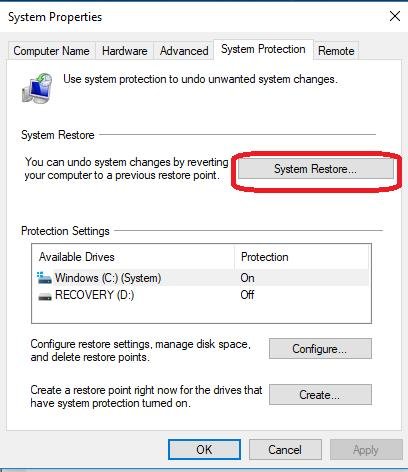
- विंडोज कुंजी दबाएं, सर्च बॉक्स खोलें और " सिस्टम रिस्टोर " टाइप करें।
- "खोलें" पर क्लिक करें।
चरण 2: पुनर्स्थापना बिंदु ढूंढें
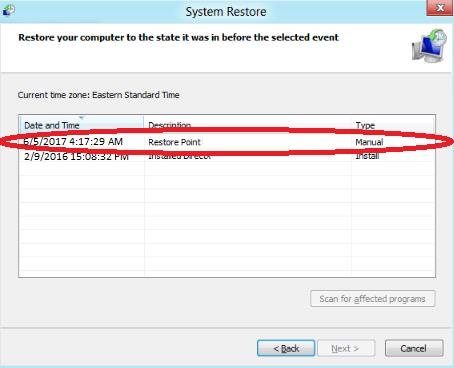
- सिस्टम पुनर्स्थापना संवाद में, अपने पिछले पुनर्स्थापना बिंदुओं वाली सूची को ऊपर खींचें।
- उपलब्ध पुनर्स्थापना बिंदुओं को सावधानीपूर्वक क्रमबद्ध करें और फ़िल्टर करें। वह दिनांक और समय ढूंढें जो आपके एप्लिकेशन के पिछली बार काम करने के समय से मेल खाता हो।
चरण 3: अपने पीसी को पुनर्स्थापित करें
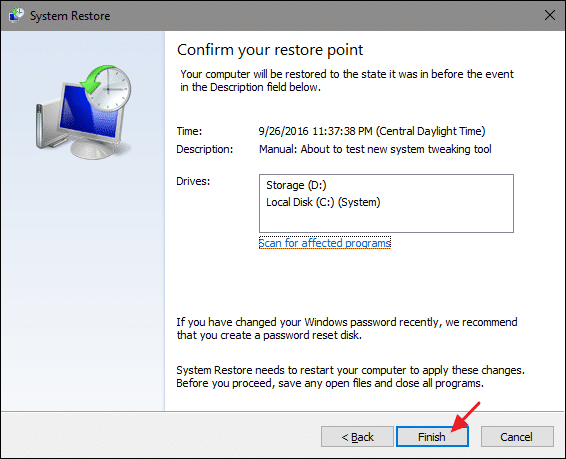
- चयन करें एक पुनर्स्थापना बिंदु और जारी रखें दबाएँ।
- इस प्रक्रिया में कुछ समय लग सकता है और हाल ही में स्थापित कुछ प्रोग्राम अनइंस्टॉल हो सकते हैं।
- सिस्टम पुनर्स्थापना एक ऐसी प्रक्रिया है जो केवल सबसे हालिया त्रुटियों को प्रभावित करती है।

