विषयसूची
यदि आप अपने घर, कार्यालय या व्यवसाय में नेटवर्क को बनाए रखने के लिए जिम्मेदार हैं, तो आप जानते हैं कि यह ट्रैक करना कितना महत्वपूर्ण है कि आपके वाईफाई से कितने डिवाइस कनेक्ट हैं।
क्यों? नेटवर्क कनेक्शन से संबंधित कई सुरक्षा, प्रदर्शन और नियमित रखरखाव के मुद्दे हैं। आप कैसे जांचते हैं? जिस किसी के पास भी सही पहुंच है, वह आपके राउटर या अन्य ऐप्स द्वारा प्रदान किए गए टूल का उपयोग करके जांच कर सकता है।
आपके वाईफाई से जुड़े उपकरणों की संख्या को ट्रैक करने के बारे में अधिक जानने के लिए पढ़ें।

वहां ये दो मूलभूत विधियाँ हैं जिनका आप उपयोग कर सकते हैं:
- पहला है अपने राउटर के वेब इंटरफ़ेस का उपयोग करना, जो, मेरी राय में, सबसे अच्छा तरीका है। यह एक आसान तरीका है जिससे आप जुड़ी हुई हर चीज को देख सकते हैं। अधिकांश के पास पहले से जुड़े उपकरणों का रिकॉर्ड होगा, भले ही वे वर्तमान में सक्रिय न हों।
- दूसरा तरीका नेटवर्क स्कैनिंग ऐप का इस्तेमाल करना है। ये ऐप उन लोगों के लिए विशेष रूप से उपयोगी हैं जो अक्सर स्कैन करते हैं, क्योंकि वे ऐसा करने के लिए अधिक टूल प्रदान करते हैं।
विधि 1: राउटर वेब इंटरफ़ेस के माध्यम से
प्रत्येक राउटर का एक उपयोगकर्ता इंटरफ़ेस होता है एक वेब ब्राउज़र के माध्यम से पहुँचा जा सकता है। इस इंटरफ़ेस का उपयोग आपके राउटर और वायरलेस नेटवर्क को कॉन्फ़िगर और विश्लेषण करने के लिए किया जाता है। उनमें से लगभग सभी यह दिखाएंगे कि आपके राउटर से कौन से डिवाइस जुड़े हुए हैं।
अगर आप पहले से इस वेब इंटरफेस से कनेक्ट होने से परिचित नहीं हैं, तो आप अपने वेब के यूआरएल में राउटर का आईपी एड्रेस टाइप करके ऐसा कर सकते हैं। ब्राउज़र। आई.पीपता अक्सर आपके राउटर के पीछे या नीचे पाया जा सकता है। आप इसके साथ आए दस्तावेज़ों की भी जांच कर सकते हैं। यदि आपके पास वह नहीं है, तो कोई चिंता नहीं है। आप इस गाइड का उपयोग करके इसे पा सकते हैं।
विंडोज के लिए
चरण 1: एक कमांड प्रॉम्प्ट खोलें।
स्टार्ट मेनू या विंडोज आइकन पर जाएं अपने डेस्कटॉप के निचले-बाएँ कोने में या Windows 10 में, Windows आइकन पर राइट-क्लिक करें और खोज चुनें। खोज क्षेत्र में, "कमांड" टाइप करें, जो "कमांड प्रॉम्प्ट" लाएगा। इस पर क्लिक करें।

चरण 2: ipconfig कमांड चलाएँ।
कमांड प्रॉम्प्ट विंडो में, "ipconfig" टाइप करें और एंटर दबाएँ।

चरण 3: आउटपुट लिस्टिंग देखें।
लिस्टिंग में, "डिफ़ॉल्ट गेटवे" कहने वाले अनुभाग को खोजें। इसके आगे सूचीबद्ध संख्या आपके राउटर का आईपी पता है।

macOS के लिए
चरण 1: सिस्टम वरीयताएँ खोलें।
पर क्लिक करें सिस्टम प्राथमिकताएं।

चरण 2: नेटवर्क सेटिंग खोलें।
"इंटरनेट और वायरलेस" के अंतर्गत "नेटवर्क" आइकन पर क्लिक करें।

चरण 3: बाएं पैनल में "वाईफ़ाई" या "एयरपोर्ट" चुनें। फिर “उन्नत” बटन पर क्लिक करें।

चरण 4: टीसीपी/आईपी टैब चुनें।
आपको अपना आईपी पता यहां मिल जाएगा “राउटर” के अंतर्गत। अपने ब्राउज़र के URL में बस IP पता टाइप या पेस्ट करेंया पता क्षेत्र। यह आपको राउटर की लॉगिन स्क्रीन पर ले जाना चाहिए।

इंटरफ़ेस में जाने के लिए आपको उपयोगकर्ता नाम/पासवर्ड की आवश्यकता हो सकती है। यह अक्सर व्यवस्थापक/व्यवस्थापक की तरह कुछ सरल होता है। यदि आप नहीं जानते कि यह क्या है, तो अपने राउटर के नीचे या पीछे देखें; यह संभवतः वहां एक स्टिकर पर होगा। पासवर्ड दस्तावेज़ीकरण में या आपके राउटर के साथ आए बॉक्स पर भी हो सकता है।
यदि आप इसे इनमें से किसी से नहीं ढूंढ सकते हैं, तो व्यवस्थापक पासवर्ड और अपने राउटर ब्रांड और मॉडल के लिए Google खोज करें। यदि इनमें से कोई भी समाधान काम नहीं करता है, तो आपको लॉगिन जानकारी प्राप्त करने के लिए अपने राउटर के निर्माता से संपर्क करने की आवश्यकता हो सकती है।
हर राउटर निर्माता का एक अलग वेब एडमिन इंटरफ़ेस होता है। एक बार जब आप लॉग इन हो जाते हैं, तो आपको मेनू के माध्यम से या डैशबोर्ड पर कुछ ऐसा देखने की आवश्यकता होगी जो आपके नेटवर्क पर सब कुछ सूचीबद्ध करे। नीचे ASUS द्वारा प्रदान किए गए वेब इंटरफ़ेस का उपयोग करके एक उदाहरण दिया गया है। दूसरे काफी अलग दिख सकते हैं लेकिन उनकी अवधारणा समान होगी।
नीचे दिया गया इंटरफ़ेस मुख्य डैशबोर्ड पर एक नेटवर्क मैप दिखाता है। यदि आप इस डैशबोर्ड को "क्लाइंट:8" (लाल घेरे में) के अंतर्गत देखते हैं, तो आप कनेक्टेड उपकरणों की संख्या देखते हैं।

अन्य इंटरफेस में यह मेनू चयन के रूप में हो सकता है, या वे उन्हें कॉल कर सकते हैं क्लाइंट के बजाय डिवाइस। जानकारी तक पहुँचने के लिए सटीक स्थान खोजने के लिए आपको इंटरफ़ेस के चारों ओर घूमना पड़ सकता है।
यदि आप नेटवर्क मानचित्र पर "क्लाइंट" आइकन पर क्लिक करते हैं,फिर आप उन ग्राहकों या उपकरणों की सूची देख सकते हैं जो जुड़े हुए हैं या जुड़े हुए हैं। कुछ दोनों को प्रदर्शित करेंगे और उन्हें सक्रिय या निष्क्रिय के रूप में दिखाएंगे। यह उनके लिए एक नाम, उनका आईपी पता और डिवाइस का मैक पता भी दिखाता है। सब कुछ पहचानने की कोशिश करते समय यह महत्वपूर्ण जानकारी हो सकती है।

इस इंटरफ़ेस के साथ, आप अलग-अलग डिवाइस पर क्लिक कर सकते हैं और विवरण देख सकते हैं। इसमें माता-पिता के नियंत्रण और डिवाइस को इंटरनेट एक्सेस करने से रोकने के विकल्प भी हैं।

आप एक सूची भी देख सकते हैं जो दिखाती है कि वे किस बैंड पर हैं और अन्य विवरण। यह जानकारी आपके रिकॉर्ड के लिए एक स्प्रेडशीट में भी निर्यात की जा सकती है।
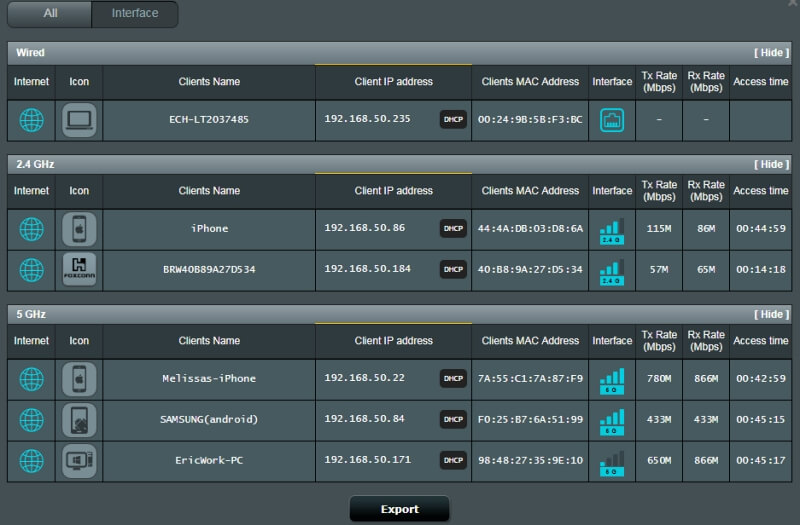
यहां बहुत सारी जानकारी है और इसके साथ बहुत कुछ किया जा सकता है। जैसा कि पहले उल्लेख किया गया है, प्रत्येक प्रकार के राउटर के लिए इंटरफ़ेस भिन्न हो सकता है। अधिक जानने के लिए आप अपने राउटर के वेब इंटरफेस का पता लगा सकते हैं; जरूरत पड़ने पर मदद के लिंक देखना न भूलें।
तरीका 2: स्कैनिंग ऐप के जरिए
अगर आपको अपने राउटर का वेब इंटरफेस बोझिल लगता है, तो नेटवर्क स्कैनिंग एप्लिकेशन को आजमाएं। स्कैनर एक उपकरण है जिसका उपयोग व्यवस्थापक नेटवर्क के स्वास्थ्य और सुरक्षा को निर्धारित करने के लिए करते हैं।
लोकप्रिय स्कैनर के उपलब्ध कुछ उदाहरण हैं लैनस्कैन (मैकओएस), सॉफ़्टपरफेक्ट (मैकओएस, विंडोज), और एंग्री आईपी स्कैनर (मैकओएस, विंडोज, लिनक्स)। वे आपके उपकरणों पर नज़र रखने और यह सुनिश्चित करने का एक शानदार तरीका हो सकते हैं कि आपका नेटवर्क सुरक्षित है और प्रदर्शन करता हैअच्छी तरह से।
उपकरणों की पहचान कैसे करें
यदि आप अपने राउटर के वेब इंटरफेस पर उपकरणों को देख रहे हैं या स्कैनर का उपयोग कर रहे हैं, तो हो सकता है कि आप उन्हें पहचानने की कोशिश कर रहे हों। सूची को देखते समय, कभी-कभी यह निर्धारित करना मुश्किल हो सकता है कि क्या या किसका उपकरण जुड़ा हुआ है। विवरण आपको नहीं बता सकता है; सबसे अधिक संभावना है कि आप अपने घर या कार्यालय में प्रत्येक गैजेट का मैक पता नहीं जानते हैं।
यदि आपको किसी अज्ञात उपकरण की पहचान करने में समस्या हो रही है, तो एक तरीका यह है कि सभी ज्ञात उपकरणों को तब तक बंद करना शुरू करें जब तक कि आप इसे कम न कर दें। नेटवर्क पर केवल एक ही बचा है।
यदि आप अभी भी इसे पहचान नहीं सकते हैं, तो आप हमेशा अपने राउटर का पासवर्ड बदल सकते हैं और राउटर को पुनरारंभ कर सकते हैं। आखिरकार, आपको पता चलेगा कि कौन सा डिवाइस कनेक्ट करने में असमर्थ है। यदि यह आपके सिस्टम पर एक घुसपैठिया है, तो राउटर को रीसेट करने से उम्मीद है कि उन्हें बंद कर दिया जाएगा और उन्हें समाप्त कर दिया जाएगा। —आपके वाई-फ़ाई से कनेक्ट होने पर साइबर ऑप्स सामग्री की तरह लग सकता है। लेकिन मेरा विश्वास करो, यह नहीं है। यदि आप एक छोटे नेटवर्क का प्रशासन करते हैं, तो यह ऐसी जानकारी है जिस पर आपको ध्यान देना चाहिए।
तीन प्राथमिक कारण हैं कि यह आपके लिए महत्वपूर्ण होना चाहिए।
सुरक्षा
आपके छोटे नेटवर्क की सुरक्षा अत्यंत महत्वपूर्ण है। आप चोरों, हैकरों, या ऐसे किसी भी व्यक्ति को नहीं चाहते जो आपके सिस्टम पर अच्छा नहीं है। आप या अन्य पहचान की चोरी के शिकार हो सकते हैं,क्रेडिट कार्ड धोखाधड़ी, बैंक खाता धोखाधड़ी, या अन्य प्रकार के साइबर अपराध। यदि आपके नेटवर्क का उपयोग आपके व्यवसाय के लिए किया जाता है, तो हैकर्स मालिकाना या गोपनीय जानकारी चुरा सकते हैं। आपको इसे रोकने की आवश्यकता है।
समय-समय पर यह मूल्यांकन करना कि आपके वाईफाई से क्या जुड़ा है, यह सुनिश्चित करने में आपकी सहायता कर सकता है कि अज्ञात उपयोगकर्ता आपके नेटवर्क पर नहीं हैं। कम से कम, अगर घुसपैठिए वहां हैं लेकिन आपकी जानकारी तक पहुंचने की कोशिश नहीं कर रहे हैं, तो वे अभी भी उस बैंडविड्थ का उपयोग कर रहे हैं जिसके लिए आप भुगतान कर रहे हैं। संक्षेप में, यह चोरी करना है (जब तक कि आप अपने मेहमानों या ग्राहकों को सार्वजनिक वाईफाई की पेशकश नहीं करते हैं)।
प्रदर्शन
आपके नेटवर्क पर बहुत सारे डिवाइस प्रदर्शन की समस्या पैदा कर सकते हैं। यह धीमा हो सकता है, सिग्नल की शक्ति खो सकता है, और यहां तक कि कनेक्शन छोड़ना भी शुरू कर सकता है। यदि आप वीडियो संचार, डेटा स्थानांतरण, ऑनलाइन गेमिंग, या व्यावसायिक उपयोग के लिए अपने इंटरनेट कनेक्शन पर निर्भर हैं तो यह अच्छा नहीं है। यदि आपके पास डुअल-बैंड राउटर है, तो देखें कि प्रत्येक पर कितने डिवाइस हैं और यह सुनिश्चित करने के लिए दोनों के बीच उन्हें फैला दें कि एक बैंड अत्यधिक भीड़भाड़ वाला न हो।
आपके वाई-फाई को चुराने वाले घुसपैठियों के कारण प्रदर्शन संबंधी समस्याएं भी हो सकती हैं। यह जानना कि आपके सिस्टम पर नियमित रूप से कितने गैजेट हैं, आपको यह निर्धारित करने में मदद मिलेगी कि कब कुछ या कोई आपकी जानकारी के बिना कनेक्ट होता है।
रखरखाव
पिछले अनुभाग में, हमने प्रदर्शन के बारे में बात की थी। यह सुनिश्चित करने के लिए कि आपका नेटवर्क अच्छा प्रदर्शन कर रहा है, आपको यह ट्रैक करने की आवश्यकता है कि कितने डिवाइस कनेक्ट होते हैं, निर्धारित करें कि कब बहुत सारे हैं,और फिर अवांछित हटा दें। नियमित रखरखाव करने से चीज़ें सुचारू रूप से, मज़बूती से और सुरक्षित रूप से चलती रहेंगी।
नियमित रखरखाव के लिए इन आँकड़ों का उपयोग करने से आपको यह भी पता चल जाएगा कि क्या आप अपने सिस्टम से आगे बढ़ रहे हैं। धीरे इंटरनेट? शायद यह आपके प्रदाता की गलती नहीं है; आपको एक बेहतर राउटर में अपग्रेड करने या दूसरा जोड़ने की आवश्यकता हो सकती है। चीजों को अनचेक छोड़ने से आपका नेटवर्क अव्यवस्थित हो सकता है, फंस सकता है, और संभवतः कनेक्शन टूट सकता है।
अंतिम शब्द
आपके वायरलेस नेटवर्क का नियमित रखरखाव और निरीक्षण महत्वपूर्ण हैं। यह निर्धारित करना कि क्या और कौन इससे जुड़ रहा है, इस प्रक्रिया का हिस्सा है। हम आशा करते हैं कि इससे आपको अपने वाई-फ़ाई से जुड़े उपकरणों की आसानी से जांच करने में मदद मिली होगी।
अगर आपका कोई प्रश्न या टिप्पणी है तो हमें बताएं। हम आपसे सुनना पसंद करेंगे।

