विषयसूची
विंडोज में क्लीन बूट क्या है?
क्लीन बूट एक ऐसी प्रक्रिया है जिसमें विंडोज ऑपरेटिंग सिस्टम को ड्राइवरों और सेवाओं के न्यूनतम सेट के साथ शुरू किया जाता है। इसका उपयोग सिस्टम के साथ समस्याओं का निवारण करने के लिए किया जाता है, जैसे गलत कॉन्फ़िगर किए गए ड्राइवर या सेवा के कारण होने वाली त्रुटियां, या सिस्टम क्रैश के कारण की पहचान करने के लिए। जब एक क्लीन बूट किया जाता है, तो सिस्टम केवल आवश्यक ड्राइवरों और कार्य करने के लिए आवश्यक सेवाओं के साथ शुरू होता है।
अन्य सभी ड्राइवर और सेवाएँ अक्षम हैं और नहीं चल रही होंगी। जब आप किसी प्रोग्राम को इंस्टॉल, अपडेट या चलाते हैं तो यह सॉफ़्टवेयर टकराव को खत्म करने में मदद करता है और गलत कॉन्फ़िगर किए गए ड्राइवर या सेवा के कारण होने वाली किसी भी समस्या को अलग करता है। सिस्टम केवल आवश्यक घटकों के साथ चलेगा।

विंडोज़ में क्लीन बूट कैसे करें
ध्यान दें: नेटवर्क नीति सेटिंग्स आपको इन चरणों का पालन करने से रोक सकती हैं यदि कंप्यूटर एक नेटवर्क से जुड़ा है . Microsoft समर्थन इंजीनियर के मार्गदर्शन के साथ कंप्यूटर पर उन्नत बूट विकल्पों को बदलने के लिए केवल सिस्टम कॉन्फ़िगरेशन उपयोगिता का उपयोग करें, जो कंप्यूटर को अनुपयोगी बना सकता है।
चरण 1: खोलें मेनू प्रारंभ करें, सिस्टम टाइप करें, और सिस्टम कॉन्फ़िगरेशन चुनें।
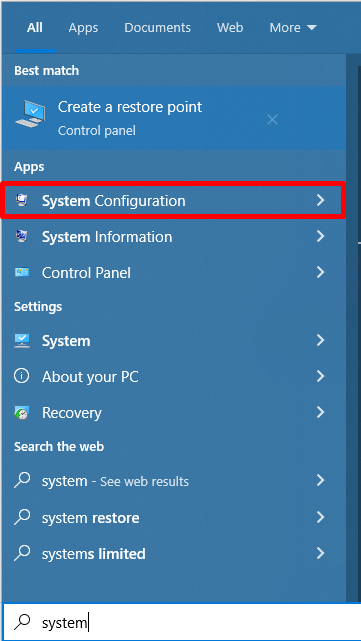
चरण 2: सिस्टम कॉन्फ़िगरेशन विंडो में, सामान्य टैब पर जाएं, चयनात्मक स्टार्टअप पर क्लिक करें, लोड स्टार्टअप आइटम चेकबॉक्स को अनचेक करें, और लोड सिस्टम सेवाओं को चेक करेंचेकबॉक्स।
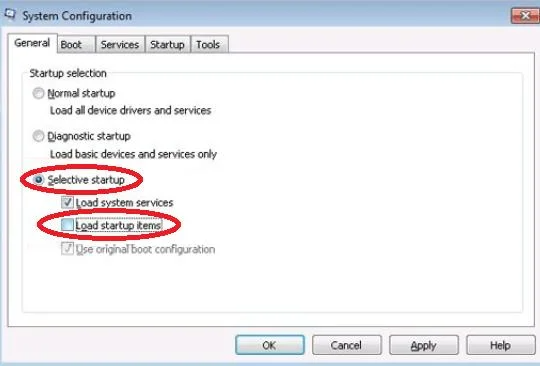
चरण 3: सेवाएं टैब पर जाएं, सभी माइक्रोसॉफ्ट सेवाएं छुपाएं चेक बॉक्स पर टिक करें। और सभी अक्षम करें बटन चुनें।

चरण 4: स्टार्टअप टैब पर जाएं और टास्क मैनेजर खोलें पर क्लिक करें।

चरण 5: स्टार्टअप टैब में, स्टार्टअप प्रोग्राम को सॉर्ट करने के लिए स्थिति पर क्लिक करें।
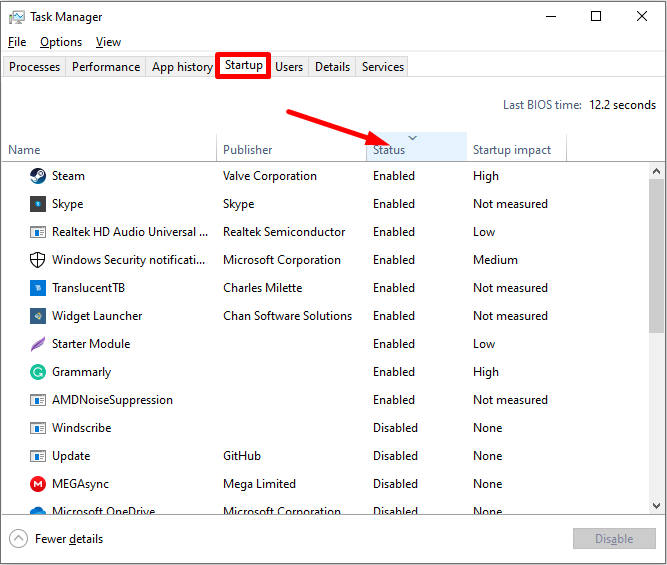
चरण 6: किसी भी स्टार्टअप प्रोग्राम का चयन करें जो हस्तक्षेप कर सकता है और अक्षम करें पर क्लिक करें और कार्य प्रबंधक को बंद करें।

चरण 7: अपने पीसी को रीबूट करें, जो एक क्लीन बूट वातावरण में होगा।
क्लीन बूट वातावरण को कैसे छोड़ें?
क्लीन बूट समस्या निवारण के बाद, इन चरणों का पालन करें सामान्य रूप से प्रारंभ करने के लिए कंप्यूटर को रीसेट करें:
चरण 1: दबाएं विन + आर , टाइप करें msconfig, और दबाएं एंटर।

चरण 2: सिस्टम कॉन्फ़िगरेशन विंडो में, सामान्य टैब पर जाएं और सामान्य स्टार्टअप चुनें। <3 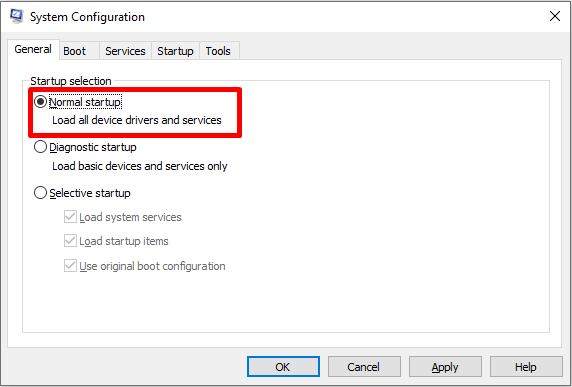
चरण 3: सेवाएं टैब पर जाएं, सभी माइक्रोसॉफ्ट सेवाएं छुपाएं चेकबॉक्स साफ़ करें, और सभी सक्षम करें पर क्लिक करें। अपमानजनक स्टार्टअप सेवा की जांच करें।

चरण 4: स्टार्टअप टैब पर जाएं और कार्य प्रबंधक खोलें का चयन करें।

चरण 5: अब, सभी स्टार्टअप प्रोग्राम सक्षम करें।
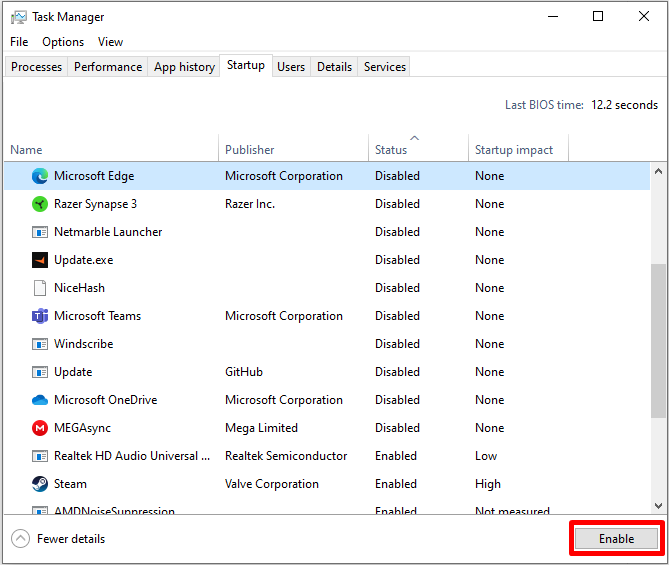
चरण 6: अपने कंप्यूटर को पुनरारंभ करें।
क्लीन बूट करने के बाद विंडोज इंस्टालर सेवा कैसे शुरू करें
विंडोज इंस्टालर सेवा एक अंतर्निहित माइक्रोसॉफ्ट विंडोज सुविधा हैजो उपयोगकर्ताओं को अपने कंप्यूटर पर जल्दी और आसानी से एप्लिकेशन इंस्टॉल करने की अनुमति देता है। विंडोज़ इंस्टालर सेवा एक स्वचालित सॉफ़्टवेयर इंस्टॉलेशन और कॉन्फ़िगरेशन सेवा प्रदान करती है जो सॉफ़्टवेयर एप्लिकेशन को इंस्टॉल करना, अपडेट करना और हटाना आसान बनाती है।
यह सुनिश्चित करती है कि सभी आवश्यक घटक सही क्रम में ठीक से इंस्टॉल किए गए हैं, और एप्लिकेशन कार्य करता है स्थापना के बाद सही ढंग से. विंडोज इंस्टालर सेवा एक साथ कई एप्लिकेशन इंस्टॉल करने की भी अनुमति देती है ताकि उपयोगकर्ता विभिन्न एप्लिकेशन जल्दी और आसानी से इंस्टॉल कर सकें।
हालांकि, विंडोज 10 में क्लीन बूट करने के बाद, यदि आप सिस्टम कॉन्फ़िगरेशन में लोड सिस्टम सेवाओं को साफ़ करते हैं उपयोगिता, Windows इंस्टालर सेवा प्रारंभ नहीं होगी।
चरण 1: प्रारंभ मेनू खोलें, कंप्यूटर प्रबंधन टाइप करें, और इसे खोलें .
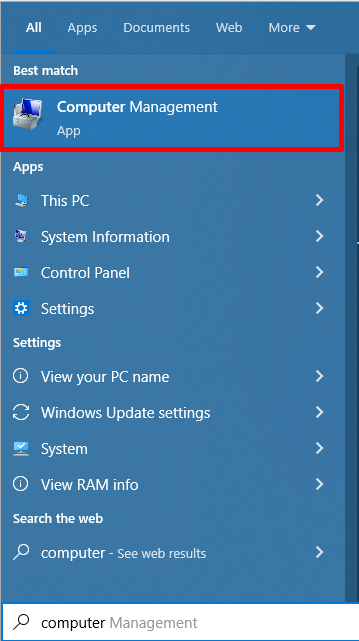
चरण 2: चुनें सेवाएँ और अनुप्रयोग> सेवाएँ।
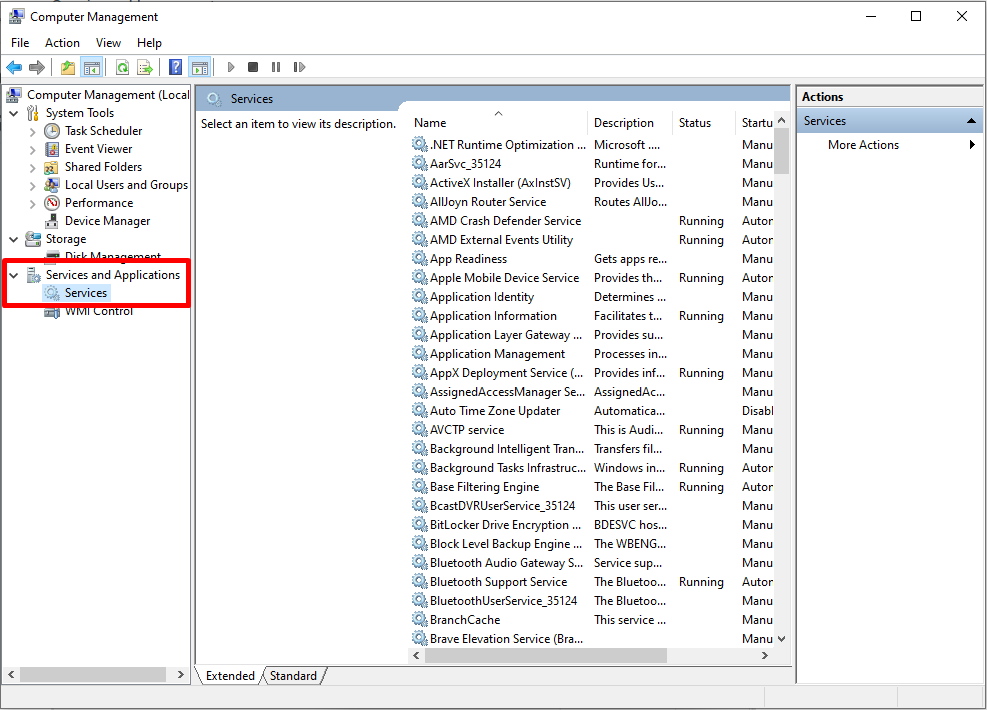
चरण 3: नीचे स्क्रॉल करें, विंडोज इंस्टॉलर का पता लगाएं, और संशोधित करने के लिए इसे डबल-क्लिक करें।
<18चरण 4: विंडोज इंस्टालर गुण विंडो में, प्रारंभ और ठीक बटन पर क्लिक करें।
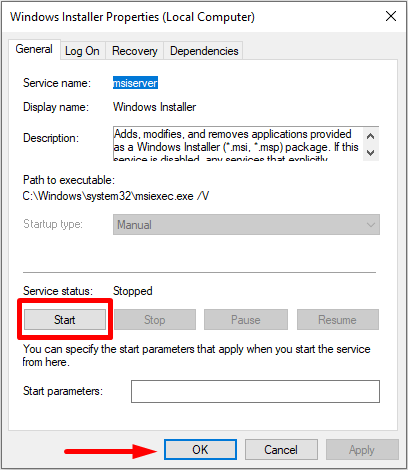
चरण 5: कंप्यूटर प्रबंधन बंद करें और अपने कंप्यूटर को पुनरारंभ करें।
क्या क्लीन बूट सुरक्षित है?
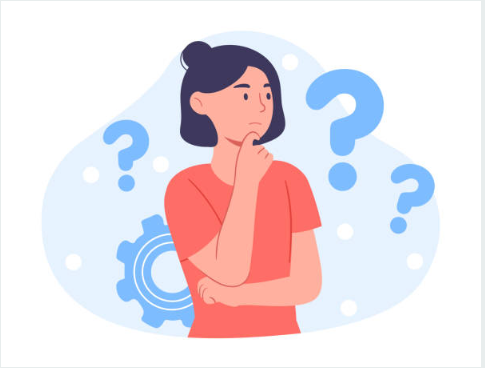
हां, क्लीन बूट एक सुरक्षित प्रक्रिया है। यह विंडोज़ की एक सुविधा है जो उपयोगकर्ताओं को न्यूनतम ड्राइवर सेट और स्टार्टअप प्रोग्राम के साथ अपना कंप्यूटर शुरू करने की अनुमति देती हैसॉफ़्टवेयर विवादों के निवारण में सहायता के लिए। क्लीन बूट सुरक्षित है क्योंकि यह तृतीय-पक्ष सॉफ़्टवेयर को स्टार्टअप पर चलने से रोकता है और गैर-आवश्यक सेवाओं को अस्थायी रूप से अक्षम कर देता है।
इसे कुछ कार्यों और अनुप्रयोगों को अस्थायी रूप से अक्षम करके सॉफ़्टवेयर और हार्डवेयर के साथ समस्याओं की पहचान करने में मदद करने के लिए डिज़ाइन किया गया है। यह सॉफ़्टवेयर विरोधों की पहचान करने में आपकी सहायता कर सकता है और आपके कंप्यूटर की समस्याओं का निवारण करने में आपकी सहायता कर सकता है।
क्या क्लीन बूट मेरी फ़ाइलें मिटा देता है?
नहीं, क्लीन बूट आपकी फ़ाइलें नहीं मिटाता है। क्लीन बूट एक ऐसी प्रक्रिया है जहां आपका कंप्यूटर ड्राइवरों और प्रोग्रामों के न्यूनतम सेट के साथ शुरू होता है, जो आपके कंप्यूटर में समस्या पैदा करने वाली किसी भी समस्या को पहचानने और उसका निवारण करने में मदद करता है। क्लीन बूट के दौरान, आपकी फ़ाइलें और डेटा बरकरार रहते हैं, और कोई भी जानकारी नष्ट नहीं होती है। हालाँकि, आपके डेटा की सुरक्षा सुनिश्चित करने के लिए किसी भी समस्या निवारण प्रक्रिया को शुरू करने से पहले हमेशा महत्वपूर्ण फ़ाइलों का बैकअप लेने की सिफारिश की जाती है।
क्या क्लीन बूट और सेफ मोड समान हैं?
नहीं, क्लीन बूट और सेफ मोड समान नहीं हैं।
एक सुरक्षित मोड एक ऑपरेटिंग सिस्टम में एक बूट विकल्प है जो सिस्टम के साथ समस्याओं के निदान और समस्या निवारण में सहायता के लिए ड्राइवरों और सेवाओं के न्यूनतम सेट के साथ विधि शुरू करता है।
दूसरी ओर, क्लीन बूट एक ऐसी प्रक्रिया है, जिसमें आप अपने कंप्यूटर को ड्राइवरों और स्टार्टअप प्रोग्रामों के न्यूनतम सेट के साथ शुरू करते हैं ताकि उन सॉफ़्टवेयर विवादों को पहचानने और समाप्त करने में मदद मिल सके जो समस्याएं पैदा कर सकते हैं।आपके कंप्यूटर की सामान्य कार्यप्रणाली।
संक्षेप में, सेफ मोड एक बूट विकल्प है जो न्यूनतम ड्राइवरों और सेवाओं के साथ सिस्टम शुरू करता है। साथ ही, क्लीन बूट सॉफ़्टवेयर विरोधों को पहचानने और समाप्त करने के लिए एक समस्या निवारण प्रक्रिया है।
निष्कर्ष: विंडोज़ क्लीन बूट के साथ अपने सिस्टम को सुव्यवस्थित करें और इसे सुचारू रूप से चालू रखें
निष्कर्ष में, क्लीन बूट है एक अच्छी समस्या निवारण प्रक्रिया जो आपके कंप्यूटर की समस्याओं को पहचानने और हल करने में मदद कर सकती है। अपने सिस्टम को ड्राइवरों और स्टार्टअप प्रोग्रामों के न्यूनतम सेट के साथ शुरू करने से उन सॉफ़्टवेयर टकरावों को खत्म करने में मदद मिल सकती है जो सामान्य कामकाज में समस्याएँ पैदा कर सकते हैं। यह ध्यान रखना महत्वपूर्ण है कि क्लीन बूट आपकी फ़ाइलों या डेटा को नहीं मिटाता है, और आपकी व्यक्तिगत जानकारी बरकरार रहती है।
हालाँकि, यह सुनिश्चित करने के लिए कि आपका डेटा सुरक्षित है, किसी भी समस्या निवारण प्रक्रिया को शुरू करने से पहले हमेशा महत्वपूर्ण फ़ाइलों का बैकअप लेने की सिफारिश की जाती है। . क्लीन बूट आपके कंप्यूटर के साथ समस्याओं के निदान और समाधान के लिए एक मूल्यवान उपकरण हो सकता है और आपके सिस्टम को सुचारू रूप से चलाने में मदद कर सकता है।
सिस्टम समस्याओं को हल करने में एक क्लीन बूट बहुत उपयोगी हो सकता है, क्योंकि यह आपको किसी भी गलत कॉन्फ़िगर किए गए ड्राइवर को अलग करने की अनुमति देता है। या सेवाएँ जो समस्या का कारण बन सकती हैं। हालाँकि, यह ध्यान रखना आवश्यक है कि क्लीन बूट स्थिति में किए गए किसी भी बदलाव को सिस्टम के पुनरारंभ होने पर बरकरार नहीं रखा जाएगा। इसलिए, बाहर निकलने से पहले किए गए किसी भी बदलाव को नोट करना महत्वपूर्ण हैसिस्टम विन्यास यूटिलिटी। क्लीन बूट के दौरान किए गए कोई भी बदलाव, सिस्टम के पुनरारंभ होने पर स्थिति खो जाएगी।
क्लीन बूट के बारे में अक्सर पूछे जाने वाले प्रश्न
क्या क्लीन बूट करना मेरे पीसी के लिए सुरक्षित है?<22
क्लीन बूटिंग आपके कंप्यूटर को केवल न्यूनतम प्रोग्राम और ड्राइवर चलाने के साथ शुरू करने का एक तरीका है। इससे आपको उन समस्याओं की पहचान करने में मदद मिल सकती है जो सॉफ़्टवेयर या पृष्ठभूमि अनुप्रयोगों के बीच विरोध के कारण हो सकती हैं। यह यह सुनिश्चित करने में भी मदद करता है कि तृतीय-पक्ष सॉफ़्टवेयर आपके सिस्टम में समस्याएँ पैदा नहीं कर रहा है।
विंडोज़ 10 में क्लीन बूट में कितना समय लगता है?
विंडोज़ 10 में क्लीन बूट पूरा करना इस पर निर्भर करता है आपके द्वारा इंस्टॉल किए गए स्टार्टअप आइटम और एप्लिकेशन की संख्या। आम तौर पर, एक साफ बूट में पांच से पंद्रह मिनट का समय लगना चाहिए। यह आपके कंप्यूटर की गति, उपलब्ध रैम, हार्ड ड्राइव क्षमता आदि से प्रभावित हो सकता है।
विंडोज को बूट करने का क्या मतलब है?
विंडोज को बूट करना इसके बाद माइक्रोसॉफ्ट विंडोज ऑपरेटिंग सिस्टम को शुरू करना है बंद कर दिया गया है या पुनः प्रारंभ कर दिया गया है. जब आप विंडोज़ को बूट करते हैं, तो कंप्यूटर परीक्षण करता है, नए हार्डवेयर और सॉफ़्टवेयर इंस्टॉलेशन की जाँच करता है, और अंततः उपयोगकर्ता इंटरफ़ेस लॉन्च करने से पहले किसी भी आवश्यक ड्राइवर को लोड करता है।
क्या मैं नेटवर्क कनेक्शन के बिना क्लीन बूट कर सकता हूँ?
हां, नेटवर्क कनेक्शन के बिना क्लीन बूट करना संभव है। एक 'क्लीन बूट' आपके कंप्यूटर को केवल आवश्यक प्रोग्रामों के साथ प्रारंभ करता हैऔर विशेष सॉफ़्टवेयर कॉन्फ़िगरेशन या हार्डवेयर उपकरणों के साथ संभावित समस्याओं की पहचान करने के लिए चल रही सेवाएँ। यह तब भी किया जा सकता है जब आपके पास सक्रिय इंटरनेट कनेक्शन न हो।
क्या मुझे क्लीन बूट करने के लिए विंडोज के नवीनतम संस्करण की आवश्यकता है?
नहीं, आपको नवीनतम की आवश्यकता नहीं है क्लीन बूट करने के लिए विंडोज़ का संस्करण। क्लीन बूट सभी स्टार्टअप प्रोग्रामों और सेवाओं को अक्षम करने के लिए एक समस्या निवारण तकनीक है ताकि कंप्यूटर को न्यूनतम ड्राइवरों और प्रोग्रामों के साथ पुनरारंभ किया जा सके।
क्या मुझे क्लीन बूट करने के लिए मेरे प्रशासक खाते की आवश्यकता है?
ज्यादातर मामलों में, नहीं. प्रशासकीय विशेषाधिकारों या खाता पहुंच की आवश्यकता के बिना क्लीन बूट किया जा सकता है। हालाँकि, समस्या की गंभीरता के आधार पर जिसे आप क्लीन बूट के साथ हल करने का प्रयास कर रहे हैं, विशिष्ट कार्य तब तक पूरे नहीं हो सकते जब तक कि आपके पास व्यवस्थापक खाते तक पहुंच न हो।
क्या क्लीन बूट बैकग्राउंड प्रोग्राम को प्रभावित करेगा?
विंडोज़ को क्लीन बूट स्थिति में चलाने से कभी-कभी पृष्ठभूमि प्रोग्राम प्रभावित हो सकते हैं। यदि किसी बैकग्राउंड प्रोग्राम को चलाने के लिए विशिष्ट ड्राइवरों या सेवाओं की आवश्यकता होती है, और वे ड्राइवर और सेवाएँ क्लीन बूट स्थिति में अक्षम हैं, तो वह प्रोग्राम सही ढंग से काम नहीं कर सकता है।
क्या क्लीन बूट गैर-Microsoft सेवाओं को प्रभावित करता है?
हाँ, क्लीन बूट गैर-Microsoft सेवाओं को प्रभावित करता है। जब आप क्लीन बूट करते हैं, तो आपके सभी इंस्टॉल किए गए प्रोग्रामों के लिए स्टार्टअप कॉन्फ़िगरेशन औरसेवाएँ डिफ़ॉल्ट सेटिंग्स पर रीसेट हो जाएंगी। इसलिए, क्लीन बूट से पहले चलने वाली कोई भी प्रक्रिया या सेवाएँ इसके पूरा होने के बाद उपलब्ध नहीं हो सकती हैं।

