विषयसूची
आप किसी वस्तु को काटने के लिए कई वस्तुओं का उपयोग कर सकते हैं, बस काटने के लिए एक रेखा खींच सकते हैं, या आप किसी वस्तु को कई भागों में काट और विभाजित कर सकते हैं। वेक्टर वस्तुओं को काटने के लिए इरेज़र टूल और नाइफ टूल उपयोगी हो सकते हैं।
मुझे काटने के लिए पाथफाइंडर टूल का उपयोग करना अच्छा लगता है, हालांकि यह आकार बनाने के लिए अधिक प्रसिद्ध है। ठीक है, कभी-कभी आप नए आकार बनाने के लिए किसी वस्तु को काटते हैं, है ना? तो इसे ज़रूर देखें।
इस ट्यूटोरियल में, आप अलग-अलग टूल का इस्तेमाल करके इलस्ट्रेटर में ऑब्जेक्ट को काटने के चार आसान तरीके सीखेंगे। मैं व्यावहारिक उदाहरणों के साथ, किसका उपयोग कब करना है, इस पर युक्तियां भी शामिल करूंगा।
ध्यान दें: सभी स्क्रीनशॉट Adobe Illustrator CC 2022 Mac संस्करण से लिए गए हैं। विंडोज या अन्य संस्करण अलग दिख सकते हैं। Windows उपयोगकर्ता कमांड कुंजी को Ctrl में बदल देते हैं। <1
विधि 1: पाथफाइंडर टूल
पाथफाइंडर पैनल से, आपको आकृतियों को काटने के कई अलग-अलग विकल्प मिलेंगे। यदि आप इसे गुण पैनल के अंतर्गत नहीं देखते हैं, तो इसे खोलने के लिए ओवरहेड मेनू Windows > Pathfinder पर जाएं।
ध्यान दें: यदि आप पाथफाइंडर टूल का उपयोग कट करने के लिए करना चाहते हैं, तो आपको कम से कम दो अतिव्यापी वस्तुओं की आवश्यकता है । आप किसी एक वस्तु पर पाथफाइंडर पैनल से किसी भी विकल्प का उपयोग कर सकते हैं।
मैं इस ट्यूटोरियल में सभी पाथफाइंडर विकल्पों पर नहीं जाऊंगा, क्योंकि मैं केवल उन लोगों को कवर करूंगा जो वस्तुओं को काटने के लिए उपयोगी हैं (जो 70% विकल्प हैं), ट्रिम<सहित 5>, डिवाइड , माइनस फ्रंट , माइनस बैक , बहिष्कृत करें , इंटरसेक्ट, और क्रॉप .
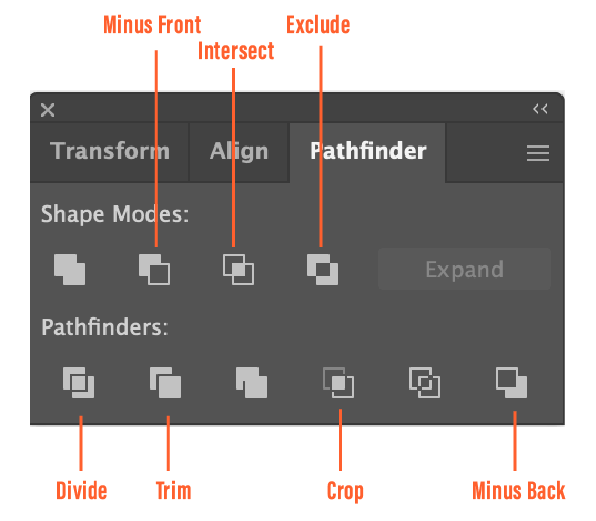
देखें कि आप नीचे दिए गए प्रत्येक विकल्प का उपयोग करके किसी वस्तु को कैसे काट सकते हैं। एक बार जब आप तय कर लें कि आप अपनी वस्तु को कैसे काटना चाहते हैं, तो बस वस्तुओं का चयन करें और नीचे दिए गए विकल्पों में से किसी एक पर क्लिक करें। आप कटी हुई वस्तुओं को अलग करने के लिए असमूहीकृत कर सकते हैं।
ट्रिम
ट्रिम टूल शीर्ष परत से आकृति को काटता है। आप पेपर कट इफेक्ट बना सकते हैं। उदाहरण के लिए, आप इसका उपयोग कुछ मार्केटिंग सामग्री के लिए लोगो काटने के लिए कर सकते हैं।
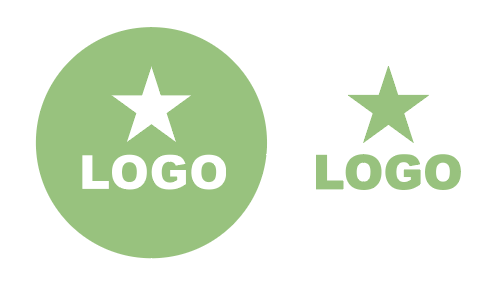
डिवाइड
डिवाइड टूल ट्रिम टूल के समान है। यह किसी वस्तु को उसके प्रतिच्छेदी पथों के साथ अलग-अलग भागों में काटता और विभाजित करता है। आप इस टूल का उपयोग किसी आकृति के भीतर विभिन्न भागों के रंग बदलने के लिए कर सकते हैं या आकृति पोस्टर बनाने के लिए आकृतियों को चारों ओर घुमा सकते हैं।
उदाहरण के लिए, आप कुछ इस तरह बदल सकते हैं:

कुछ इस तरह से:

जैसा कि आप देख सकते हैं, केवल वही आकार थे जिनका मैंने उपयोग किया था हलकों और वर्गों लेकिन जब मैंने डिवाइड टूल का उपयोग करके ओवरलैपिंग पथों को काट दिया तो इसने और अधिक आकृतियाँ बनाईं।
माइनस फ्रंट और amp; माइनस बैक
यह वर्धमान चाँद बनाने का सबसे आसान तरीका है। आपको बस इतना करना है कि दो सर्कल बनाएं और माइनस फ्रंट (या माइनस बैक ) पर क्लिक करें। माइनस फ्रंट ऊपर की आकृति को हटा देता है, जबकि माइनस बैक नीचे की आकृति को हटा देता है।
उदाहरण के लिए, यहां दो ओवरलैपिंग सर्कल हैं।
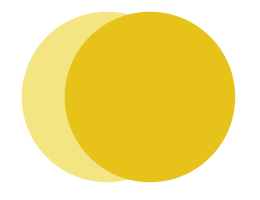
अगर आप माइनस चुनते हैंसामने, यह शीर्ष पर वृत्त को हटा देगा, जो गहरे पीले रंग का है, इसलिए आपको केवल वर्धमान चाँद के आकार में हल्का पीला दिखाई देगा।
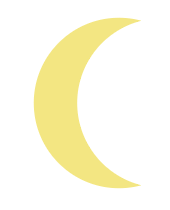
यदि आप माइनस बैक चुनते हैं , जैसा कि आप देखते हैं, यह गहरे पीले वर्धमान चंद्रमा को छोड़ते हुए, नीचे के हल्के पीले घेरे को काट देता है।
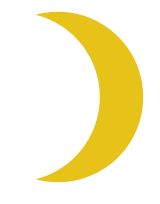
बाहर निकालें
यह उपकरण अतिव्यापी आकृतियों के अतिव्यापी क्षेत्र को हटा देता है। अतिव्यापी क्षेत्रों को काटने का यह एक आसान तरीका है। उदाहरण के लिए, आप इसका उपयोग अमूर्त पैटर्न सजावटी बॉर्डर और टेक्स्ट प्रभाव बनाने के लिए कर सकते हैं।
उदाहरण के लिए, आप अतिव्यापी अक्षरों के साथ खेल सकते हैं और यह प्रभाव बना सकते हैं।
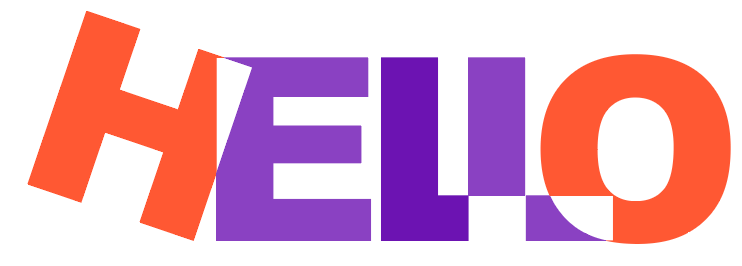
इंटरसेक्ट
इंटरसेक्ट टूल एक्सक्लूड टूल के विपरीत है क्योंकि यह केवल इंटरसेक्टिंग (ओवरलैपिंग) एरिया शेप का आकार रखता है। उदाहरण के लिए, आप इस टूल का उपयोग करके जल्दी से एक चौथाई वृत्त बना सकते हैं।
बस एक वृत्त और वर्ग को ओवरलैप करें।
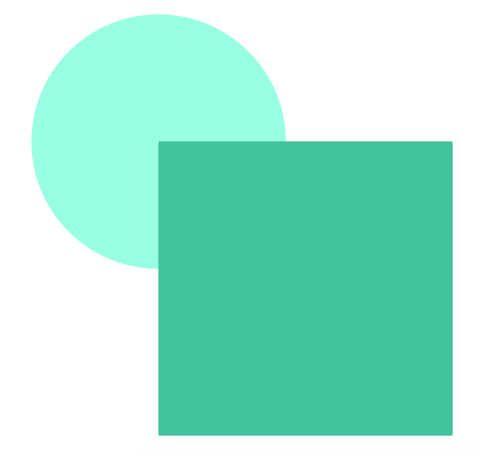
क्लिक करें इंटरसेक्ट करें ।
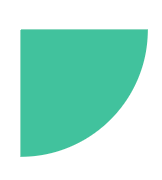
क्रॉप
यह लगभग इंटरसेक्ट टूल जैसा दिखता है सिवाय इसके कि क्रॉप टूल टॉप ऑब्जेक्ट को डिलीट नहीं करता है। इसके बजाय, आप चयन देख सकते हैं, असमूहीकृत कर सकते हैं और उसे संपादित कर सकते हैं। आइए एक उदाहरण देखें।
जैसा कि आप देख सकते हैं, अक्षर "O" शीर्ष वस्तु है और ओवरलैपिंग क्षेत्र अक्षर L और O के बीच का छोटा क्षेत्र है।
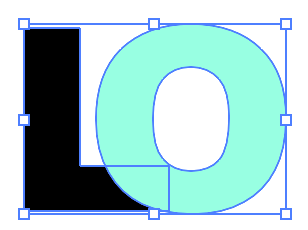
यदि आप क्रॉप पर क्लिक करते हैं, तो आप 'अभी भी काटे गए ओवरलैपिंग क्षेत्र के साथ O अक्षर की रूपरेखा देखने में सक्षम होंगे।
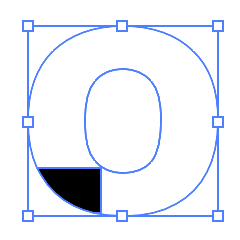
आप इसे संपादित करने के लिए असमूहीकृत कर सकते हैं।
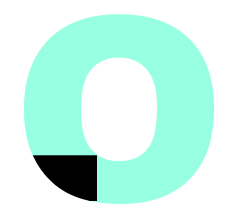
सामान्य तौर पर, पाथफाइंडर टूल नए आकार बनाने के लिए वस्तुओं को काटने के लिए बहुत अच्छा है।
विधि 2: इरेज़र टूल
मिटाने के लिए आप इरेज़र टूल का उपयोग कर सकते हैं ब्रश स्ट्रोक, पेंसिल पथ, या वेक्टर आकार। बस टूलबार से इरेज़र टूल (Shift + E) चुनें, और उन क्षेत्रों पर ब्रश करें जिन्हें आप काटना चाहते हैं।
इरेज़र टूल के काम न करने की कुछ परिस्थितियाँ हैं। उदाहरण के लिए, यदि आप लाइव टेक्स्ट या रास्टर छवि पर मिटाने का प्रयास कर रहे हैं, तो यह काम नहीं करेगा, क्योंकि इरेज़र टूल केवल वैक्टर संपादित करता है।
बस इरेज़र टूल चुनें और उस वस्तु के हिस्से पर ब्रश करें जिसे आप काटना चाहते हैं।
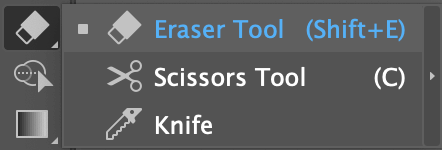
उदाहरण के लिए, मैं दिल के एक छोटे से हिस्से को मिटा देता/काट देता हूं ताकि यह इतना सुस्त न लगे।
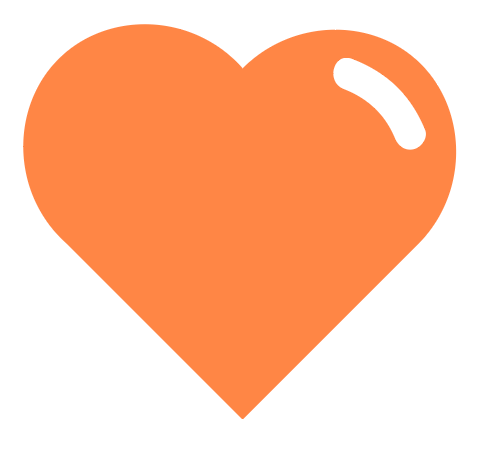
आप अपने कीबोर्ड पर बाएँ और दाएँ कोष्ठक [ ] दबाकर इरेज़र का आकार समायोजित कर सकते हैं।
विधि 3: कैंची उपकरण
कैंची उपकरण रास्तों को काटने और विभाजित करने के लिए बहुत अच्छा है, इसलिए यदि आप स्ट्रोक से भरी किसी वस्तु को काटना चाहते हैं, तो कैंची मदद कर सकती है।
मैं आपको इसका एक त्वरित उदाहरण दिखाऊंगा कि इस बादल के आकार को कैसे काटें।
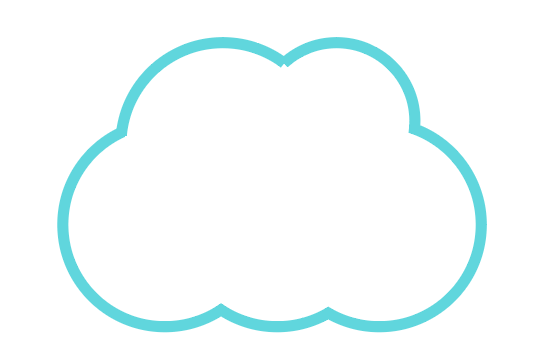
चरण 1: टूलबार से कैंची उपकरण (सी) चुनें।
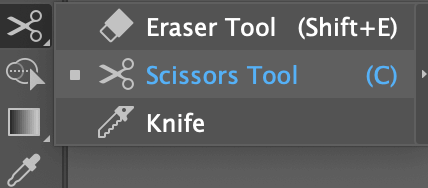
चरण 2: आपके द्वारा क्लिक किए गए एंकर बिंदुओं के बीच पथ का चयन करने के लिए पथ पर क्लिक करें।
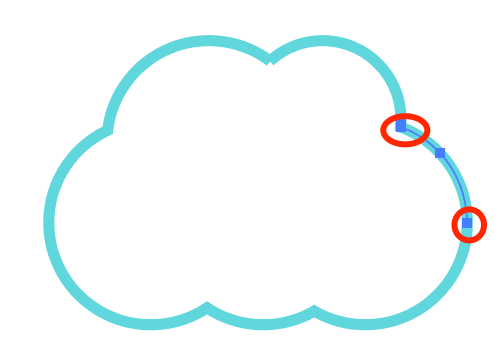
उदाहरण के लिए, मैंने उन दो बिंदुओं पर क्लिक किया जिन्हें मैंने घेरा हुआ था। यदि आप बीच के पथ पर क्लिक करने के लिए चयन टूल का उपयोग करते हैं, तो आप स्थानांतरित कर सकते हैंयह।
आप भरण को स्ट्रोक से रंग में बदल सकते हैं और देख सकते हैं कि आकार कैसे काटा जाता है।
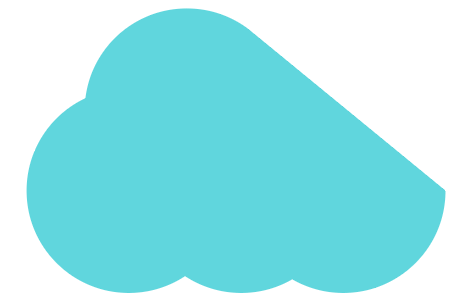
विधि 4: नाइफ टूल
आप चाकू टूल का उपयोग किसी आकृति या टेक्स्ट के हिस्सों को अलग-अलग संपादन करने, अलग-अलग आकार देने और किसी वस्तु को काटने के लिए कर सकते हैं। यदि आप फ्रीहैंड कट बनाना चाहते हैं, तो यह आसान है।
आप नाइफ टूल का उपयोग करके किसी भी वेक्टर आकार को काट या विभाजित कर सकते हैं। यदि आप रास्टर इमेज से कोई आकृति काटना चाहते हैं, तो आपको पहले इसे ट्रेस करना होगा और इसे संपादन योग्य बनाना होगा।
चरण 1: चाकू उपकरण को अपने टूलबार में जोड़ें। आप इसे एडिट टूलबार > संशोधित करें से ढूंढ सकते हैं और इसे अपने टूलबार पर जहां चाहें वहां खींच सकते हैं।
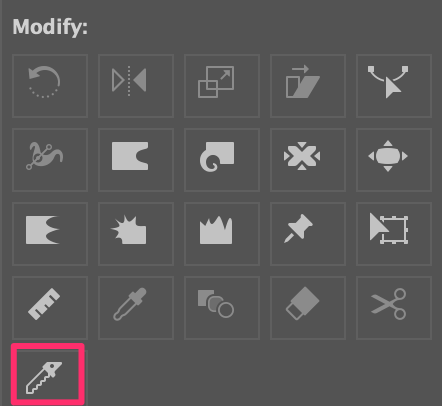
मैं इसे अन्य "इरेजिंग टूल्स" के साथ रखने की सलाह देता हूं।
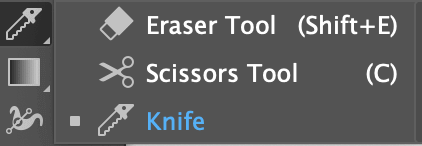
चरण 2: टूलबार से चाकू चुनें और इसे काटने के लिए वस्तु पर खींचे। यदि आप आकृतियों को अलग-अलग करना चाहते हैं, तो आपको संपूर्ण आकृति के माध्यम से आरेखित करना होगा।
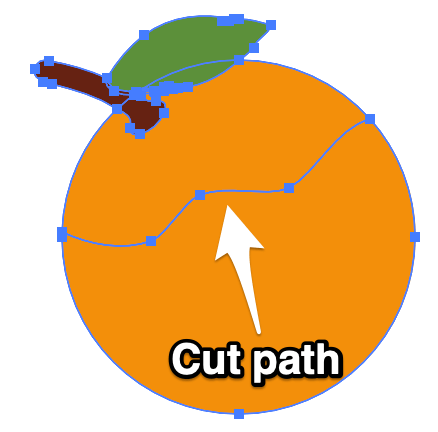
चरण 3: जिस भाग को आप नहीं चाहते उसे हटाने के लिए असमूहीकृत करें, उसे स्थानांतरित करें या उसका रंग बदलें।
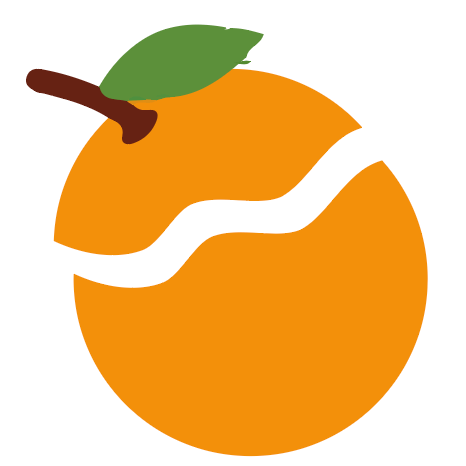
यदि आप सीधे कट करना चाहते हैं, तो ड्रॉ करते समय विकल्प कुंजी ( Alt Windows उपयोगकर्ताओं के लिए कुंजी) दबाए रखें।
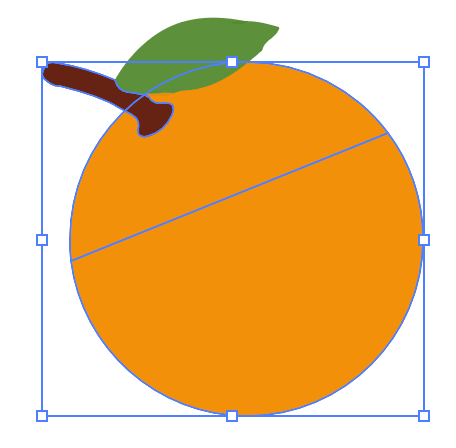
आप इस तरह का टेक्स्ट प्रभाव बनाने के लिए आउटलाइन टेक्स्ट को काटने और संपादित करने के लिए नाइफ टूल का भी उपयोग कर सकते हैं:

किसी वस्तु को काटने की प्रक्रिया: चाकू का उपयोग करें कटे हुए रास्ते को बनाने के लिए, अनग्रुप करने के लिए, और संपादित करने के लिए अलग-अलग हिस्सों को चुनें।
निष्कर्ष
मैं यह नहीं कह सकता कि कौन सा टूल सबसे अच्छा है क्योंकिवे विभिन्न परियोजनाओं के लिए अच्छे हैं। याद रखें कि मैंने ऊपर बताए गए सभी उपकरणों में एक चीज समान है: वे केवल सदिश वस्तुओं पर काम करते हैं!
आप जो भी विकल्प चुनते हैं, आप सदिश के एंकर बिंदुओं को संपादित कर सकते हैं। नए आकार बनाने के लिए पाथफाइंडर पैनल काटने के लिए सबसे अच्छा है। कैंची पथ के साथ सबसे अच्छा काम करती है और चाकू फ्रीहैंड कट के लिए सबसे अच्छा है।

