विषयसूची
कैनवा प्रोजेक्ट में टेक्स्ट जोड़ना प्लेटफॉर्म पर सबसे अधिक उपयोग की जाने वाली सुविधाओं में से एक है। जबकि पाठ जोड़ने का तर्क परियोजना से परियोजना में भिन्न होता है, यह कार्रवाई करने के लिए विभिन्न विकल्पों को समझना महत्वपूर्ण है।
मेरा नाम केरी है, और मैं ग्राफिक डिजाइन में काम कर रहा हूं और वर्षों से डिजिटल कला उद्योग। कैनवा मेरे काम में उपयोग किए जाने वाले मुख्य प्लेटफार्मों में से एक है। मुझे प्रोजेक्ट बनाने के बारे में टिप्स, ट्रिक्स और सलाह साझा करना अच्छा लगता है!
इस पोस्ट में, मैं समझाऊंगा कि आप कैनवा में अपने प्रोजेक्ट में टेक्स्ट बॉक्स कैसे जोड़ सकते हैं। यह संभवतः आपकी परियोजनाओं में सबसे अधिक उपयोग की जाने वाली सुविधाओं में से एक होगी, इसलिए सभी टेक्स्ट विकल्पों के बारे में पूरी जानकारी जानना अच्छा है!
चलिए शुरू करें!
मुख्य बिंदु
- अपने प्रोजेक्ट में टेक्स्ट बॉक्स जोड़ने के लिए, बस टूलबॉक्स में टेक्स्ट टूल पर जाएं और टेक्स्ट बॉक्स जोड़ें पर क्लिक करें।
- आप अपने टेक्स्ट का डिज़ाइन बदल सकते हैं या तो फ़ॉन्ट बदलकर या पहले से तैयार टेक्स्ट ग्राफ़िक्स का उपयोग करके जो फ़ॉन्ट संयोजन के अंतर्गत टेक्स्ट टूल में पाए जाते हैं।
कैनवा में मूल टेक्स्ट बॉक्स कैसे जोड़ें
जब तक आप कैनवा पर पूरी तरह से दृश्य-आधारित प्रोजेक्ट डिज़ाइन नहीं कर रहे हैं, तब तक आप अपने कैनवास पर किसी प्रकार का टेक्स्ट शामिल करने जा रहे हैं।
हालांकि यह करने के लिए एक सरल कार्रवाई है, प्लेटफ़ॉर्म के शुरुआती लोगों को टेक्स्ट सुविधाओं से जुड़े सभी विकल्पों का एहसास नहीं हो सकता है!
किसी प्रोजेक्ट में टेक्स्ट बॉक्स जोड़ना हैबहुत आसान!
अपने कैनवस में मूल टेक्स्ट बॉक्स जोड़ने के लिए इन चरणों का पालन करें:
चरण 1: एक नया प्रोजेक्ट खोलें (या कोई मौजूदा प्रोजेक्ट जो आप हैं काम कर रहा है)।
चरण 2: स्क्रीन के बाईं ओर टूलबॉक्स पर नेविगेट करें। टेक्स्ट बटन पर क्लिक करें और उस टेक्स्ट का आकार और शैली चुनें जिसे आप अपने प्रोजेक्ट में जोड़ना चाहते हैं।

टेक्स्ट जोड़ने के मुख्य विकल्प तीन श्रेणियों में आते हैं - शीर्षक जोड़ें , उपशीर्षक जोड़ें , और थोड़ा सा बॉडी टेक्स्ट जोड़ें ।
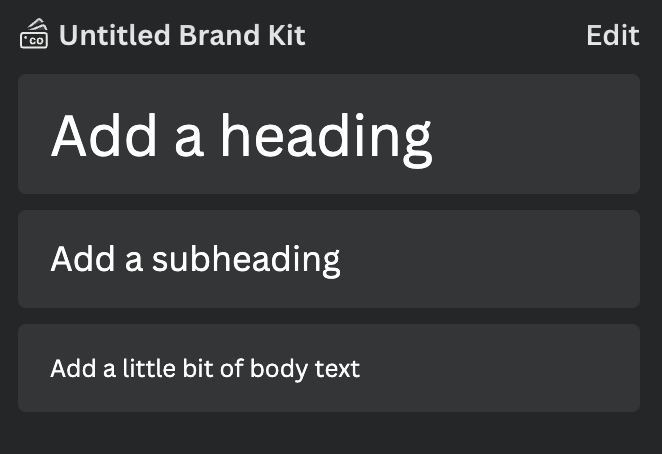
आप टेक्स्ट टैब के अंतर्गत खोज बॉक्स में विशिष्ट फ़ॉन्ट या स्टाइल भी खोज सकते हैं।
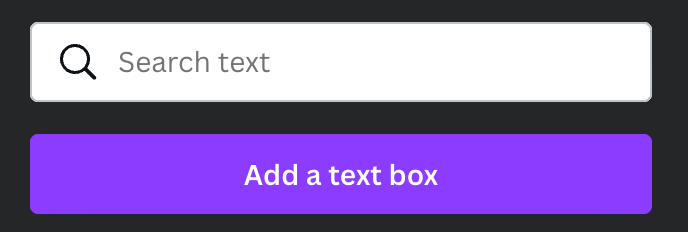
चरण 3: शैली पर क्लिक करें और या तो उस पर क्लिक करें या उसे कैनवास में खींचें और छोड़ें।
चरण 4: टेक्स्ट बॉक्स हाइलाइट होने के दौरान, आप अपने कीबोर्ड का उपयोग उस टेक्स्ट को टाइप करने के लिए कर सकते हैं जिसे आप शामिल करना चाहते हैं। यदि आप गलती से इसे अनहाइलाइट कर देते हैं, तो अंदर के टेक्स्ट को संपादित करने के लिए टेक्स्ट बॉक्स पर डबल-क्लिक करें।

यहां एक प्रो टिप भी है! यदि आप कीबोर्ड पर T कुंजी दबाए रखते हैं, तो आपके कैनवास पर एक टेक्स्ट बॉक्स दिखाई देगा!
फ़ॉन्ट संयोजनों का उपयोग करके ग्राफ़िक टेक्स्ट बॉक्स कैसे जोड़ें
यदि आप अपने टेक्स्ट के माध्यम से थोड़ी और शैली शामिल करना चाहते हैं और फ़ॉन्ट, आकार, रंग को मैन्युअल रूप से संपादित नहीं करना चाहते हैं, आदि, आप टेक्स्ट टूलबॉक्स में फॉन्ट कॉम्बिनेशन सबहेडिंग के तहत पाए जाने वाले प्रीमेड टेक्स्ट ग्राफिक्स का उपयोग कर सकते हैं!
फ़ॉन्ट का उपयोग करने के लिए इन चरणों का पालन करें फ़ॉन्टसंयोजन :
चरण 1: एक नया प्रोजेक्ट खोलें (या कोई मौजूदा प्रोजेक्ट जिस पर आप काम कर रहे हैं)।
चरण 2: स्क्रीन के बाईं ओर टूलबॉक्स पर नेविगेट करें। टेक्स्ट बटन पर क्लिक करें और उस टेक्स्ट का आकार और शैली चुनें जिसे आप अपने प्रोजेक्ट में जोड़ना चाहते हैं।

स्टेप 3: सर्च बार के नीचे और पहले उपयोग किए गए फ़ॉन्ट, आपको फ़ॉन्ट संयोजन लेबल वाला एक विकल्प दिखाई देगा. पूर्वनिर्मित विकल्पों में स्क्रॉल करें और शैली पर क्लिक करें या इसे कैनवास में खींचें और छोड़ें। आपके पास एक प्रीमियम सब्सक्रिप्शन खाता है।
चरण 4: जैसा कि आपने मूल पाठ बॉक्स के साथ पाठ संपादित करते समय किया था, आप पाठ में टाइप करने के लिए अपने कीबोर्ड का उपयोग कर सकते हैं जब बॉक्स हाइलाइट किया गया है।
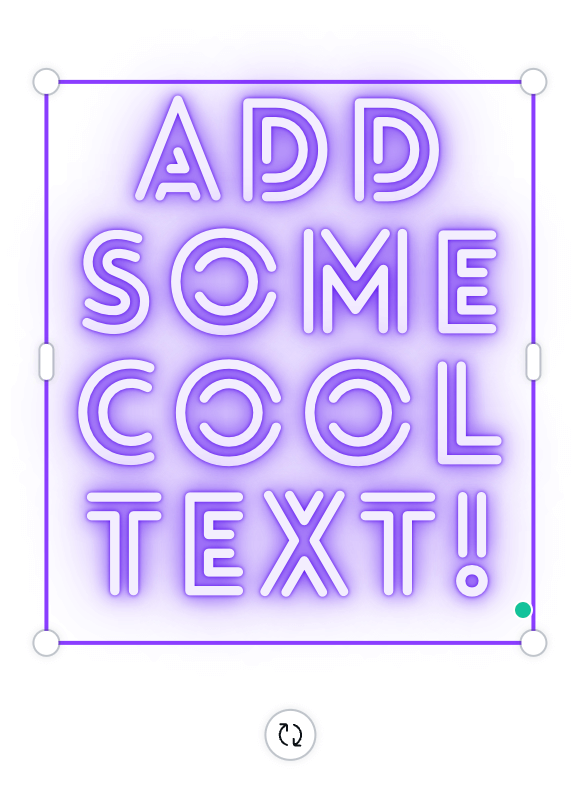
कैनवा में टेक्स्ट कैसे संपादित करें
यदि आप अपने प्रोजेक्ट में टेक्स्ट को कैसे बदलना चाहते हैं, तो आप मैन्युअल रूप से फ़ॉन्ट, रंग और बहुत कुछ बदल सकते हैं टेक्स्ट को हाइलाइट करना और टेक्स्ट टूलबार का उपयोग करना!
इन चरणों का पालन करें और जानें कि अपने टेक्स्ट का रूप कैसे बदलना है:
चरण 1: उस टेक्स्ट को हाइलाइट करें जिसे आप चाहते हैं संपादित करने के लिए, और एक अतिरिक्त टूलबार कैनवास के शीर्ष पर पॉप अप होगा। आप देखेंगे कि आपके कैनवास पर पहले से मौजूद फ़ॉन्ट को बदलने के लिए टूलबार पर कई विकल्प प्रदर्शित हैं।
चरण 2: जबकि पाठ अभी भी हैहाइलाइट किए गए, आप अपने टेक्स्ट का स्वरूप बदलने के लिए टूलबार में विभिन्न बटनों पर क्लिक कर सकते हैं।

टेक्स्ट टूलबार में विकल्पों में शामिल हैं:
- टेक्स्ट
- आकार
- रंग
- बोल्ड
- इटैलिक
- संरेखण
- अंतराल
- प्रभाव (जैसे घुमावदार पाठ और वैकल्पिक शैलियाँ)
- एनिमेशन
यदि आप टूलबार के अंत में तीन बिंदुओं पर क्लिक करते हैं, तो आपको अपने पाठ को संपादित करने के लिए अतिरिक्त विकल्प मिलेंगे जिनमें शामिल हैं:
- अंडरलाइनिंग
- अपरकेस
- कॉपी स्टाइल
- पारदर्शिता
- लिंक
- लॉक
अंतिम विचार
अपनी परियोजना में पाठ जोड़ना एक सरल कार्य है, लेकिन फ़ॉन्ट संयोजनों का उपयोग करके या टूलबार का उपयोग करके इसे मैन्युअल रूप से बदलकर विभिन्न शैलियों का पता लगाना और उन्हें आज़माना मज़ेदार है!
क्या आपके पास विशिष्ट फ़ॉन्ट या शैलियाँ हैं जिन्हें आप किसी प्रोजेक्ट में टेक्स्ट जोड़ते समय उपयोग करना पसंद करते हैं? क्या कोई सुझाव या रचनात्मक तरीके हैं जिन्हें आप साझा करना चाहते हैं? अपने विचारों और विचारों के साथ नीचे टिप्पणी करें!

