विषयसूची
आप वास्तव में किस पृष्ठभूमि का रंग बदलना चाहते हैं? कार्यक्षेत्र उपयोगकर्ता इंटरफ़ेस, आर्टबोर्ड पृष्ठभूमि, या ग्रिड रंग? बिल्कुल अलग चीजें हैं। लेकिन मेरे पास आपके हर एक अनुरोध का समाधान है।
क्विक स्पॉइलर। यदि आप आर्टबोर्ड की पृष्ठभूमि का रंग बदलना चाहते हैं, तो एक आयत बनाएं, यदि आप एक अलग यूजर इंटरफेस पृष्ठभूमि का रंग बदलना चाहते हैं, तो चमक को बदल दें, और गर्ड के लिए, आप दृश्य का रंग बदल देंगे।
आइए विस्तृत चरणों में जाओ!
ध्यान दें: इस ट्यूटोरियल के स्क्रीनशॉट Adobe Illustrator CC 2022 Mac संस्करण से लिए गए हैं। विंडोज या अन्य संस्करण अलग दिख सकते हैं। Windows उपयोगकर्ता कमांड कुंजी को Ctrl में बदल देते हैं। <1
विधि 1: दस्तावेज़ इंटरफ़ेस पृष्ठभूमि रंग बदलें
एडोब इलस्ट्रेटर के नए संस्करण में डिफ़ॉल्ट गहरे भूरे रंग की दस्तावेज़ पृष्ठभूमि होती है, यदि आप पुराने या सीएस संस्करणों के लिए उपयोग किए जाते हैं जिनकी पृष्ठभूमि हल्की होती है, तो आप प्राथमिकताएं मेनू से रंग बदल सकते हैं।
चरण 1: ओवरहेड मेनू पर जाएं और इलस्ट्रेटर > प्राथमिकताएं > उपयोगकर्ता इंटरफ़ेस चुनें।

इंटरफ़ेस के चार रंग हैं जिन्हें आप ब्राइटनेस विकल्पों में से चुन सकते हैं।

यदि आपने अभी तक ध्यान नहीं दिया है, तो वर्तमान में, मेरी पृष्ठभूमि का रंग सबसे गहरा है।
चरण 2: चमक में से कोई एक चुनें विकल्प जो आप चाहते हैं, उस पर क्लिक करें औरआप देखेंगे कि यह आपके दस्तावेज़ की पृष्ठभूमि में कैसा दिखता है।

रंग चुनने के बाद ठीक क्लिक करें।
विधि 2: आर्टबोर्ड पृष्ठभूमि रंग बदलें
जोड़ने या बदलने का सबसे आसान तरीका एक आयत का रंग बदलकर एक आर्टबोर्ड पृष्ठभूमि का रंग होता है।
चरण 1: आयत उपकरण (एम) का चयन करें और अपने आर्टबोर्ड के समान आकार का एक आयत बनाएं। रंग वही रंग होगा जो आपने पहले इस्तेमाल किया था।
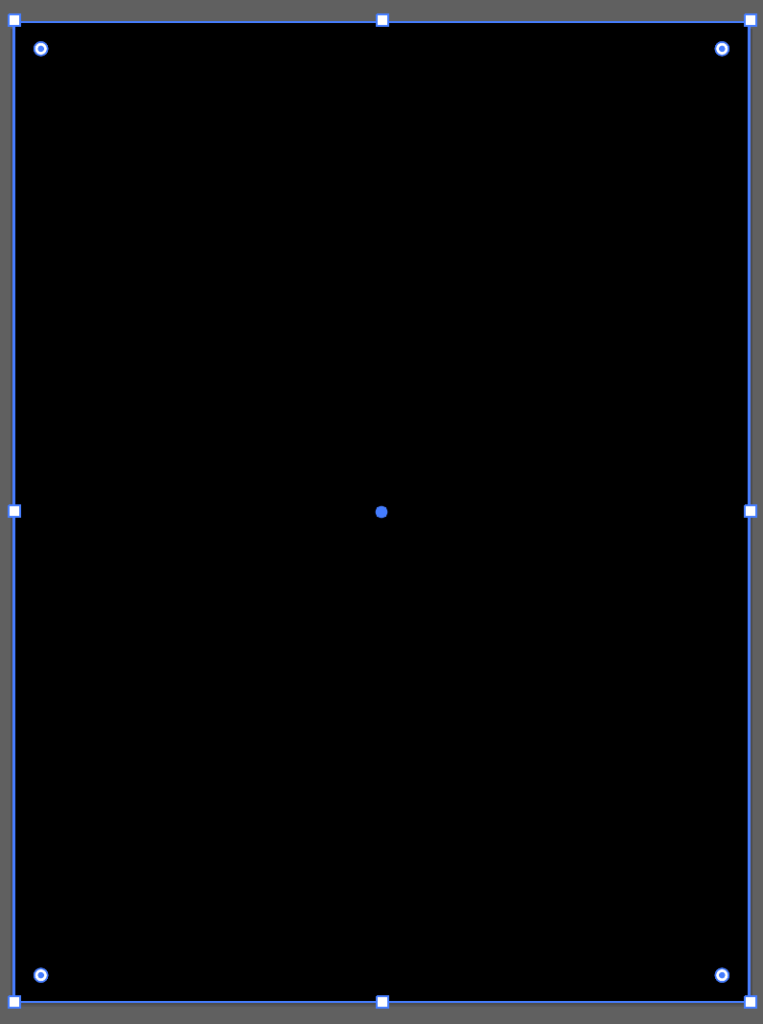
चरण 2: आयत का चयन करें, कलर पिकर खोलने के लिए फिल पर डबल क्लिक करें, या रंग बदलने के लिए स्वैचेस पैनल से कोई रंग चुनें .

यदि आप आयत को गलती से स्थानांतरित नहीं करना चाहते हैं तो आप आयत को लॉक कर सकते हैं। बस आयत का चयन करें और आकृति (पृष्ठभूमि) को लॉक करने के लिए कमांड + 2 दबाएं। अगर आप इसे बैकग्राउंड लेयर बनाना चाहते हैं और इसे लॉक करना चाहते हैं, तो लेयर्स पैनल पर जाएं और लेयर को लॉक करें।
विधि 3: पारदर्शिता ग्रिड पृष्ठभूमि का रंग बदलें
आप जो सफेद पृष्ठभूमि देख रहे हैं वह मौजूद नहीं है! दरअसल, जब आप कोई डॉक्यूमेंट बनाते हैं तो आपको जो सफेद बैकग्राउंड दिखाई देता है, वह पारदर्शी होता है। आप इसे देखने के लिए पारदर्शिता ग्रिड दृश्य चालू कर सकते हैं।
चरण 1: ओवरहेड मेनू पर जाएं और देखें > पारदर्शिता ग्रिड दिखाएं ( Shift + <चुनें 4>कमांड + डी ).

देखा? आपकी पृष्ठभूमि पारदर्शी है। कल्पना कीजिए कि जब आपके पास "सफेद" पृष्ठभूमि पर सफेद पाठ है, तो इसे देखना असंभव होगा, वह हैहमें कभी-कभी ग्रिड मोड पर काम करने की आवश्यकता क्यों होती है।
चरण 2: फिर से ओवरहेड मेनू पर जाएं और फ़ाइल > दस्तावेज़ सेटअप चुनें। आप पारदर्शिता और ओवरप्रिंट विकल्प देखेंगे और आप ग्रिड के रंगों का चयन कर सकते हैं।

चरण 3: रंग बॉक्स पर क्लिक करें और भरण रंग चुनें। रंग चुनने के बाद, विंडो बंद करें बटन पर क्लिक करें और आप देख सकते हैं कि अब ग्रिड अपना रंग बदलता है।

दोनों रंग विकल्पों के लिए समान रंग चुनने के लिए आईड्रॉपर का उपयोग करें। (यदि आपके पास एक अच्छा रंग संयोजन है, तो आप दो अलग-अलग रंगों का चयन भी कर सकते हैं।)
चरण 4: रंगीन पेपर की नकल करें की जांच करें और ठीक क्लिक करें ।

अब पारदर्शिता ग्रिड आपके द्वारा चुने गए रंग में बदल जाएगी। आप पारदर्शिता ग्रिड को छिपाने के लिए Shift + Command + D दबा सकते हैं और फिर भी रंग पृष्ठभूमि देख सकते हैं।

हालाँकि, आप केवल दस्तावेज़ पर ही पृष्ठभूमि का रंग देख पाएंगे। जब आप आर्टबोर्ड निर्यात करते हैं, तो पृष्ठभूमि का रंग नहीं दिखेगा।
उदाहरण के लिए, जब मैं फ़ाइल को पीएनजी में निर्यात करता हूं, पृष्ठभूमि का रंग अभी भी पारदर्शी है।

यह विधि केवल पारदर्शिता ग्रिड की पृष्ठभूमि का रंग बदल सकती है, आर्टबोर्ड नहीं।
अंतिम शब्द
आपमें से कुछ लोग पारदर्शिता ग्रिड से भ्रमित हो सकते हैं रंग पृष्ठभूमि और आर्टबोर्ड रंग पृष्ठभूमि। बस याद रखें कि यदि आप जोड़ना चाहते हैं या रंग बदलना चाहते हैंआर्टबोर्ड पृष्ठभूमि, अंतिम तरीका एक आयत बनाना है, जो आर्टबोर्ड के समान आकार का है और उसका रंग संपादित करता है।

