विषयसूची
क्या आपके साथ कभी ऐसा हुआ है कि पाठ सामग्री पृष्ठभूमि छवि पर अच्छी तरह से प्रदर्शित नहीं होती है और आपको इसे पढ़ने योग्य बनाने के लिए पाठ के नीचे एक आकृति जोड़नी पड़ी है? बुरा विचार नहीं है, लेकिन कभी-कभी 100% अपारदर्शिता वाला ठोस रंग बहुत बोल्ड दिख सकता है। अपारदर्शिता के साथ खेलने से तत्व अच्छी तरह मिश्रित हो सकते हैं।
जब आप कोई ऑब्जेक्ट बनाते हैं, कोई छवि डालते हैं या Adobe Illustrator में टेक्स्ट जोड़ते हैं तो डिफ़ॉल्ट अपारदर्शिता 100% होती है, लेकिन आप अपारदर्शिता को सूरत पैनल या पारदर्शिता<में बदल सकते हैं 3> पैनल।
यहां अस्पष्टता पैनल नहीं है। आपको मिलने वाला निकटतम विकल्प पारदर्शिता पैनल है। मूल रूप से, यह एक ही बात है। अपारदर्शिता कम करने से वस्तुएँ अधिक पारदर्शी हो जाती हैं।
इस ट्यूटोरियल में, मैं आपको दिखाऊंगा कि अपारदर्शिता और अलग-अलग ब्लेंडिंग मोड को कैसे जल्दी से बदला जा सकता है, जिसका उपयोग आप पारदर्शी प्रभाव दिखाने के लिए कर सकते हैं।
चलिए शुरू करते हैं!
ध्यान दें: इस ट्यूटोरियल के स्क्रीनशॉट Adobe Illustrator CC 2022 Mac संस्करण से लिए गए हैं। विंडोज या अन्य संस्करण अलग दिख सकते हैं।
अपारदर्शिता को 2 चरणों में बदलना
वास्तव में, यदि आप केवल किसी वस्तु की पारदर्शिता को कम करना चाहते हैं तो आपको प्रकटन पैनल या पारदर्शिता पैनल खोलने की आवश्यकता नहीं है। बस उस वस्तु का चयन करें जिसकी अस्पष्टता आप बदलना चाहते हैं, और अपारदर्शिता विकल्प गुण > सूरत पैनल पर दिखाई देगा।
उदाहरण के लिए, चलिए इसकी अपारदर्शिता को बदलते हैंपाठ के नीचे आयत ताकि यह पृष्ठभूमि छवि के साथ और अधिक मिश्रण कर सके।
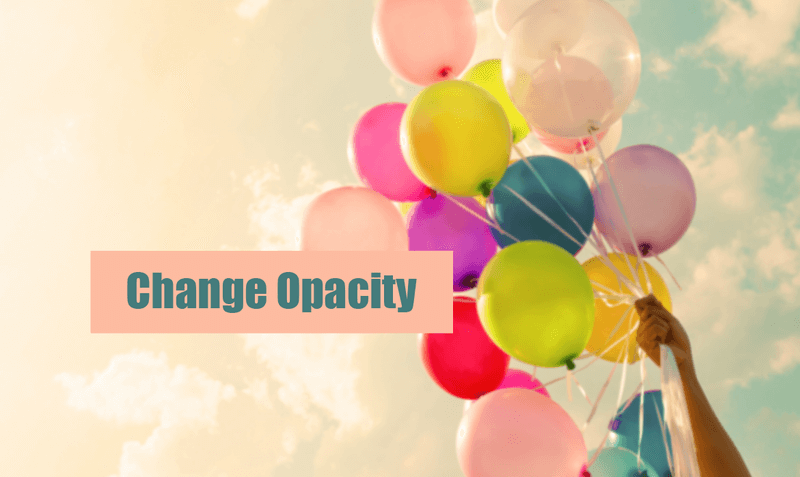
चरण 1: आयत का चयन करें और प्रकटन पैनल स्वचालित रूप से गुण पैनल पर दिखाई देना चाहिए। वहां से, आप एक अपारदर्शिता विकल्प देख सकते हैं।
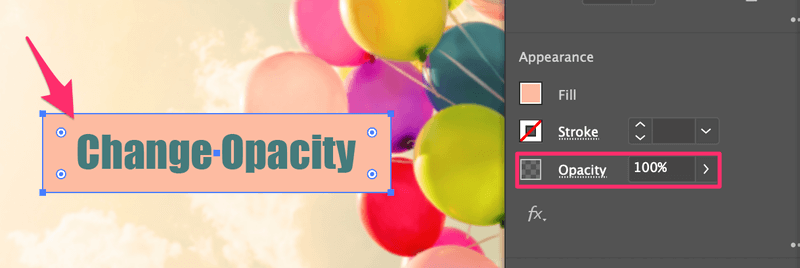
चरण 2: मान (100%) के आगे दाएं तीर पर क्लिक करें और आप' एक स्लाइडर देखेंगे। अपारदर्शिता कम करने के लिए इसे बाईं ओर ले जाएं। यदि आपके मन में सटीक संख्या है, तो आप मैन्युअल रूप से अपारदर्शिता मान टाइप करने के लिए मान बॉक्स पर भी क्लिक कर सकते हैं।
उदाहरण के लिए, मैंने अपारदर्शिता को 47% पर सेट कर दिया है और अब आप देख सकते हैं कि आयत के माध्यम से पृष्ठभूमि छवि दिखाई दे रही है।
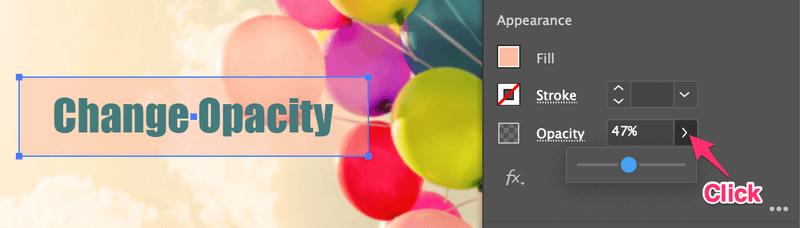
बस! Adobe Illustrator में अपारदर्शिता बदलने का यह सबसे तेज़ तरीका है।
अपारदर्शिता बदलने के अलावा, आप ब्लेंडिंग मोड को भी समायोजित कर सकते हैं। अगर आप ब्लेंडिंग मोड को भी बदलना चाहते हैं, तो पढ़ते रहें।
ब्लेंडिंग मोड बदलना
अपीयरेंस पैनल पर ओपेसिटी विकल्प पर क्लिक करके या ट्रांसपेरेंसी पैनल खोलकर आप ब्लेंडिंग मोड को बदल सकते हैं। दोनों तरीके एक जैसे काम करते हैं।
अगर आप Opacity पर क्लिक करते हैं, तो आपको एक नया पैनल दिखाई देगा जो इस तरह दिखता है:
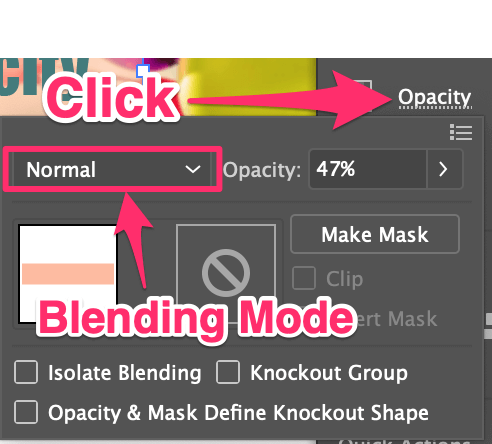
Opacity के बगल में विकल्प ब्लेंडिंग मोड है।
आप ओवरहेड मेनू विंडो > पारदर्शिता से भी पारदर्शिता पैनल खोल सकते हैं।
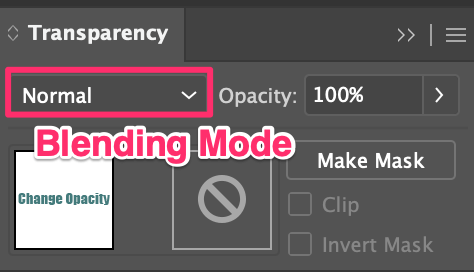
अगर आप डाउन एरो पर क्लिक करते हैं, तो यह आपको ब्लेंडिंग विकल्प दिखाएगा। चयनित वस्तु के साथ, बसएक सम्मिश्रण विकल्प चुनें जो आपको पसंद हो।
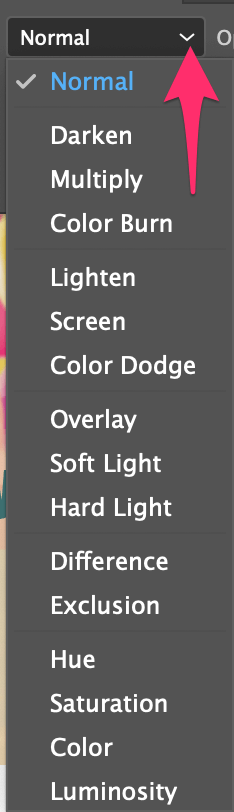
उदाहरण के लिए, यदि आप गुणा करें चुनते हैं, तो अपारदर्शिता 100% होने पर भी, वस्तु पृष्ठभूमि में मिश्रित हो जाएगी।
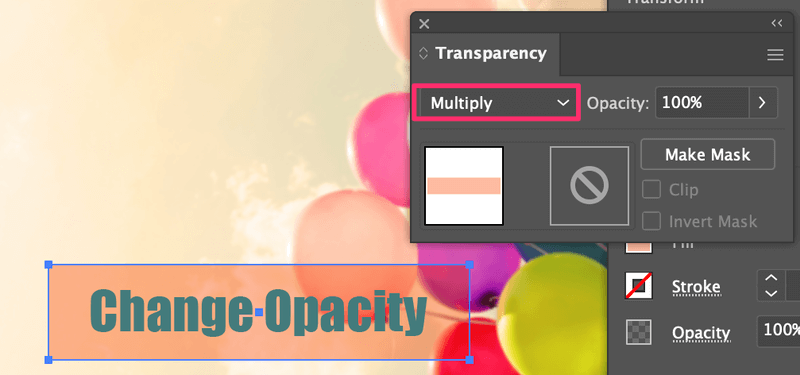
अगर यह पर्याप्त पारदर्शी नहीं है, तो आप तदनुसार अपारदर्शिता कम कर सकते हैं।
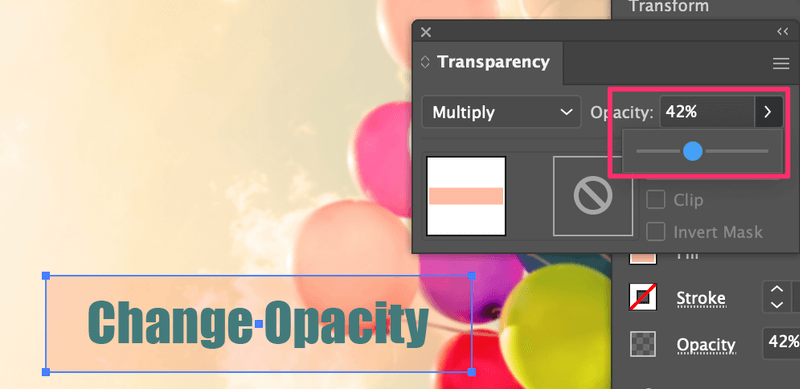
बेझिझक ब्लेंडिंग विकल्पों को एक्सप्लोर करें। कुछ विकल्प मूल वस्तु का रंग बदल देंगे। उदाहरण के लिए, यदि आप ओवरले चुनते हैं तो अपारदर्शिता के साथ रंग बदल जाता है।
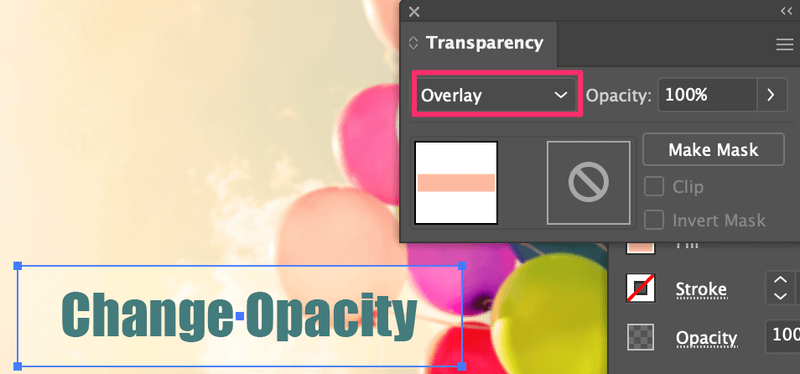
निष्कर्ष
यदि आप कुछ पारदर्शी बनाना चाहते हैं, तो किसी वस्तु की अपारदर्शिता को बदलने का सबसे तेज़ तरीका है गुण > उपस्थिति पैनल। लेकिन पैनल को दिखाने के लिए आपको एक वस्तु का चयन करना होगा क्योंकि कुछ भी नहीं चुने जाने पर प्रकटन पैनल सक्रिय नहीं होगा।
ब्लेंडिंग मोड को बदलने से अपारदर्शिता भी बदल सकती है लेकिन अधिक विविध तरीके से। सम्मिश्रण विकल्पों का पता लगाने के लिए स्वतंत्र महसूस करें।

