विषयसूची
अपने मैक को नवीनतम मैकओएस अपडेट के साथ सिंक में रखने की सलाह हमेशा आपकी मशीन के स्वास्थ्य और सुरक्षा दोनों के लिए दी जाती है। हम कभी-कभी ऐसा करने में झिझकते हैं, खासकर जब हमारा सिस्टम अच्छा और सुचारू रूप से चल रहा हो। हम कुछ भी बदलना नहीं चाहते हैं।
संकोच के वैध कारण हैं क्योंकि अक्सर इस तरह के एक अपडेट के पूरा होने के बाद हमारा सिस्टम धीमा हो जाएगा और यह बहुत निराशाजनक हो सकता है। अच्छी बात यह है कि यह मंदी आमतौर पर केवल अस्थायी होती है और इसे ठीक करने के लिए आप कुछ चीज़ें कर सकते हैं।

मेरा नाम एरिक है। मैं 1970 के दशक के अंत से एक कंप्यूटर और प्रौद्योगिकी उत्साही रहा हूं और एक सॉफ्टवेयर इंजीनियर के रूप में, मैं सॉफ्टवेयर अपडेट के बारे में थोड़ा जानता हूं और वे आपके सिस्टम को कैसे धीमा कर सकते हैं। macOS 12 मोंटेरी जैसे बीटा रिलीज़ अक्सर खराब हो सकते हैं और सिस्टम के प्रदर्शन को प्रभावित कर सकते हैं।
मैंने हाल ही में अपने मैकबुक प्रो (एम1 चिप के साथ) को मोंटेरे के साथ अपडेट किया है। हालांकि मैंने कोई धीमी गति की समस्या नहीं देखी है, मैंने देखा है कि यह अन्य अपडेट के साथ होता है, इसलिए मैं संबंधित हो सकता हूं और मुझे पता है कि आमतौर पर इन समस्याओं का क्या कारण होता है और उन्हें कैसे ठीक किया जा सकता है।
अक्सर चीजें चलती रहती हैं परदे के पीछे से, जिसके बारे में ज्यादातर लोग अनजान हैं और इस तरह की मंदी को आमतौर पर ठीक किया जा सकता है या कम किया जा सकता है। शुक्र है कि यह केवल अस्थायी है। किसी सॉफ़्टवेयर अपडेट में हम जो आखिरी चीज़ चाहते हैं, वह है अपने मैक को पहले की तुलना में धीमा बनाना।
पढ़ना जारी रखें यदि आपऔर अधिक!
संबंधित: macOS Ventura की गति कैसे बढ़ाएँ
macOS मोंटेरी अपडेट के बाद आपका Mac धीमा क्यों चल सकता है?
macOS अपडेट दो गुना हो सकते हैं। एक ओर, यह देखना रोमांचक है कि क्या बदल गया है और कौन सी नई सुविधाएँ उपलब्ध हैं। दूसरी ओर, आपका सिस्टम पहले की तरह ठीक चल रहा था, इसलिए इसके साथ खिलवाड़ करना डरावना हो सकता है और संभवतः इस तरह की समस्या का कारण बन सकता है जिसमें आपका सिस्टम धीमा हो जाता है। इस समस्या को हल करने की कोशिश करने और मदद करने के लिए, पहले यह देखें कि ऐसा क्यों हो रहा है।
अपडेट प्रक्रिया
ऑपरेटिंग सिस्टम अपडेट एक जटिल प्रक्रिया हो सकती है। जैसा कि मैंने ऊपर उल्लेख किया है, पर्दे के पीछे अक्सर ऐसी चीजें होती हैं जो हम नहीं देखते हैं। वास्तव में, प्रक्रिया अभी भी जारी या पूरी हो सकती है, भले ही यह इंगित करता है कि यह हो चुका है और आप कंप्यूटर का उपयोग कर सकते हैं। नए ड्राइवरों या सिस्टम फ़ाइलों को डाउनलोड या कॉन्फ़िगर करना। ये परदे के पीछे की गतिविधियां निश्चित रूप से आपके सिस्टम को धीमा कर सकती हैं लेकिन वे सामान्य रूप से अस्थायी होती हैं।
यह भी संभव है कि अपडेट कुछ सेटिंग्स को चालू कर सकता है या कुछ ऐसा कॉन्फ़िगर कर सकता है जो आपको धीमा कर रहा है। हो सकता है कि इसने इंडेक्सिंग चालू कर दी हो या आपके डिस्प्ले और डेस्कटॉप में कुछ बदल दिया हो। यह एक नई विशेषता हो सकती है, लेकिन नई विशेषता प्रदर्शन को नुकसान पहुंचा सकती है।
एक अंतिम बात जिस पर हमें विचार करना है वह यह है किअपडेट में बग या अनफिक्स समस्याएँ हो सकती हैं। यह विशेष रूप से मामला हो सकता है यदि यह एक बीटा रिलीज़ है, जिसका अर्थ है कि इसका पूरी तरह से परीक्षण नहीं किया गया है और अभी भी विकसित होने की प्रक्रिया में है।
आपकी मैक मशीन
ऐसा हो सकता है मंदी के लिए अपडेट केवल आंशिक रूप से जिम्मेदार है और यह कि आपका लैपटॉप वास्तव में समस्या है। बेशक, मैं उंगलियों को इंगित करने की कोशिश नहीं कर रहा हूं, यह सिर्फ इतना है कि कभी-कभी जब आपके सिस्टम में संभावित समस्याएं होती हैं, तो अपग्रेड करने के बाद वे अधिक स्पष्ट हो जाते हैं।
यदि आपका सिस्टम पुराना और पुराना हो रहा है, आपके पास नए macOS के साथ बने रहने के लिए हार्डवेयर नहीं हो सकता है। यह भी हो सकता है कि आपके सिस्टम को साफ करने की जरूरत है। अपने सिस्टम और उस पर क्या है पर एक नज़र डालने से, आपको समस्या के कारण की ओर ले जाया जा सकता है।
संयोग
यह भी बहुत संभव है कि यह सिर्फ एक संयोग है और इसका इससे कोई लेना-देना नहीं है उन्नयन। आपने जिस समय अपग्रेड किया था उसी समय या उसके आस-पास कुछ हुआ था। आपके इंटरनेट कनेक्शन, मैलवेयर, या अन्य समस्या के साथ कुछ इसे धीमा कर रहा है।
macOS मोंटेरी स्लो: संभावित समाधान
जैसा कि हमने ऊपर देखा कि कोई भी अपडेट करते समय कई संभावनाएं हैं, लेकिन यहां हम मोंटेरे अपडेट के साथ देखे गए कुछ सबसे आम पर ध्यान केंद्रित करेंगे। तो चलिए शुरू करते हैं।
1. आवश्यकताओं की जांच करें
यदि आपने अपडेट करने से पहले इसे चेक नहीं किया है या यदि आपने किया है, तो आपयह सत्यापित करना चाहिए कि आपका Mac अपडेट करने के लिए न्यूनतम विशिष्टताओं को पूरा करता है। यदि इंस्टॉलर आपको उनके बिना अपडेट करने देता है या भले ही आपका सिस्टम उनके निचले सिरे पर है, तो यह मंदी का कारण हो सकता है।
अधिक आधुनिक ऑपरेटिंग सिस्टम को अक्सर अधिक आधुनिक हार्डवेयर की आवश्यकता होती है। यह सिर्फ तकनीक की प्रकृति है और इससे बचना कठिन है। यदि आप पाते हैं कि यह आपकी समस्या है तो आपको या तो अपने पिछले macOS पर वापस लौटने की आवश्यकता होगी (उम्मीद है कि आपने बैकअप बना लिया है) या एक नए Mac का उपयोग करें।
Apple के अनुसार, macOS मोंटेरे इन Mac पर चलता है:
- मैकबुक (2016 की शुरुआत और बाद में)
- मैकबुक एयर (2015 की शुरुआत और बाद में)
- मैकबुक प्रो (2015 की शुरुआत और बाद में)
- iMac (2015 के अंत में और बाद में)
- iMac Pro (2017 और बाद में)
- Mac mini (2014 के अंत और बाद में)
- Mac Pro (2013 के अंत और बाद में)
2. प्रतीक्षा करें और पुनः प्रारंभ करें
अपडेट पूरा होने के बाद आपका सिस्टम फिर से चालू हो गया लेकिन हो सकता है कि अपडेट के सभी भाग वास्तव में पूर्ण न हुए हों और आपका सिस्टम अभी भी पृष्ठभूमि में कुछ काम कर रहा हो जैसे रीइंडेक्सिंग या कॉन्फ़िगरेशन सेटिंग्स के रूप में।
इस मामले में, थोड़ा धैर्य रखना और अपने सिस्टम को थोड़ी देर के लिए निष्क्रिय रहने देना सबसे अच्छा है। फिर पूर्ण पुनरारंभ करें। सुनिश्चित करें कि आप पूर्ण शटडाउन करते हैं। इसे 2 या 3 बार करने में कोई हर्ज नहीं है क्योंकि यह सुनिश्चित करेगा कि प्रक्रियाएं बंद हो जाएं और सामान्य रूप से समाप्त हो जाएं।सामान्य परिचालन गति। यदि नहीं तो आपको और जांच करनी पड़ सकती है।
3. बीटा रिलीज़ के अपडेट
याद रखें कि मोंटेरी एक बीटा रिलीज़ है। इसका मतलब है कि यह अभी भी प्रगति पर है, इसलिए ओएस के साथ बग और अनसुलझे मुद्दे होने के लिए बाध्य हैं। ये समस्याएँ आपके धीमा होने का कारण हो सकती हैं।
चूंकि बीटा रिलीज़ की Apple बीटा सॉफ़्टवेयर प्रोग्राम द्वारा बारीकी से निगरानी की जाती है, इस बात की अच्छी संभावना है कि इन मुद्दों को मोंटेरे के आगामी अपडेट के साथ ठीक कर लिया जाएगा। उपलब्ध अद्यतन की जाँच करके और करके आपकी समस्या का समाधान किया जा सकता है। बस नीचे दिए गए चरणों का उपयोग करें।
चरण 1: स्क्रीन के ऊपरी बाएँ कोने में Apple प्रतीक पर क्लिक करें और इस मैक के बारे में चुनें।
चरण 2: में इस मैक के बारे में विंडो में, सॉफ़्टवेयर अपडेट बटन पर क्लिक करें।
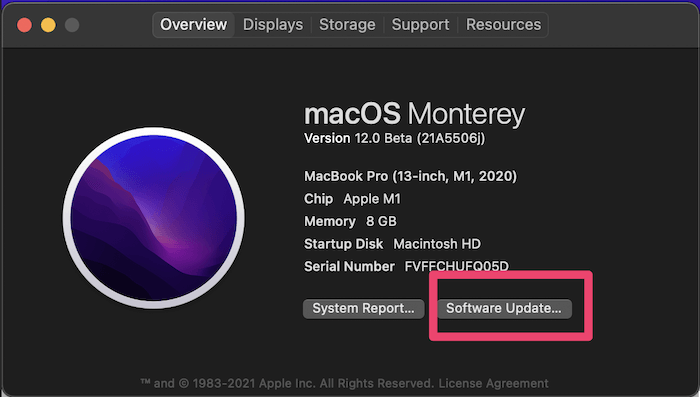
चरण 3: यदि अपडेट उपलब्ध हैं, तो यह आपको विकल्प देगा उन्हें स्थापित करें। यदि आपका मैक पहले से ही अप टू डेट है, तो आपको एक संदेश दिखाई देगा, जिसमें कहा गया है कि आपका सिस्टम अप टू डेट है, जैसा कि नीचे दिखाया गया है। स्टार्टअप ऐप्स को हटाएं
आपके सिस्टम पर चल रहे ऐप्स धीमे होने का कारण हो सकते हैं। क्या यह महज एक संयोग है या उनमें से एक अभी तक macOS मोंटेरे के साथ संगत नहीं है, हम आपके वर्तमान में चल रहे सभी एप्लिकेशन को बंद करके इसकी जांच कर सकते हैं और देख सकते हैं कि क्या यह समस्या को ठीक करता है।
आप इसे आसानी से कर सकते हैं चरण नीचे।
चरण 1: दबाएं विकल्प + कमांड + Esc कुंजियाँ एक साथ। इससे फ़ोर्स क्विट एप्लिकेशन विंडो खुल जाएगी।
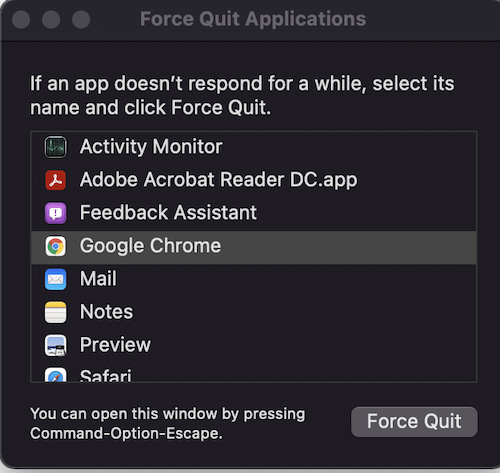
चरण 2: सूचीबद्ध प्रत्येक एप्लिकेशन का चयन करें और फ़ोर्स क्विट बटन पर क्लिक करें। आप शिफ्ट कुंजी को दबाकर और हर एक पर क्लिक करके एक साथ सभी ऐप्स का चयन कर सकते हैं।
यदि आपका सिस्टम अब गति बढ़ाता है, तो आप जान जाएंगे कि यह आपके द्वारा चलाए जा रहे एप्लिकेशन में से एक है। भविष्य में आप किन एप्लिकेशन का उपयोग करते हैं और यदि उनमें से किसी का उपयोग करते समय आपका सिस्टम धीमा हो जाता है, तो इसका ट्रैक रखने का प्रयास करें। आपको एप्लिकेशन का अपडेट प्राप्त करने या इसका उपयोग बंद करने की आवश्यकता हो सकती है।
आप अपने पास मौजूद स्टार्टअप ऐप्स को भी हटा सकते हैं। जब आप अपने कंप्यूटर को पुनरारंभ करते हैं तो यह उन्हें हमेशा चलने से रोकेगा।
5. अपने सिस्टम को साफ करें
Apple सुझाव देता है कि अपडेट करने का प्रयास करने से पहले आपके पास कम से कम 35 जीबी खाली डिस्क स्थान होना चाहिए। यह हो सकता है कि आपका सिस्टम बहुत अव्यवस्थित है। अपडेट ने शायद काफी अधिक डिस्क स्थान का उपयोग किया है और यदि स्थान बहुत कम हो रहा है तो यह धीमा हो सकता है। आपके पास बहुत सारे अप्रयुक्त ऐप्स भी हो सकते हैं, जो चल भी सकते हैं या नहीं भी हो सकते हैं और यहां तक कि एक अव्यवस्थित डेस्कटॉप भी आपको धीमा कर सकता है।
स्थान खाली करने के लिए अप्रयुक्त फ़ाइलों को हटा दें। अप्रयुक्त ऐप्स और आइकन हटाकर अपने डेस्कटॉप को साफ़ करें। आप अपने सिस्टम को अधिक सुचारू रूप से चलाने के लिए अपना कैशे भी साफ़ कर सकते हैं।
यदि आप एक कंप्यूटर व्यक्ति नहीं हैं या आपके पास इन्हें मैन्युअल रूप से करने का समय नहीं है, तो आप कर सकते हैं CleanMyMac X (समीक्षा) जैसे टूल का भी उपयोग करें जो आपके सिस्टम को अधिक बुद्धिमानी से साफ करने में मदद करेगा। एक बार जब आपका मैक अव्यवस्थित हो जाता है, तो यह बहुत तेजी से चलेगा।
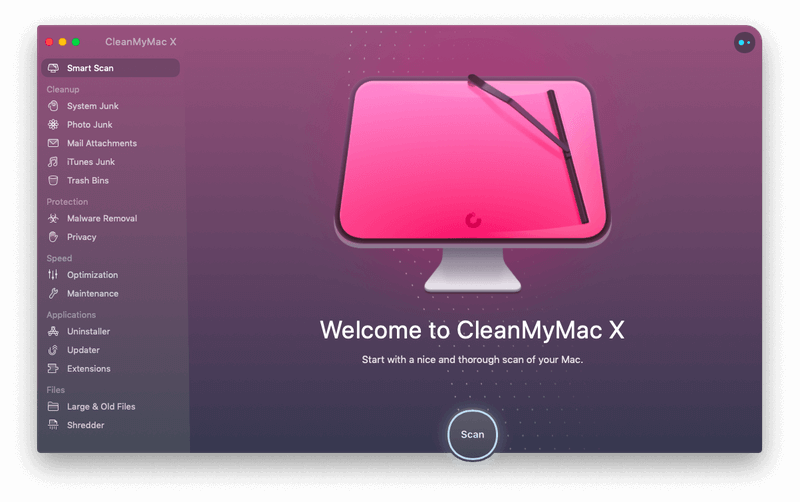
6. अपने वाईफाई या नेटवर्क कनेक्शन की जांच करें
इसका वास्तव में अपडेट से कोई लेना-देना नहीं है, लेकिन आपको यह करना चाहिए कोई समस्या होने पर इसे जांचें। सुनिश्चित करें कि आपका वाईफाई जुड़ा हुआ है और आप इंटरनेट पर वेबसाइटों तक पहुंच सकते हैं। यह एक संयोग हो सकता है लेकिन यह आपकी समस्या का कारण हो सकता है।
यह भी पढ़ें:
- MacOS Catalina के साथ वाई-फाई की समस्या है? यह है समाधान
- मैक पर वाई-फाई नेटवर्क को कैसे भूलें
- मैक पर डाउनलोड स्पीड कैसे बढ़ाएं
7. पारदर्शिता और गति प्रभाव को बंद करें
ये नई सुविधाएँ अच्छी दिखती हैं, लेकिन वे प्रसंस्करण समय का एक अच्छा हिस्सा भी खा सकती हैं, खासकर यदि आपकी मैक मशीन स्केल के पुराने सिरे पर है।
यह आपके पूरे को धीमा कर सकता है सिस्टम अगर संसाधन कम हो जाते हैं। इन प्रभावों को बंद करने का प्रयास करें और आप एक महत्वपूर्ण प्रदर्शन वृद्धि देख सकते हैं।
इन प्रभावों को कम करने के लिए इन चरणों का पालन करें।
चरण 1: Apple मेनू पर जाएं, सिस्टम प्राथमिकताएं<चुनें 12>, और फिर पहुंच-योग्यता पर क्लिक करें।

चरण 2: बाईं ओर के मेनू पर प्रदर्शन पर क्लिक करें और फिर <11 कहने वाले चेकबॉक्स को चेक करें>पारदर्शिता कम करें और गति कम करें ।

8. SMC और PRAM/NVRAM को रीसेट करें
यदि आप Mac का उपयोग कर रहे हैंकुछ समय के लिए, आप शायद पहले से ही जानते हैं कि SMC और PRAM/NVRAM को रीसेट करने से कई तरह की सिस्टम समस्याएं ठीक हो सकती हैं।
SMC
इसके आधार पर इसे करने के विभिन्न तरीके हैं आपके द्वारा उपयोग किए जा रहे मैक के प्रकार पर। अपने सिस्टम के साथ इसे कैसे करें, यह देखने के लिए Apple सपोर्ट की सिफारिशों पर एक नज़र डालें। यदि आपके पास Apple सिलिकॉन वाला Mac है तो हर बार जब आप अपने सिस्टम को रीबूट करते हैं तो यह अपने आप हो जाता है।
PRAM/NVRAM
Apple Silicone वाले Mac भी इसे सामान्य रीबूट पर रीसेट करते हैं . अन्य Mac को नीचे दिए गए चरणों से रीसेट किया जा सकता है।
चरण 1: अपने Mac को शट डाउन करें।
चरण 2: इसे वापस चालू करें और तुरंत विकल्प + कमांड को दबाकर रखें + P + R सभी कुंजियाँ एक ही समय में जब तक आप स्टार्टअप ध्वनि नहीं सुनते।
9. एक और स्थापना का प्रयास करें
यदि अन्य सभी विफल हो जाते हैं तो आप एक स्वच्छ नई स्थापना का प्रयास करना चाह सकते हैं macOS मोंटेरे का। अपने सभी महत्वपूर्ण डेटा का बैकअप बनाएं। फिर आप अपने सिस्टम को उसकी मूल फ़ैक्टरी सेटिंग्स पर रीसेट कर सकते हैं।
जब आप अपने macOS को फिर से इंस्टॉल करते हैं, तो आपको पहले बिग सुर को इंस्टॉल करना होगा। एक बार जब आप इसे स्थापित कर लेते हैं तो आप उसी प्रक्रिया का पालन कर सकते हैं जो आपने मॉन्टेरी को स्थापित करने से पहले की थी। आप भविष्य के बीटा रिलीज़ को आज़माने से रोक सकते हैं। मुझे बताएं कि मोंटेरी के साथ आपका अनुभव कैसा चल रहा है। मुझे सुनना अच्छा लगेगाआप!

