विषयसूची
विंडोज त्रुटि कोड "0x80070570" एक मानक त्रुटि है जो विंडोज 10 उपकरणों पर दिखाई देती है, और यह उन उपकरणों पर भी पाई गई है जो पुराने विंडोज ऑपरेटिंग सिस्टम संस्करण चलाते हैं।
यह 0x80070570 त्रुटि संदेश आम तौर पर होता है विंडोज़ को अपडेट या इंस्टॉल करते समय होता है। विंडोज़ त्रुटि कोड 0x80070570 डेटा को एक ड्राइव से दूसरी ड्राइव में स्थानांतरित करते समय भी होता है।
0x80070570 त्रुटि कोड के साथ आने वाला अधिसूचना संदेश त्रुटि संदेश के सटीक कारण पर निर्भर करेगा, क्योंकि यह आमतौर पर समस्या को रेखांकित करता है गहराई।
यहां त्रुटि संदेशों के कुछ उदाहरण दिए गए हैं जो विंडोज त्रुटि कोड 0x80070570 के साथ आ सकते हैं:
- त्रुटि 0x80070570: फ़ाइल या निर्देशिका दूषित और अपठनीय है
- Windows अद्यतन KB3116908 त्रुटि 0x80070570 स्थापित करने में विफल रहा
- Windows आवश्यक फ़ाइलें 0x80070570 स्थापित नहीं कर सकता
भले ही सटीक कारण बताना कठिन हो, इन सभी को आज़माना उचित है जब तक आपको कोई काम करने वाली विधि नहीं मिल जाती, तब तक ठीक करता है।
विंडोज त्रुटि 0x80070570 समस्या निवारण विधियाँ
काफी कंप्यूटर कौशल वाले विंडोज उपयोगकर्ता इस कोड के कारण होने वाली समस्या को हल करने के लिए समस्या निवारण विधियों को मैन्युअल रूप से निष्पादित करने में सक्षम हो सकते हैं। इसके विपरीत, अन्य लोग कार्य को संभालने के लिए किसी पेशेवर को नियुक्त करना पसंद कर सकते हैं। हालाँकि, विंडोज़ सिस्टम सेटिंग्स में किसी भी संशोधन से विंडोज़ के और अधिक गड़बड़ होने का ख़तरा है।
मान लीजिए कि आप इसके बारे में अनिश्चित हैंसीएमडी विंडो में कमांड।
- नेट स्टार्ट वूसर्व
- नेट स्टार्ट क्रिप्टएसवीसी
- नेट स्टार्ट बिट्स
- नेट स्टार्ट एमएससर्वर
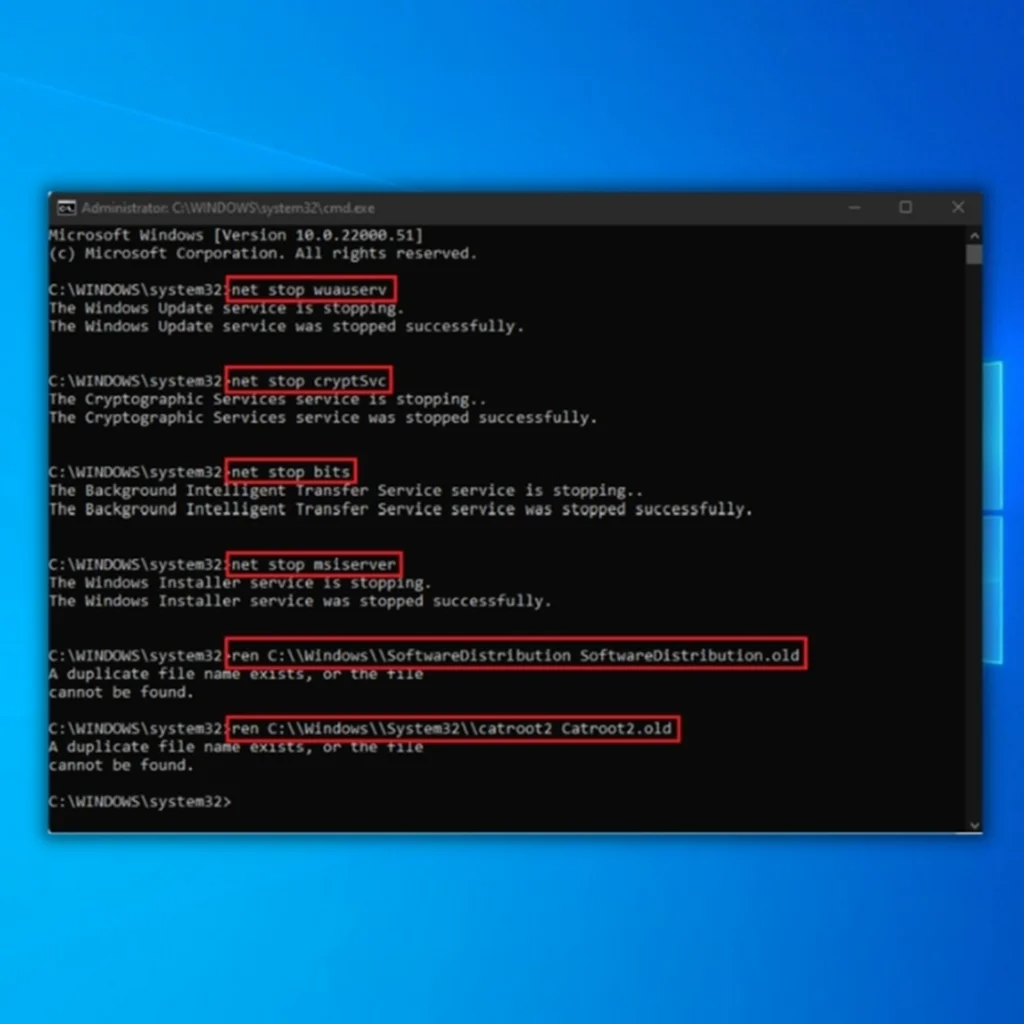
- सीएमडी विंडो बंद करें और अपने कंप्यूटर को पुनरारंभ करें। एक बार जब आपका कंप्यूटर वापस चालू हो जाए, तो यह देखने के लिए विंडोज अपडेट चलाएं कि क्या “आपके डिवाइस में महत्वपूर्ण सुरक्षा और गुणवत्ता सुधार नहीं है ” त्रुटि संदेश ठीक हो गया है।
सातवीं विधि - अपनी हार्ड डिस्क ड्राइव (HDD) या सॉलिड-स्टेट ड्राइव (SSD) को बदलें
यदि ऊपर बताई गई विधियाँ Windows त्रुटि 0x80070570 का समाधान नहीं करती हैं, तो आपको अपने कंप्यूटर की हार्ड ड्राइव को बदलने पर विचार करना चाहिए क्योंकि यह ख़राब या क्षतिग्रस्त हो सकती है .
आपको अपनी हार्ड डिस्क को कंप्यूटर से हटा देना चाहिए और हार्ड ड्राइव पर डेटा पढ़ने के लिए इसे किसी अन्य डिवाइस में डालना चाहिए और जांचना चाहिए कि क्या वह कंप्यूटर हार्ड ड्राइव से शुरू होता है। यदि नया जुड़ा कंप्यूटर विंडोज त्रुटि कोड 0x80070570 का सामना किए बिना ड्राइव को पढ़ सकता है, तो समस्या एचडीडी के बजाय SATA केबल के कारण होने की अधिक संभावना है।
हम दृढ़ता से SATA केबल को बदलने का सुझाव देते हैं, जो कनेक्ट करता है कंप्यूटर के मदरबोर्ड में हार्ड ड्राइव।
अंतिम शब्द
पहली नज़र में, किसी भी सिस्टम दोष, जैसे विंडोज़ त्रुटि कोड 0x80070570, को यथाशीघ्र ठीक करना आपकी मशीन को बचाने के लिए महत्वपूर्ण है। याद रखें कि आपकी हार्ड ड्राइव में आपकी सभी आवश्यक फ़ाइलें और डेटा हैं, और इसे छोड़ देंअनियंत्रित होने पर सब कुछ खोने का जोखिम बढ़ जाता है।
दूसरे शब्दों में, यदि आप देखते हैं कि आपको Windows त्रुटि कोड 0x80070570 प्राप्त हो रहा है, तो हमारे द्वारा सुझाए गए किसी भी समस्या निवारण समाधान को करने के लिए तुरंत आगे बढ़ें।
त्रुटि 0x80070570 के बारे में अक्सर पूछे जाने वाले प्रश्न
मैं त्रुटि कोड 0x80070570 को कैसे ठीक करूं?
0x80070570 त्रुटि कोड एक विंडोज डिफेंडर त्रुटि है जो आमतौर पर विंडोज अपडेट स्थापित करने का प्रयास करते समय दिखाई देती है। आप इस त्रुटि को ठीक करने के लिए Windows अद्यतन समस्यानिवारक चलाने या Windows अद्यतन घटकों को रीसेट करने का प्रयास कर सकते हैं। यदि वे विधियाँ काम नहीं करती हैं, तो आप त्रुटि उत्पन्न करने वाले अद्यतनों को मैन्युअल रूप से स्थापित करने का प्रयास कर सकते हैं।
मैं त्रुटि 0x80070570 को कैसे ठीक करूँ, फ़ाइल या निर्देशिका दूषित है?
त्रुटि 0x80070570 के कारण होती है फ़ाइल या निर्देशिका में भ्रष्टाचार. इस त्रुटि को ठीक करने के लिए, आपको भ्रष्ट फ़ाइलों को सुधारने के लिए एक विश्वसनीय फ़ाइल पुनर्प्राप्ति उपकरण का उपयोग करना चाहिए। एक बार फ़ाइलें ठीक हो जाने के बाद, आप बिना किसी समस्या के उन तक पहुंच पाएंगे।
मैं बाहरी हार्ड ड्राइव पर त्रुटि 0x80070570 को कैसे ठीक करूं?
त्रुटि 0x80070570 एक सामान्य त्रुटि है जो प्रयास करते समय उत्पन्न हो सकती है बाहरी हार्ड ड्राइव पर फ़ाइलों को कॉपी करने, स्थानांतरित करने या हटाने के लिए। इस त्रुटि के कुछ संभावित कारण हैं, जिनमें हार्ड ड्राइव पर खराब सेक्टर, गलत फ़ाइल अनुमतियाँ, या Windows रजिस्ट्री की समस्याएँ शामिल हैं।
इस त्रुटि को ठीक करने के लिए, आप डिस्क मरम्मत उपयोगिता चलाने का प्रयास कर सकते हैं, जैसे chkdsk के रूप में,हार्ड ड्राइव पर किसी भी खराब सेक्टर को ठीक करने के लिए।
त्रुटि 0x80070570 का क्या अर्थ है?
त्रुटि 0x80070570 आम तौर पर तब होती है जब कंप्यूटर किसी ऐसी फ़ाइल को पढ़ने, लिखने या हटाने का प्रयास कर रहा है जो मौजूद नहीं है . ऐसा तब हो सकता है जब फ़ाइल गलती से हटा दी गई हो या उपयोगकर्ता की अनुमतियाँ बदल गई हों। यदि फ़ाइल मौजूद है, लेकिन कंप्यूटर अभी भी उस तक पहुंचने में असमर्थ है, तो फ़ाइल अनुमतियों के साथ समस्या हो सकती है।
आप विंडोज़ आवश्यक फ़ाइलें 0x80070570 स्थापित नहीं कर पाने को कैसे ठीक करते हैं?
त्रुटि 0x80070570 किसी भ्रष्ट या गुम फ़ाइल के कारण होने वाली एक गंभीर त्रुटि है। विंडोज़ में अपडेट और नए प्रोग्राम इंस्टॉल करने के लिए यह फ़ाइल आवश्यक है। इस त्रुटि को ठीक करने के लिए आपको गुम या भ्रष्ट फ़ाइल को एक कार्यशील प्रतिलिपि से बदलना होगा।
त्रुटि 0x80070570 को ठीक करने के लिए आप आवश्यक फ़ाइलें कैसे स्थापित करते हैं?
त्रुटि 0x80070570 को ठीक करने के लिए आवश्यक फ़ाइलें स्थापित करने के लिए, आपको निम्नलिखित कदम उठाने होंगे:
इंटरनेट या किसी विश्वसनीय स्रोत से आवश्यक फ़ाइलें डाउनलोड करें।
फ़ाइलें डाउनलोड हो जाने के बाद, इसे खोलने के लिए डाउनलोड की गई फ़ाइल पर डबल-क्लिक करें।
एक विंडो दिखाई देगी, जिसमें आपसे पूछा जाएगा कि आप फ़ाइल को कहां इंस्टॉल करना चाहते हैं। वह स्थान चुनें जहां आप फ़ाइल इंस्टॉल करना चाहते हैं और "इंस्टॉल करें" बटन पर क्लिक करें।
आप विंडोज़ को कैसे ठीक करते हैं जो आवश्यक फ़ाइलें इंस्टॉल नहीं कर सकता है, फ़ाइल दूषित या गुम हो सकती है?
यदि आप 0x80070570 त्रुटि का सामना करें, "विंडोज़ आवश्यक फ़ाइलें स्थापित नहीं कर सकता, फ़ाइल हो सकती हैभ्रष्ट या गायब," कुछ अलग-अलग तरीके हैं जिनसे आप समस्या को ठीक करने का प्रयास कर सकते हैं।
एक विकल्प विंडोज इंस्टॉलेशन को फिर से चलाने का प्रयास करना है, यह सुनिश्चित करना कि आपके पास एक अच्छा इंटरनेट कनेक्शन है और इंस्टॉलेशन फ़ाइलें दूषित नहीं हैं.
एक अन्य विकल्प पिछले इंस्टॉलेशन प्रयास से किसी भी बची हुई फ़ाइलों को हटाने के लिए विंडोज इंस्टालर क्लीनअप यूटिलिटी जैसे प्रोग्राम का उपयोग करना है जो समस्या का कारण हो सकता है।
मैं विंडोज इंस्टॉलेशन फ़ाइल त्रुटि को कैसे ठीक करूं ?
विंडोज़ इंस्टॉलेशन फ़ाइल त्रुटि 0x80070570 को ठीक करने के कुछ तरीके हैं। एक तरीका एसएफसी कमांड को चलाने के लिए कमांड प्रॉम्प्ट का उपयोग करना है। यह किसी भी दूषित फ़ाइल को स्कैन करेगा और उसे बदल देगा। दूसरा तरीका DISM टूल का उपयोग करना है। इस टूल का उपयोग सिस्टम छवि में भ्रष्टाचार को ठीक करने के लिए किया जा सकता है। अंत में, आप अपनी सिस्टम फ़ाइलों को सुधारने के लिए Windows इंस्टॉलेशन डिस्क का उपयोग करने का प्रयास कर सकते हैं।
विंडोज़ अपडेट त्रुटि कोड 0x80080005 क्या है?
Windows अपडेट त्रुटि कोड 0x80080005 एक त्रुटि कोड है जब उपयोगकर्ता इंस्टॉल करने का प्रयास करते हैं या विंडोज 10 को अपडेट करें। यह विंडोज अपडेट सेवा में खराबी के कारण होता है और समस्या का निवारण करके इसे हल किया जा सकता है। त्रुटि कोड इंगित करता है कि Windows अद्यतन सेवा ठीक से काम नहीं कर रही है और आवश्यक घटकों को स्थापित या अद्यतन नहीं कर सकती है। समस्या को हल करने के लिए, उपयोगकर्ताओं को अपने इंटरनेट कनेक्शन की जांच करनी चाहिए और सुनिश्चित करना चाहिए कि यह स्थिर और विश्वसनीय है। इसके अतिरिक्त,उन्हें सेवा सूची में विंडोज अपडेट सेवा की जांच करनी चाहिए और सुनिश्चित करना चाहिए कि यह चल रही है। यदि यह नहीं चल रहा है, तो उपयोगकर्ताओं को सेवा शुरू करनी चाहिए और अपडेट को फिर से इंस्टॉल करने का प्रयास करना चाहिए। अंत में, उपयोगकर्ताओं को सिस्टम की जांच करनी चाहिए और सुनिश्चित करना चाहिए कि सभी आवश्यक घटक स्थापित और अद्यतन हैं। यदि समस्या बनी रहती है, तो उपयोगकर्ताओं को आगे की सहायता के लिए Microsoft समर्थन से संपर्क करना चाहिए।
समस्या निवारण या आपके पास अपने कंप्यूटर के साथ छेड़छाड़ करने का समय नहीं है। उस स्थिति में, हम फोर्टेक्ट जैसे तृतीय-पक्ष सिस्टम मरम्मत उपकरण का उपयोग करने का सुझाव देते हैं।स्वचालित मरम्मत: फोर्टेक्ट सिस्टम मरम्मत उपकरण
फोर्टेक्ट विंडोज़ के लिए एक स्वचालित सिस्टम मरम्मत और वायरस हटाने वाला उपकरण है। और यह कम समय में संपूर्ण प्रणाली निदान प्रदान करता है। परिणामस्वरूप, उपयोगकर्ता मजबूत सिस्टम अनुकूलन, मैलवेयर और अन्य प्रकार के ऑनलाइन खतरों से सुरक्षा और एक स्वच्छ सिस्टम का आनंद ले सकते हैं।
जब कोई कंप्यूटर विंडोज़ त्रुटियों या समस्याओं को प्रदर्शित करता है, तो अधिकांश लोग आवश्यक फ़ाइलें स्थापित करने का प्रयास करेंगे। उनके कंप्यूटर पर विंडोज़ के लिए। हालाँकि यह कंप्यूटर के प्रदर्शन को अनुकूलित करने का एक आजमाया हुआ और सही तरीका है, लेकिन इसके परिणामस्वरूप महत्वपूर्ण डेटा और सेटिंग्स भी खो सकती हैं।
फोर्टेक्ट सिस्टम स्कैन और सुरक्षा सहित विभिन्न सिस्टम मरम्मत सेवाएँ प्रदान करता है। फोर्टेक्ट एक उपकरण है जिसका उपयोग सबसे नौसिखिए पीसी उपयोगकर्ता भी समय, प्रयास और डेटा बचाने के लिए कर सकते हैं।
यदि आप नीचे दी गई किसी भी स्थिति का अनुभव कर रहे हैं, तो आपको फोर्टेक्ट का उपयोग करने पर विचार करना चाहिए:
<2फोर्टेक्ट स्थापित करने के लिए, इन चरणों का पालन करें:
- फोर्टेक्ट डाउनलोड और इंस्टॉल करें:
- एक बार जब आपके विंडोज पीसी पर फोर्टेक्ट इंस्टॉल हो जाए, तो आपको होमपेज पर निर्देशित किया जाएगा। फोर्टेक्ट को यह विश्लेषण करने देने के लिए कि आपके कंप्यूटर पर क्या करने की आवश्यकता है, स्कैन शुरू करें पर क्लिक करें।

- एक बार स्कैन पूरा हो जाने पर, मरम्मत शुरू करें पर क्लिक करें। किसी भी समस्या को ठीक करने या अपने कंप्यूटर के पुराने ड्राइवरों या सिस्टम फ़ाइलों को अपडेट करने के लिए।

- फोर्टेक्ट द्वारा असंगत ड्राइवरों या सिस्टम फ़ाइलों की मरम्मत और अपडेट पूरा करने के बाद, अपने को पुनरारंभ करें कंप्यूटर और देखें कि विंडोज़ में ड्राइवर या सिस्टम फ़ाइलें सफलतापूर्वक अपडेट हो गई हैं या नहीं।
विंडोज़ त्रुटि संदेश 0x80070570 को मैन्युअल रूप से ठीक करें
विंडोज़ त्रुटि कोड को आज़माने और ठीक करने के लिए समस्या निवारण विधियों को मैन्युअल रूप से निष्पादित करें 0x80070570 में अधिक समय और प्रयास लग सकता है, लेकिन यह आपके कंप्यूटर के बारे में जानने का एक उत्कृष्ट तरीका होगा। इसके अतिरिक्त, आप इसे स्वयं ठीक करके संभावित रूप से पैसे बचा सकते हैं।
पहला तरीका - अपने कंप्यूटर को रीबूट करें
कंप्यूटर को रीबूट करने से अक्सर अजीब तकनीकी समस्याएं हल हो जाती हैं और यह हमेशा पहला कदम होना चाहिए। ऐसा करने से पहले, सभी दस्तावेज़ सहेजें और किसी भी चल रहे एप्लिकेशन या प्रोग्राम को समाप्त करें; ऐसा करने से आपकी कोई भी महत्वपूर्ण फ़ाइल या प्रगति नहीं खोएगी।
दूसरी विधि - विंडोज़ अपडेट चलाएँ
रीबूट करने के बादआपके कंप्यूटर में विंडोज़ अपडेट की जांच करना सबसे अच्छा होगा। विंडोज़ अपडेट टूल विंडोज़ के लिए आवश्यक फ़ाइलों को स्वचालित रूप से डाउनलोड और इंस्टॉल कर सकता है। विंडोज़ अपडेट टूल अन्य अपडेट भी इंस्टॉल करेगा, जैसे बग फिक्स, आवश्यक सॉफ़्टवेयर अपडेट और सुरक्षा अपडेट।
- अपने कीबोर्ड पर "विंडोज़ " कुंजी दबाएं और <दबाएं। 11>"R " रन लाइन कमांड टाइप लाने के लिए "कंट्रोल अपडेट " टाइप करें और एंटर दबाएं।

- पर क्लिक करें 11>विंडोज अपडेट विंडो में "अपडेट की जांच करें "। यदि कोई अपडेट उपलब्ध नहीं है, तो आपको एक संदेश मिलना चाहिए, “आप अद्यतित हैं ।”

- यदि विंडोज अपडेट टूल को कोई मिलता है आपके कंप्यूटर के लिए नया अपडेट, इसे आवश्यक फ़ाइलें स्वचालित रूप से इंस्टॉल करने दें और इसके पूरा होने तक प्रतीक्षा करें। नए अपडेट इंस्टॉल करने के लिए आपको अपने कंप्यूटर को पुनरारंभ करने की आवश्यकता हो सकती है।

तीसरी विधि - विंडोज स्टार्टअप रिपेयर चलाएं
विंडोज स्टार्टअप रिपेयर टूल है क्षतिग्रस्त या गुम सिस्टम फ़ाइलों को ठीक करने के लिए डिज़ाइन किया गया है जिसके कारण विंडोज़ ठीक से काम करना बंद कर सकता है, जैसे कि विंडोज़ त्रुटि कोड "0x80070570।"
- Shift कुंजी को नीचे दबाएं और साथ ही अपने कीबोर्ड पर पावर बटन दबाएं .
- यह सबसे अच्छा होगा यदि आप मशीन के चालू होने की प्रतीक्षा करते समय Shift कुंजी दबाए रखें।
- एक बार कंप्यूटर शुरू होने पर, आपको कुछ विकल्पों के साथ एक स्क्रीन मिलेगी। समस्या निवारण पर क्लिक करें।
- अगला,उन्नत विकल्प पर क्लिक करें।
- उन्नत विकल्प मेनू में, स्टार्टअप रिपेयर पर क्लिक करें।
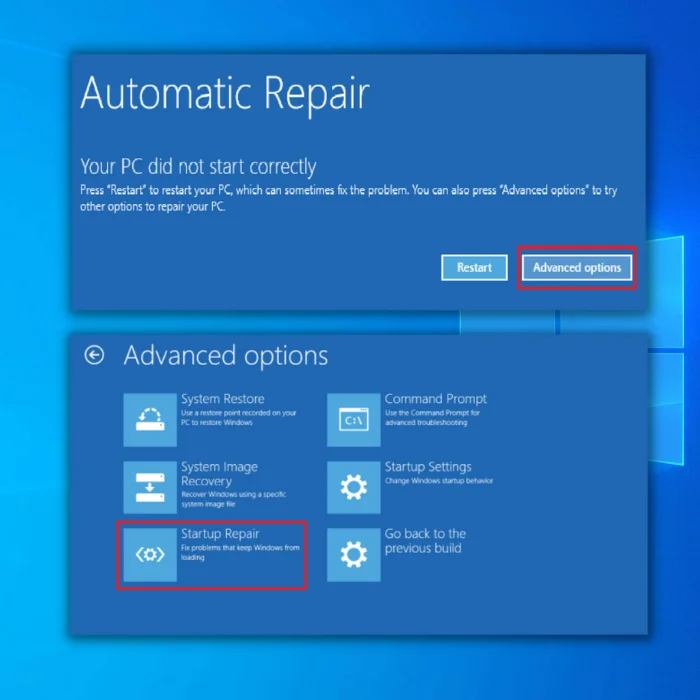
- स्टार्टअप रिपेयर स्क्रीन खुलने पर, एक खाता चुनें। व्यवस्थापक पहुंच वाले खाते का उपयोग करना सुनिश्चित करें।
- पासवर्ड दर्ज करने के बाद, जारी रखें पर क्लिक करें। और प्रक्रिया पूरी होने तक प्रतीक्षा करें।
चौथी विधि - विंडोज सिस्टम फ़ाइल चेकर (एसएफसी) और परिनियोजन छवि सर्विसिंग और प्रबंधन टूल (डीआईएसएम) चलाएं
विंडोज एसएफसी एक है विंडोज़ में अंतर्निहित टूल जो सिस्टम फ़ाइलों में क्षति के लिए स्कैन करता है। एसएफसी (सिस्टम फ़ाइल चेकर) सभी सुरक्षित विंडोज सिस्टम फ़ाइलों की स्थिरता का विश्लेषण करता है और पुराने, दूषित, संशोधित या टूटे हुए संस्करणों को उचित संस्करणों के साथ अपडेट करता है।
यदि क्षति की मरम्मत नहीं की जा सकती है, तो डीआईएसएम को यथासंभव अधिक से अधिक दोषों को ठीक करना चाहिए। DISM टूल विंडोज़ छवियों को स्कैन और संशोधित कर सकता है और विंडोज़ इंस्टॉलेशन मीडिया को संशोधित कर सकता है।
- "विंडोज़ " कुंजी दबाए रखें और "आर " दबाएँ, और रन कमांड लाइन में “cmd ” टाइप करें। दोनों “ctrl और Shift ” कुंजी को एक साथ पकड़ें और एंटर दबाएं। व्यवस्थापक अनुमतियाँ प्रदान करने के लिए अगली विंडो पर “ओके ” पर क्लिक करें।

- सीएमडी विंडो में “sfc /scannow ” टाइप करें और एंटर दबाएं। SFC अब दूषित विंडोज़ फ़ाइलों की जाँच करेगा। एसएफसी द्वारा स्कैन पूरा करने और कंप्यूटर को पुनरारंभ करने की प्रतीक्षा करें। एक बार हो जाने के बाद, यह जांचने के लिए कि क्या समस्या है, विंडोज अपडेट टूल चलाएंठीक किया गया।

- एक बार स्कैन पूरा हो जाने पर, अपने कंप्यूटर को पुनरारंभ करना सुनिश्चित करें।
परिनियोजन छवि सर्विसिंग और प्रबंधन (डीआईएसएम) करने के चरण ) स्कैन:
- “विंडोज़ ” कुंजी दबाए रखें और “आर ,” दबाएँ और “cmd ” टाइप करें कमांड लाइन चलाएँ. दोनों “ctrl और Shift ” कुंजी को एक साथ दबाए रखें और एंटर दबाएँ। व्यवस्थापक अनुमतियाँ प्रदान करने के लिए अगली विंडो पर “ओके ” पर क्लिक करें।

- कमांड प्रॉम्प्ट विंडो खुलेगी, “DISM.exe” टाइप करें /ऑनलाइन /क्लीनअप-इमेज /रिस्टोरहेल्थ " और फिर "एंटर " दबाएं।

- डीआईएसएम उपयोगिता किसी भी त्रुटि को स्कैन करना और ठीक करना शुरू कर देगी। . हालाँकि, यदि DISM इंटरनेट से फ़ाइलें प्राप्त नहीं कर सकता है, तो इंस्टॉलेशन डीवीडी या बूट करने योग्य USB ड्राइव का उपयोग करने का प्रयास करें।
- मीडिया डालें और निम्नलिखित कमांड टाइप करें: DISM.exe/Online /Cleanup-Image /RestoreHealth /Source:C:RepairSourceWindows /LimitAccess
नोट: "सी: रिपेयरसोर्सविंडोज" को अपने मीडिया डिवाइस के पथ से बदलें
पांचवीं विधि - विंडोज सीएचसीकेडीएसके टूल चलाएं
विंडोज चेक डिस्क एक अंतर्निहित टूल है विंडोज़ जो आपको अपने कंप्यूटर पर सिस्टम फ़ाइलों को स्कैन करने देता है और हार्ड ड्राइव में पाई गई किसी भी समस्या को स्वचालित रूप से ठीक करने का प्रयास करता है। आप सुरक्षित मोड में बूट करने के लिए उन्नत स्टार्टअप तक पहुंच के बिना इस चरण को निष्पादित कर सकते हैं और इसे केवल मानक विंडोज मोड में चला सकते हैं।
यह संभव हैउपयोग के दौरान या विंडोज़ को अपडेट करते समय आपकी कुछ सिस्टम फ़ाइलें दूषित हो गईं।
अपनी हार्ड ड्राइव पर विंडोज़ चेक डिस्क चलाने के लिए नीचे दिए गए चरणों का पालन करें।
- विंडोज़ कुंजी दबाएँ + S और अपने कंप्यूटर पर कमांड प्रॉम्प्ट खोजें।
- अब, प्रशासनिक विशेषाधिकारों के साथ कमांड प्रॉम्प्ट लॉन्च करने के लिए व्यवस्थापक के रूप में चलाएँ पर क्लिक करें।

- अंत में, chkdsk /r टाइप करें और एंटर दबाएं।

- अब, विंडोज चेक डिस्क प्रयास करेगा अपने विंडोज़ कंप्यूटर पर सभी टूटी हुई फ़ाइलों को सुधारने के लिए। प्रक्रिया पूरी होने तक प्रतीक्षा करें, फिर अपने कंप्यूटर को पुनरारंभ करें और इसका उपयोग आमतौर पर यह देखने के लिए करें कि क्या विंडोज इंस्टॉलेशन 0x80070570 त्रुटि अभी भी होती है।
छठी विधि - सीएमडी के माध्यम से विंडोज अपडेट सेवाओं को मैन्युअल रूप से पुनरारंभ करें
हालांकि विंडोज 10 ने तेजी से लोकप्रियता हासिल की है, लेकिन यह एक दोषरहित ऑपरेटिंग सिस्टम से बहुत दूर है। यह संभव है कि इसकी कुछ सुविधाएं अपेक्षा के अनुरूप काम न करें, जिसके परिणामस्वरूप जब आप विंडोज़ इंस्टॉल करते हैं और आवश्यक फ़ाइलों को इंस्टॉल करने का प्रयास करते हैं तो विंडोज़ त्रुटि कोड 0x80070570 जैसे त्रुटि संदेश आते हैं। Windows अद्यतन घटकों को रीसेट करना इस उदाहरण में इसे हल करने के सर्वोत्तम तरीकों में से एक है।
- "Windows " कुंजी दबाए रखें और अक्षर "R<" दबाएँ 12>," और कमांड लाइन में "cmd " टाइप करें। "ctrl और Shift " दोनों कुंजियों को एक साथ दबाएं और "ओके " पर क्लिक करें। अनुदान देने के लिए “ठीक ” चुनेंनिम्नलिखित प्रॉम्प्ट पर व्यवस्थापक की अनुमति।

- निम्नलिखित को व्यक्तिगत रूप से टाइप करें और प्रत्येक कमांड दर्ज करने के बाद एंटर दबाएं।
- नेट स्टॉप वूसर्व
- नेट स्टॉप क्रिप्टएसवीसी
- नेट स्टॉप बिट्स
- नेट स्टॉप एमएससर्वर<27
- रेन सी:\\विंडोज\\सॉफ्टवेयरडिस्ट्रीब्यूशन SoftwareDistribution.old
- रेन सी:\\विंडोज\\System32\\catroot2 Catroot2.old
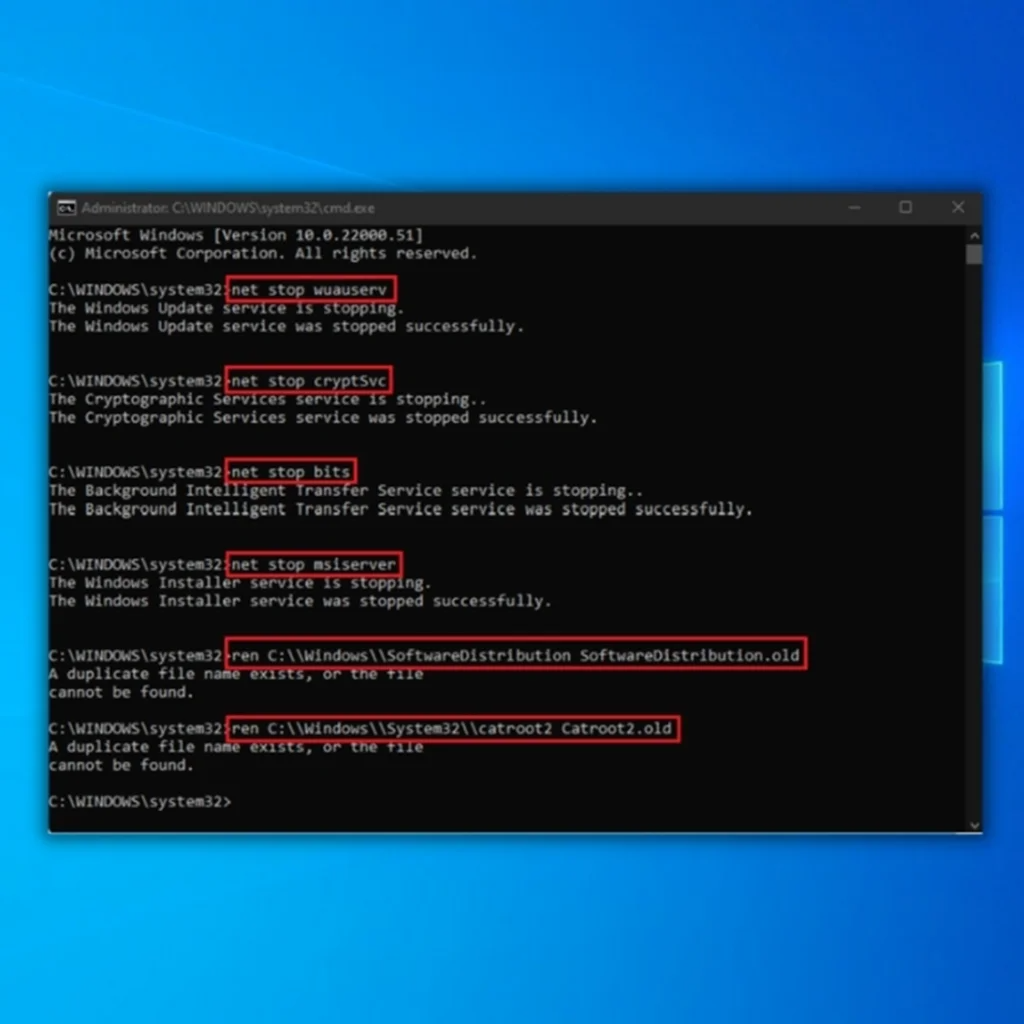
ध्यान दें: अंतिम दो कमांड में से दोनों का उपयोग केवल Catroot2 और SoftwareDistribution फ़ोल्डर का नाम बदलने के लिए किया जाता है
- अगला, आप निम्नलिखित चरणों का पालन करके फ़ाइलों को हटाना होगा। उसी सीएमडी विंडो में, निम्नलिखित कमांड टाइप करें और प्रत्येक कमांड के बाद एंटर दबाएं:
- Del "%ALLUSERSPROFILE%ApplicationDataMicrosoftNetworkDownloaderqmgr*.dat"
- cd /d %windir%system32
- उपर्युक्त कमांड दर्ज करने के बाद, अब हमें सभी बैकग्राउंड इंटेलिजेंट ट्रांसफर सर्विस (बिट्स) को पुनरारंभ करना होगा उसी सीएमडी विंडो के माध्यम से। प्रत्येक कमांड टाइप करने के बाद एंटर दबाना याद रखें। 27>
- regsvr32.exeshell32.dll
- regsvr32.exe initpki.dll
- regsvr32.exe wuapi.dll
- regsvr32.exe wuaueng.dll
- regsvr32.exe wuaueng1.dll
- regsvr32.exe wucltui.dll
- regsvr32.exewups.dll
- regsvr32.exe wups2.dll
- regsvr32.exe wuweb.dll
- regsvr32.exe qmgr.dll
- regsvr32.exe qmgrprxy.dll
- regsvr32.exe wucltux.dll
- regsvr32.exe muweb.dll
- regsvr32.exe wuwebv.dll
- regsvr32.exe atl.dll
- regsvr32.exe urlmon.dll
- regsvr32.exe mshtml.dll
- regsvr32.exe shdocvw। dll
- regsvr32.exe browseui.dll
- regsvr32.exe jscript.dll
- regsvr32 .exe vbscript.dll
- regsvr32.exe scrrun.dll
- regsvr32.exe msxml.dll
- regsvr32.exe msxml3.dll
- regsvr32.exe msxml6.dll
- regsvr32.exe actxprxy.dll <4
- regsvr32.exe Softpub.dll
- regsvr32.exe wintrust.dll
- regsvr32.exe dssenh.dll
- regsvr32.exe rsaenh.dll
- regsvr32.exe gpkcsp.dll
- regsvr32.exe sccbase.dll
- regsvr32.exe slbcsp.dll
- regsvr32.exe cryptdlg.dll
- एक बार प्रत्येक विंडोज अपडेट सेवा के लिए सभी कमांड दर्ज हो जाने के बाद, हमें निम्नलिखित कमांड टाइप करके विंडोज सॉकेट को रीसेट करना होगा। एक बार फिर, कमांड दर्ज करने के बाद एंटर दबाना सुनिश्चित करें।
- नेटश विंसॉक रीसेट
- अब आपके पास है Windows अद्यतन सेवाएँ रोक दी गईं, इसे ताज़ा करने के लिए इसे वापस चालू करें। निम्नलिखित टाइप करें

